В прошлой статье мы рассмотрели интеграцию 3CX Phone System с корпоративным порталом Bitrix24. Однако нам задали вопрос, можно ли использовать IP телефоны, в частности, программный SIP клиент 3CXPhone, наряду с собственным приложением Bitrix24 Desktop.
Отвечаем – конечно можно! Однако использовать вы сможете только обычную версию 3CXPhone for Windows v6, а не новую версию 3CXPhone 12 / 12.5 / 14, поскольку эти версии используют расширенный мониторинг и статусы пользователей, которые предоставляются только сервером 3CX.
1. В разделе Телефония – Пользователи выберите пользователя, для которого нужно настроить софтфон, и нажмите ссылку Настроить.

2. Выберите Подключить телефонный аппарат – Вкл. Зафиксируйте выданные параметры подключения и нажмите Сохранить.
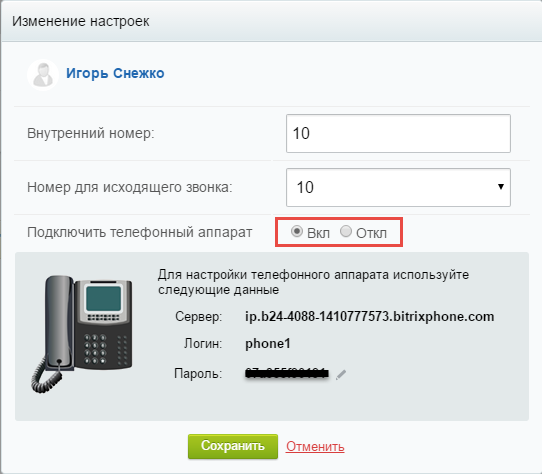
1. Загрузите 3CXPhone for Windows v6.
2. В интерфейсе 3CXPhone кликните правой кнопкой мыши и выберите Accounts, а затем нажмите кнопку New.
3. Заполните поля новой учетной записи, как показано на рисунке.
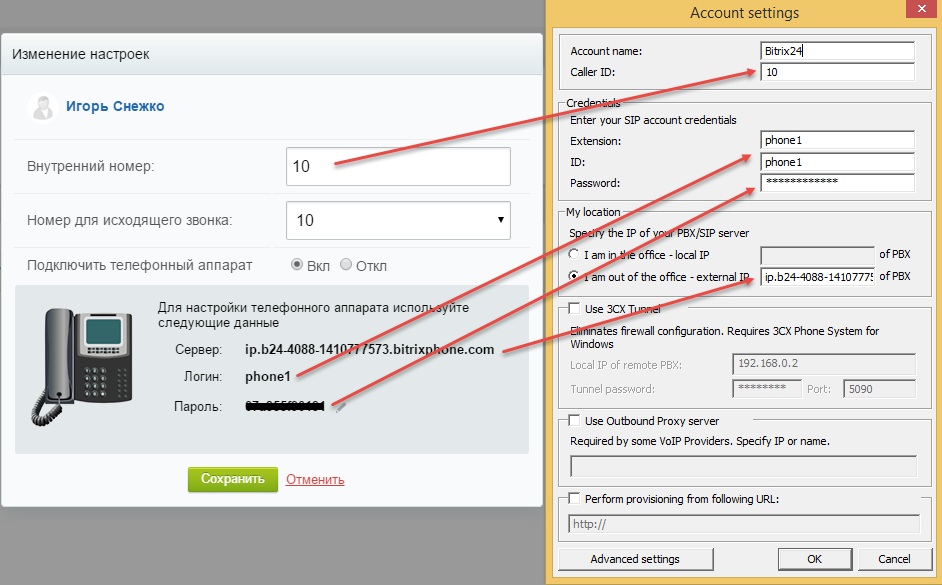
4. Дважды нажмите OK и телефон подключится.
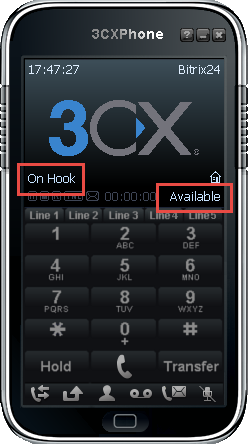
На этом подключение софтфона 3CXPhone к Bitrix24 завершено.
Отвечаем – конечно можно! Однако использовать вы сможете только обычную версию 3CXPhone for Windows v6, а не новую версию 3CXPhone 12 / 12.5 / 14, поскольку эти версии используют расширенный мониторинг и статусы пользователей, которые предоставляются только сервером 3CX.
Настройка Bitrix24
1. В разделе Телефония – Пользователи выберите пользователя, для которого нужно настроить софтфон, и нажмите ссылку Настроить.

2. Выберите Подключить телефонный аппарат – Вкл. Зафиксируйте выданные параметры подключения и нажмите Сохранить.
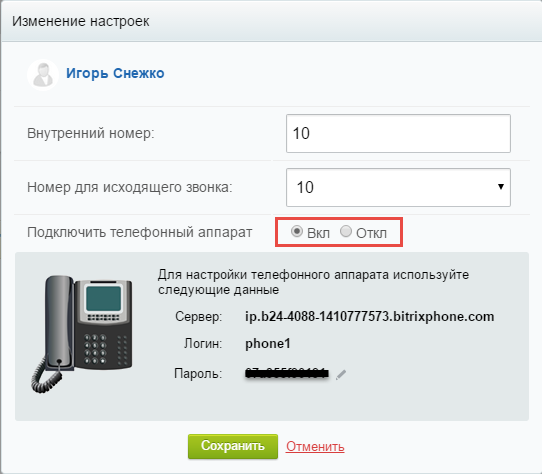
Настройка 3CXPhone 6
1. Загрузите 3CXPhone for Windows v6.
2. В интерфейсе 3CXPhone кликните правой кнопкой мыши и выберите Accounts, а затем нажмите кнопку New.
3. Заполните поля новой учетной записи, как показано на рисунке.
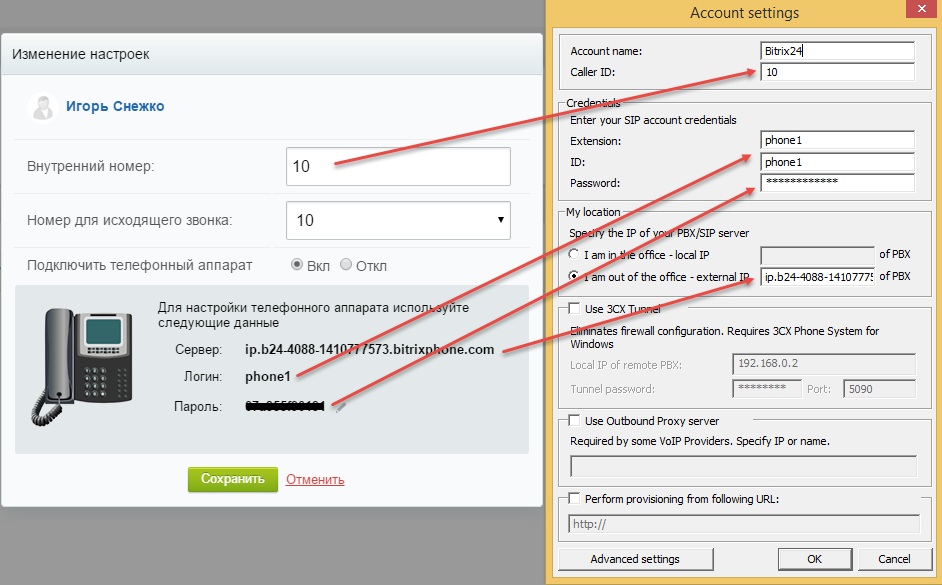
4. Дважды нажмите OK и телефон подключится.
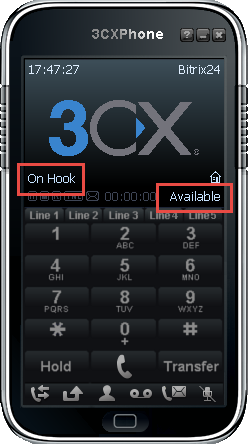
На этом подключение софтфона 3CXPhone к Bitrix24 завершено.

