В операционных системах семейства Windows настроить доступ по VPN c использованием смарт-карт – достаточное простое и тривиальное дело. Хотя, господа из MS явно сломали эту возможность в ОС Windows 10 версия 1709 сборка 16299.15.
При попытке подключиться к VPN серверу по протоколу pptp с использованием смарт-карты, ОС Windows просто закрывает данное окно без каких-либо ошибок, даже не спрашивая пароль от смарт-карты.
«Надо было ставить Linux!!!», скажут многие, и, может быть, будут правы.
В статье мы рассмотрим, как настроить подключение к удаленному серверу по VPN с использованием авторизации по смарт-карте JaCarta.
В качестве операционной системы была выбрана ОС Ubuntu 17.04 x64 Desktop. К сожалению, быстрым способом завести на Debian 9 у меня не получилось, но это повод написать следующую статью под Debian.
1. Далее ставим необходимые нам пакеты
*pptp version 1.9.0
Помимо пакетов из стандартного репозитория нам необходимы драйвера и библиотеки для нашей смарт-карты.
Скачиваем
Распаковываем архив
Устанавливаем необходимые драйверы и библиотеки.
Для 64bit систем:
Для 32bit систем:
2. Предварительные операции завершены. Теперь сама настройка VPN.
2.1. Для начала нам необходимо проверить, увидела ли система нашу смарт-карту. Вставляем карточку JaСarta в USBпорт компьютера и выполняем команду
После чего должно появиться примерно следующее:

2.2. Для создания конфигурационного файла нам будут необходимы идентификаторы ключа и сертификата с токена. Для этого вводим команду
после ввода пин-кода, надо будет запомнить значения из полей ID:
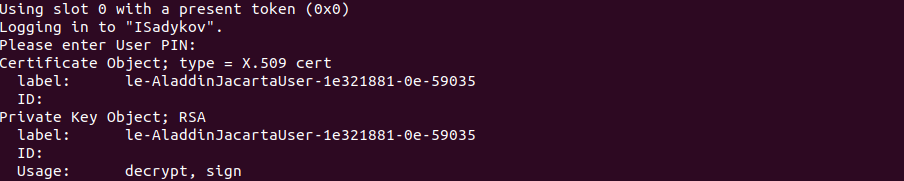
2.3. Получаем root сертификат организации в формате .pem из сертификата формата .cer в кодировке DER.
2.4. Создаём файл /etc/ppp/openssl.cnf со следующим содержанием:
2.5. Необходимо разрешить аутентификацию EAP-TLS, закомментировав в файле /etc/ppp/options.pptp строчку refuse-eap
2.6. Создаем файл с параметрами подключения /etc/ppp/peers/any-peer-name, в качестве параметра «UserName» указать свой доменный логин, далее в качестве параметра «ca» указать путь до сконвертированного корневого сертификата в формате PEM, в качестве параметров «cert» и «key» указать сохраненные идентификаторы ключа и сертификата с префиксом «pkcs11:»
3.Установка соединения:
Разрыв соединения:
Включение отладочного вывода в процессе установки соединения:
ПРИЛОЖЕНИЕ:
Инструкция основана на документе.
При попытке подключиться к VPN серверу по протоколу pptp с использованием смарт-карты, ОС Windows просто закрывает данное окно без каких-либо ошибок, даже не спрашивая пароль от смарт-карты.
«Надо было ставить Linux!!!», скажут многие, и, может быть, будут правы.
В статье мы рассмотрим, как настроить подключение к удаленному серверу по VPN с использованием авторизации по смарт-карте JaCarta.
В качестве операционной системы была выбрана ОС Ubuntu 17.04 x64 Desktop. К сожалению, быстрым способом завести на Debian 9 у меня не получилось, но это повод написать следующую статью под Debian.
$ uname –a
Linux VPN-PPTP 4.13.0-16-generic #19-Ubuntu SMP Wed Oct 11 18:35:14 UTC 2017 x86_64 x86_64 x86_64 GNU/Linux1. Далее ставим необходимые нам пакеты
$ sudo apt update
$ sudo apt install opensc libpcsclite1 pcsc-tools pcscd libengine-pkcs11-openssl ppp pptp-linux*pptp version 1.9.0
Помимо пакетов из стандартного репозитория нам необходимы драйвера и библиотеки для нашей смарт-карты.
Скачиваем
$ mkdir ~/tmp
$ cd ~/tmp
$ wget https://www.aladdin-rd.ru/support/downloads/279f1310-d83d-4858-ba13-ecdbe0d37530/get
Распаковываем архив
$ unzip get
$ cd JaCarta_PKI_Linux/IDProtect\ Client\ 6.37.03/DEB/
$ ls
idprotectclient_637.03-0_amd64.deb
idprotectclient_637.03-0_i386.deb
idprotectclientlib_637.03-0_amd64.debУстанавливаем необходимые драйверы и библиотеки.
Для 64bit систем:
$ sudo dpkg -i idprotectclient_637.03-0_amd64.deb
$ sudo dpkg –i idprotectclientlib_637.03-0_amd64.debДля 32bit систем:
$ sudo dpkg -i idprotectclient_637.03-0_i386.deb2. Предварительные операции завершены. Теперь сама настройка VPN.
2.1. Для начала нам необходимо проверить, увидела ли система нашу смарт-карту. Вставляем карточку JaСarta в USBпорт компьютера и выполняем команду
$ pkcs11-tool --module /lib64/libASEP11.so -LПосле чего должно появиться примерно следующее:
[TEXT]
Available slots:
Slot 0 (0x0): Aladdin R.D. JaCarta [SCR Interface] (000000000000) 00 00
token label : ISadykov
token manufacturer : Aladdin R.D.
token model : JaCarta Laser
token flags : login required, rng, token initialized, PIN initialized
hardware version : 1.0
firmware version : 1.0
serial num : 4E46001220483933
pin min/max : 4/16
2.2. Для создания конфигурационного файла нам будут необходимы идентификаторы ключа и сертификата с токена. Для этого вводим команду
$ pkcs11-tool --module /lib64/libASEP11.so -l –Oпосле ввода пин-кода, надо будет запомнить значения из полей ID:
Using slot 0 with a present token (0x0)
Logging in to "ISadykov".
Please enter User PIN:
Certificate Object; type = X.509 cert
label: le-AladdinJacartaUser-1e321881-0e-59035
ID: xxxxxxxxxxxxxxxxxxxxxxxxxxxxxxxxxxxxxxxxxxxxxxxxxxxxxxxxxxxxxxxxxxxxxxxxxxxxxxxxxxxxx
Private Key Object; RSA
label: le-AladdinJacartaUser-1e321881-0e-59035
ID: xxxxxxxxxxxxxxxxxxxxxxxxxxxxxxxxxxxxxxxxxxxxxxxxxxxxxxxxxxxxxxxxxxxxxxxxxxxxxxxxxxxxx
Usage: decrypt, sign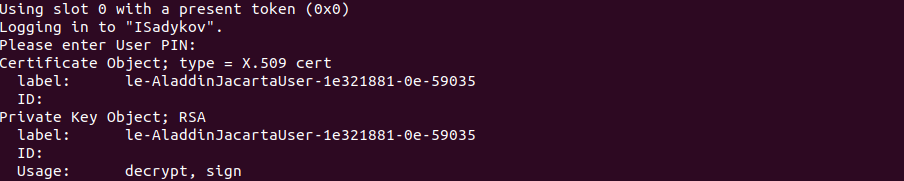
2.3. Получаем root сертификат организации в формате .pem из сертификата формата .cer в кодировке DER.
$ openssl x509 -inform der -in ./root_certificate.cer -out ./root_certificate.pem2.4. Создаём файл /etc/ppp/openssl.cnf со следующим содержанием:
$ sudo nano /etc/ppp/openssl.cnf
openssl_conf = openssl_def
[ openssl_def ]
engines = engine_section
[ engine_section ]
pkcs11 = pkcs11_section
[ pkcs11_section ]
engine_id = pkcs11
dynamic_path = /usr/lib/x86_64-linux-gnu/openssl-1.0.2/engines/pkcs11.so
MODULE_PATH = /lib64/libASEP11.so
init = 02.5. Необходимо разрешить аутентификацию EAP-TLS, закомментировав в файле /etc/ppp/options.pptp строчку refuse-eap
$ sudo nano /etc/ppp/options.pptp# refuse-eap2.6. Создаем файл с параметрами подключения /etc/ppp/peers/any-peer-name, в качестве параметра «UserName» указать свой доменный логин, далее в качестве параметра «ca» указать путь до сконвертированного корневого сертификата в формате PEM, в качестве параметров «cert» и «key» указать сохраненные идентификаторы ключа и сертификата с префиксом «pkcs11:»
pty "pptp ***.aladdin-rd.ru --nolaunchpppd"
name isadykov # Имя пользователя (может быть DOMAIN\\username)
remotename ***.aladdin-rd.ru # имя сервера подключения
require-mppe-128
file /etc/ppp/options.pptp
ipparam any-peer-name
need-peer-eap
updetach
usepeerdns
defaultroute
replacedefaultroute
ca /path/to/root_certificate.pem # путь до root.pem
cert pkcs11:xxxxxxxxxxxxxxxxxxxxxxxxxx # certificate ID
key pkcs11:xxxxxxxxxxxxxxxxxxxxxxxxxx # key ID3.Установка соединения:
$ sudo pon any-peer-nameРазрыв соединения:
$ sudo poff any-peer-nameВключение отладочного вывода в процессе установки соединения:
$ sudo pon klvpn debug dump logfd 2ПРИЛОЖЕНИЕ:
Инструкция основана на документе.
Комментарии (4)

Logout_90
25.12.2017 13:12Спасибо за статью. Однако, возникает вопрос: чем обоснован выбор PPTP? Насколько я знаю это весьма уязвимый протокол. Лучшим решением видится IPSEC + EAP + RADIUS.
Ну или хотя бы заворачивание PPTP внутрь IPSEC.

mihmig
26.12.2017 09:161. Закрытый ключ на токене неизвлекаемый?
2. Возможно ли использование токенов etoken/rutoken?
3. Возможно ли использование токена для подключений SSH с помощью putty(мануалы с использованием расширения для Firefox уже устарели)
ZZorro
26.12.2017 11:36Для использования рутокен уж лучше Rutoken VPN (rutokenvpn.ru) использовать.
Там без рутокена соединение вообще не установить и ключи неизвлекаемые и настройка за 15 секунд причем самими сотрудниками. Да и PPTP не используется…


isadykov Автор
Согласен с вами. Это только первая статья из цикла статей по настройке VPN с авторизацией по смарт-карте JaCarta. В следующих — будет OpenVPN + EAP +RADIUS, а также IPSEC