
Работа с кодом объекта. Мастер скриптов
В предыдущей части был описан процесс создания объекта базы и подключения к нему геометрии. Созданный объект имеет базовый скрипт с основными функциями, но пока что не содержит переменных.
Скрипт необходимо доработать в соответствии с требующейся функциональностью объекта. Чтобы упростить эту задачу, возьмем код похожего объекта базы.
Как было отмечено в первой части, предлагаемый материал может использоваться в качестве инструкции по созданию параметрических объектов и управлению ими. Рекомендуется использовать nanoCAD Механика версии 8.0 и выше. Оценочная версия программы доступна по ссылке.
По ссылке https://goo.gl/6KhvzH можно скачать объект, который будет использоваться в качестве базового для данного примера.
Этот объект необходимо подключить к базе. Для этого в Базе элементов щелчком правой кнопки мыши по папке Пользовательские вызываем контекстное меню и выбираем команду Импорт из файла (рис. 1). Откроется проводник, через который находим нужный файл и нажимаем Открыть. Новый объект будет подключен.
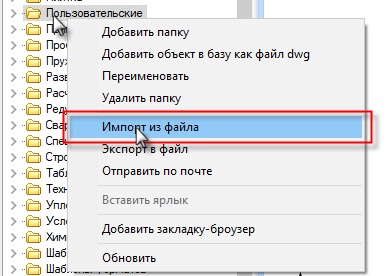
Рис. 1
В меню Скрипт выберем Взять скрипт с другого объекта, в появившемся окне Выбор детали откроем папку Пользовательские, щелкнем по объекту Шайба (рис. 2).
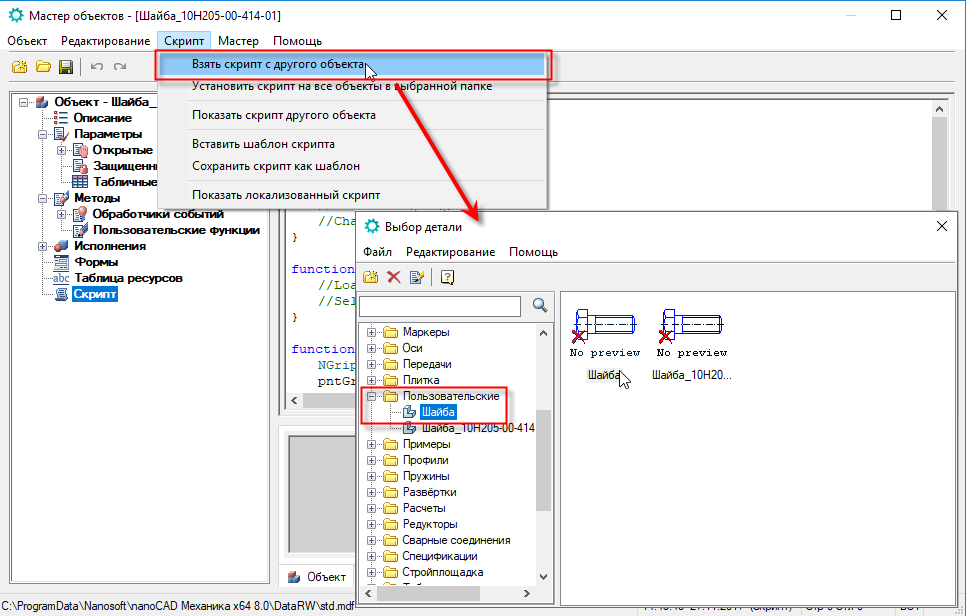
Рис. 2
Скрипт нового объекта будет обновлен (рис. 3).

Рис. 3
Объект, с которого скопирован скрипт, имеет более простую геометрию. Приведем данный скрипт в соответствие с нашим объектом. Добавим параметры и установим новые значения.
Для этого в меню Мастер выбираем Мастер скриптов и в появившемся диалоге нажимаем Да (рис. 4).

Рис. 4
Откроется окно основных свойств. Добавляем и корректируем информацию так, как это показано на рис. 5. Нажимаем Вперед.
В поле Спецификация вводим наименование объекта в том виде, в котором он будет отображаться в спецификации.
Значение в поле Порядок следования регулирует перекрытие объектов относительно друг друга на сборочном чертеже.
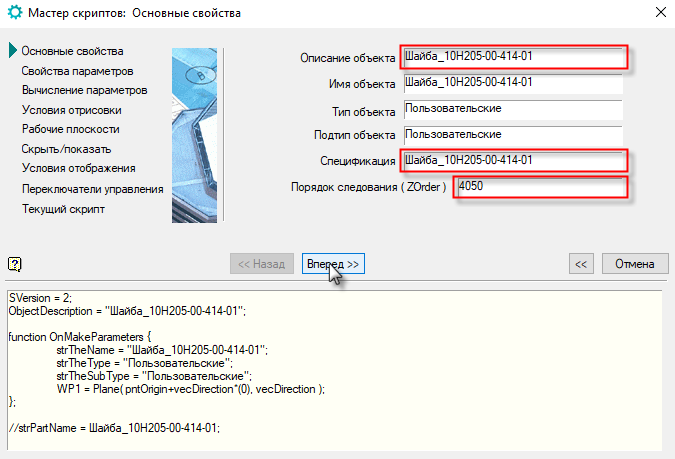
Рис. 5
В окне Свойства параметров добавляем недостающие параметры и задаем им значения. Уже имеющиеся параметры корректируем.
Для нашего примера зададим следующие значения:
b = 4; B = 6; D = 71.5; D1 = 0,75*D; d = 30; f = 1; l = 0
Делаем все параметры доступными для редактирования: выбираем параметр, щелкаем Доступна для редактирования (рис. 6).
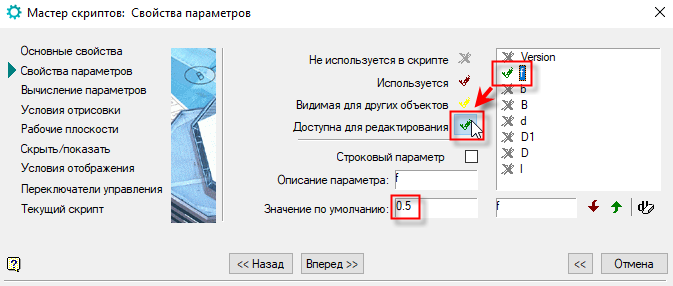
Рис. 6
Для того чтобы добавить параметр, вводим в поле наименования уже имеющегося параметра новое обозначение и щелкаем по кнопке Добавить параметр, а затем вносим в созданный параметр значение, которое будет присваиваться по умолчанию (рис. 7).

Рис. 7
На следующем шаге проверяем последовательность параметров. Для правильного исполнения скрипта параметр D должен быть выше D1, поскольку последний задается формулой через первый. При необходимости меняем положение кнопками Порядок параметров (рис. 8).

Рис. 8
На следующем шаге, ничего не меняя, нажимаем Вперед (рис. 9).
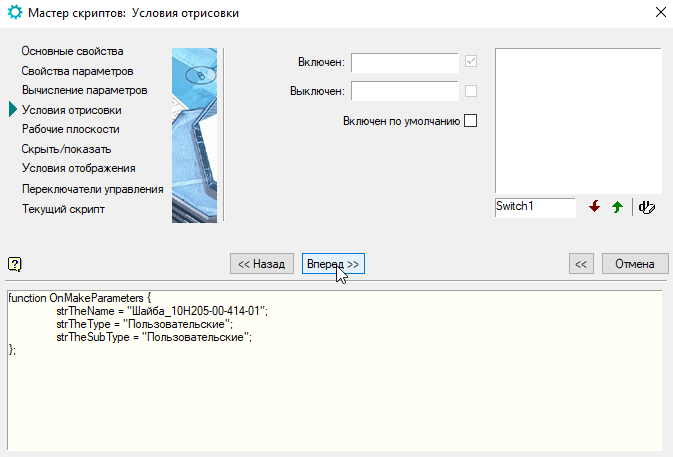
Рис. 9
Теперь добавим описание рабочей плоскости – это понадобится для наложения зависимостей между другими компонентами. Нажимаем кнопку Добавить плоскость, устанавливаем ориентацию ОYZ и включаем опцию Доступна для редактирования другими (рис. 10). Нажимаем Вперед.
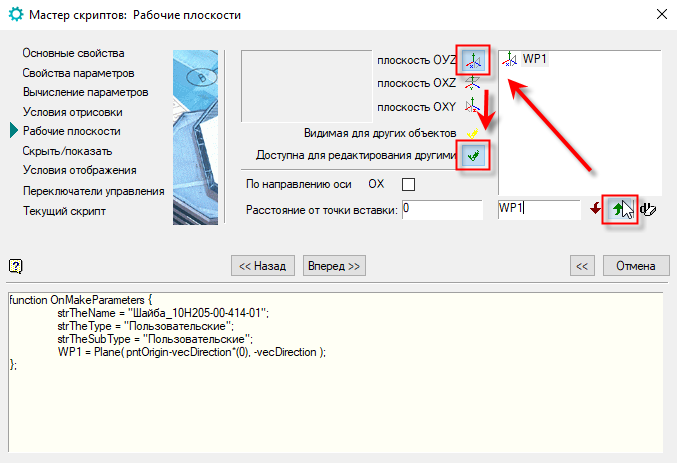
Рис. 10
Следующие два шага проходим без внесения изменений (рис. 11).
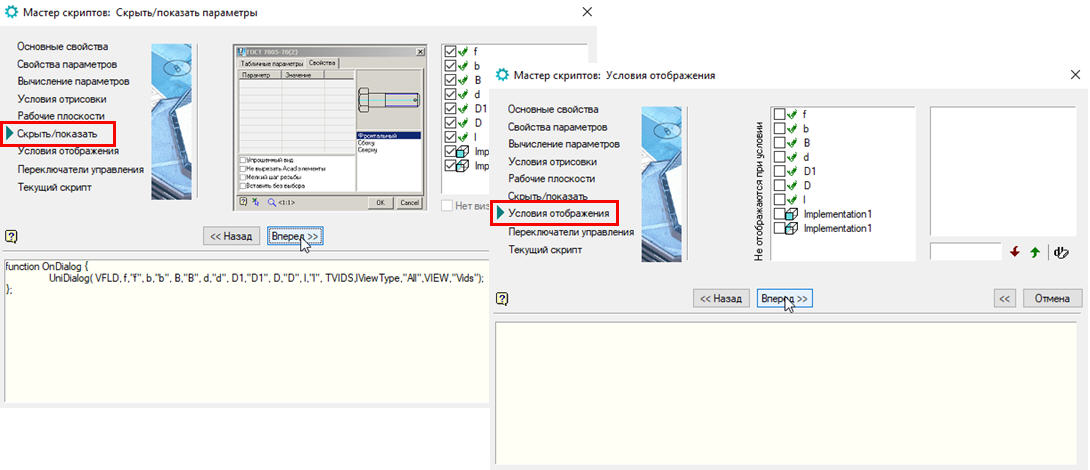
Рис. 11
В окне Переключатели управления контролируем переменную Отрисовывать объект во время вставки: эта опция должна быть включена (рис. 12).
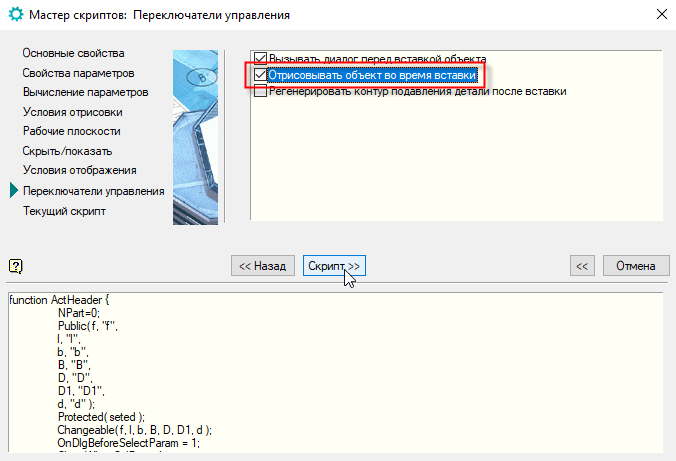
Рис. 12
На завершающем шаге работы Мастера скриптов можно посмотреть сгенерированный программный код и при необходимости вернуться на любой из пройденных шагов для внесения изменений.
Нажмем ОК и сохраним скрипт (рис. 13).
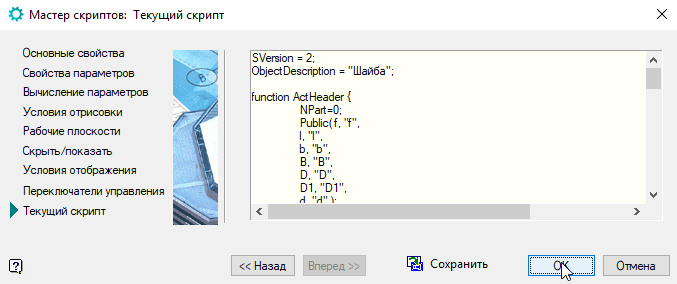
Рис. 13
Теперь можно проверить работу нового объекта. Сохраним внесенные в объект изменения и закроем Мастер объектов.
В Базе элементов находим созданный объект (папка Пользовательские). Если он не отображается, следует нажать кнопку Обновить на панели инструментов
 . Щелкаем по объекту и переводим указатель мыши в пространство модели. Выбираем точку вставки и направление. Появится окно с параметрами. В поле Значение можно менять значение любого параметра. В левой части окна доступен выбор вида. Выбирая тот или иной вид, можно видеть его изображение в окне предварительного просмотра – это очень удобно, когда объект имеет множество видов.
. Щелкаем по объекту и переводим указатель мыши в пространство модели. Выбираем точку вставки и направление. Появится окно с параметрами. В поле Значение можно менять значение любого параметра. В левой части окна доступен выбор вида. Выбирая тот или иной вид, можно видеть его изображение в окне предварительного просмотра – это очень удобно, когда объект имеет множество видов.Поменяем значения B на 4, а b на 2, нажмем ОК. Геометрия шайбы изменится соответствующим образом (рис. 14).
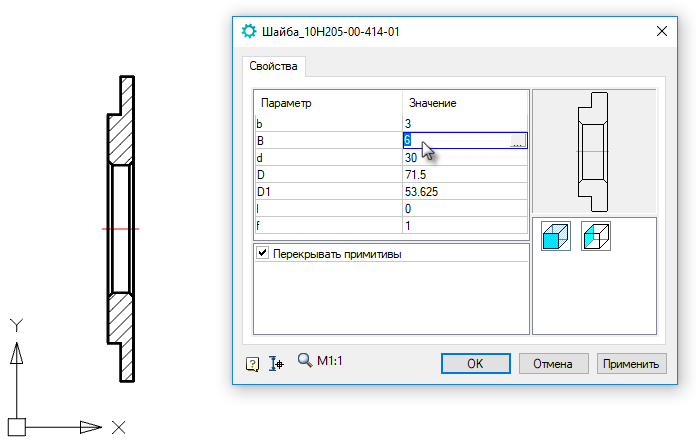
Рис. 14
Можно двойным щелчком по объекту вернуться в режим редактирования шайбы, а затем вновь поменять параметры, но это удобно лишь в том случае, когда подобные изменения вносятся крайне редко. Учитывая, что шайба является одним из изделий, постоянно используемых в машиностроительном проектировании, и может иметь более десятка исполнений, такой вариант не совсем приемлем. Более правильно создать дополнительные исполнения с новыми значениями, что в дальнейшем избавит вас от лишних действий. Об этом и пойдет речь в следующей части.


andy_p
Правильно ли я понял, что создается обобщенная гайка, путем задания параметров которой получается гайка с конкретными размерами?
AG_7 Автор
Да, именно так. Таким образом, можно создать любой другой типовой объект который будет иметь определённое множество параметров и, при необходимости, исполнений.