Рассмотрена проблема потери естественности цветопередачи при конвертации изображений из формата heic в форматы jpg и png, описан метод решения в Photoshop.

В настоящее время набирает популярность формат изображений HEIF, обозначаемый на устройствах Apple расширением heic. По сравнению с форматом jpeg он позволяет при равном размере файла достичь лучшего качества. Однако, при конвертации этого формата в JPEG происходит потеря цвета. Коварство заключается в том, что при беглом просмотре пользователи могут не заметить небольшого расхождения в цветопередаче и выложить в интернет гораздо более бледную фотографию, чем она выглядела на экране айфона. Чтобы этого не происходило, следует после конвертации корректировать цветовые профили в Photoshop.
В Windows посмотреть или, тем более, обработать изображения этого формата непросто. Работу с heic не поддерживает даже Photoshop CC 2018, поэтому стоит конвертировать картинку в один из популярных форматов с помощью различных онлайн-сервисов или специальных программ. Я для этого использовал бесплатную программу iMazing HEIC Converter. Она позволяет сохранить исходные изображения в форматах .jpg (c настройкой уровня сжатия) и png.
Однако не обошлось без сюрпризов. Оказалось, что при конвертации выходное jpeg-изображение имеет цветовой профиль Display P3, а не привычный нам sRGB, применяемый в большинстве мониторов и ЖК дисплеев мобильных устройств. Если же мы хотим получить изображение без потерь сжатия в формате png, то цветовой профиль и вовсе будет не прикреплен к изображению; при этом, числовые значения цветов пикселей будут записаны именно в Display P3, и отображение такой картинки в интернете (в профиле sRGB) приведёт к цветовым искажениям. Визуальнов этом случае цвета будут казаться менее насыщенными.
1. Конвертируем изображение из HEIC в JPEG в iMazing HEIC Converter
2. Открываем полученное jpeg-изображение в Photoshop
Сразу видим предупреждение системы управления цветом. Если по умолчанию в рабочей среде Photoshop выбран желаемый цветовой профиль (для размещения в интернете фотографий c iPhone предпочтение следует отдать sRGB IEC1966-2.1), выбираем второй вариант (Преобразовать цвета документа в рабочее пространство).
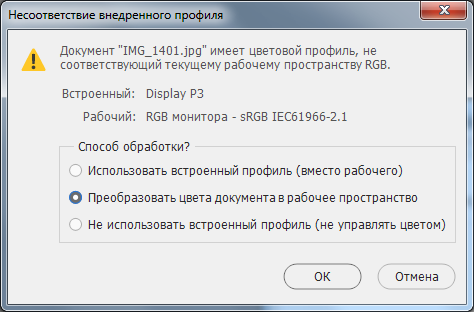
3. Сохраняем изображение
При сохранении не забываем ставить галочку «ICC-профиль: sRGB IEC1966-2.1».
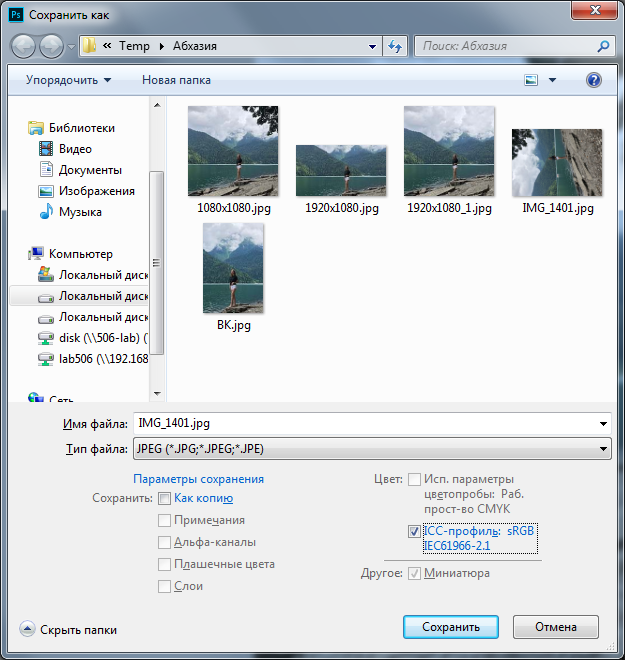
Если мы хотим получить изображение без потерь сжатия, следует конвертировать в формат png.
1. Конвертируем изображение из HEIC в PNG в iMazing HEIC Converter
2. Открываем полученное png-изображение в Photoshop
К изображениям формата png цветовой профиль не прикрепляется, поэтому предупреждения системы управления цветом в этом случае нет и Photoshop пытается отобразить в sRGB пиксели, значения которых записаны для Display P3.
3. Присваиваем исходный цветовой профиль
Мы-то знаем, в каком профиле записаны значения пикселей. Оставляя значения цветов нетронутыми, назначаем цветовой профиль Image P3: Редактирование/Назначить профиль/Image P3/OK/.
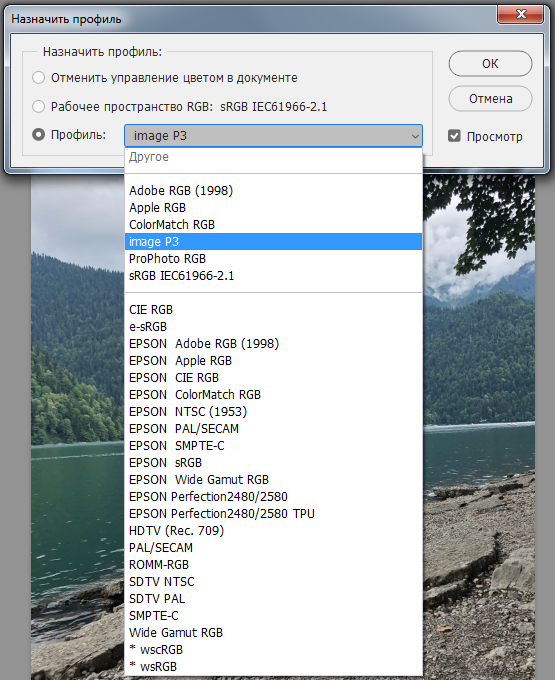
На этом этапе мы видим, что изображение восстановило прежнюю насыщенность, притом что значения пикселей остались неизменными. Эти же значения стали по-другому отображаться.
4. Преобразуем цветовой профиль
Редактирование/Преобразовать в профиль/Раб. прост-во RGB — sRGB IEC1966-2.1/OK/

5. Сохраняем в любом формате
Для наглядной демонстрации необходимости восстановления цветов после конвертирования из heic на картинке ниже приведён фрагмент изображения, на котором совмещены изображения с восстановлением исходных цветов (снизу) и сразу после конвертирования без коррекции (сверху).


Описание проблемы
В настоящее время набирает популярность формат изображений HEIF, обозначаемый на устройствах Apple расширением heic. По сравнению с форматом jpeg он позволяет при равном размере файла достичь лучшего качества. Однако, при конвертации этого формата в JPEG происходит потеря цвета. Коварство заключается в том, что при беглом просмотре пользователи могут не заметить небольшого расхождения в цветопередаче и выложить в интернет гораздо более бледную фотографию, чем она выглядела на экране айфона. Чтобы этого не происходило, следует после конвертации корректировать цветовые профили в Photoshop.
В Windows посмотреть или, тем более, обработать изображения этого формата непросто. Работу с heic не поддерживает даже Photoshop CC 2018, поэтому стоит конвертировать картинку в один из популярных форматов с помощью различных онлайн-сервисов или специальных программ. Я для этого использовал бесплатную программу iMazing HEIC Converter. Она позволяет сохранить исходные изображения в форматах .jpg (c настройкой уровня сжатия) и png.
Однако не обошлось без сюрпризов. Оказалось, что при конвертации выходное jpeg-изображение имеет цветовой профиль Display P3, а не привычный нам sRGB, применяемый в большинстве мониторов и ЖК дисплеев мобильных устройств. Если же мы хотим получить изображение без потерь сжатия в формате png, то цветовой профиль и вовсе будет не прикреплен к изображению; при этом, числовые значения цветов пикселей будут записаны именно в Display P3, и отображение такой картинки в интернете (в профиле sRGB) приведёт к цветовым искажениям. Визуальнов этом случае цвета будут казаться менее насыщенными.
Из HEIC в JPEG
1. Конвертируем изображение из HEIC в JPEG в iMazing HEIC Converter
Простенький интерфейс iMazing HEIC Converter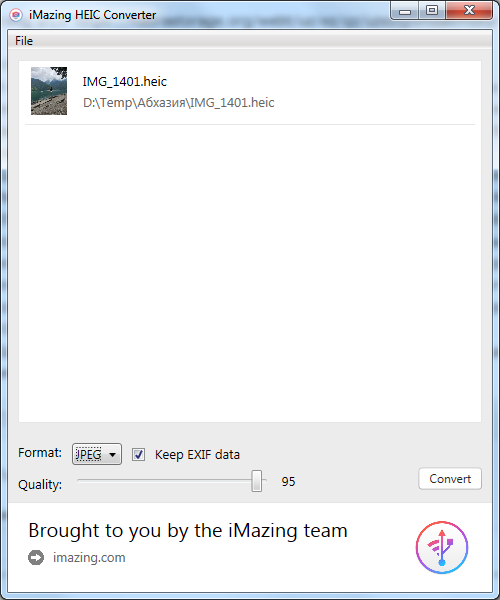
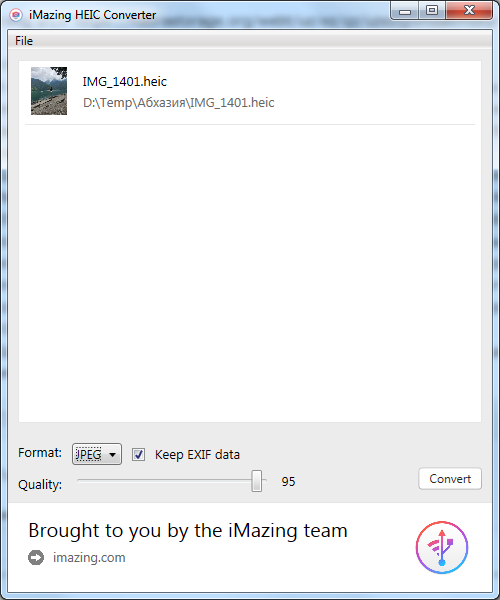
2. Открываем полученное jpeg-изображение в Photoshop
Сразу видим предупреждение системы управления цветом. Если по умолчанию в рабочей среде Photoshop выбран желаемый цветовой профиль (для размещения в интернете фотографий c iPhone предпочтение следует отдать sRGB IEC1966-2.1), выбираем второй вариант (Преобразовать цвета документа в рабочее пространство).
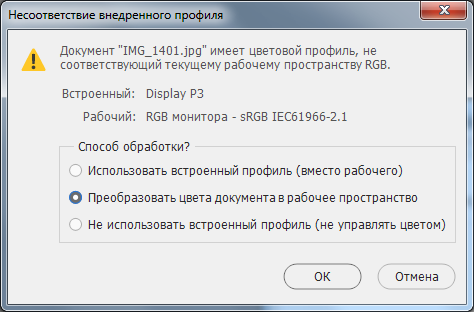
Альтернативный метод
Если по умолчанию выбран другой рабочий цветовой профиль, то выбираем первый вариант (Использовать встроенный профиль вместо рабочего), а затем нажимаем Редактирование/Преобразовать в профиль/, устанавливаем «sRGB IEC1966-2.1», нажимаем «OK». Скриншоты приложены ниже.
Что означают эти варианты
Использовать встроенный профиль (вместо рабочего) — численные значения цветов пикселей останутся нетронутыми, но Photoshop будет отображать цвета в соответствии с исходным цветовым пространством Display P3. В фотошопе фотография будет выглядеть правильно, как это и было изначально на iPhone, но после сохранения большинство программ будут отображать картинку неестественно, так как эти программы будут пытаться отобразить значения пространства Display P3 в обычном sRGB.
Преобразовать цвета документа в рабочее пространство — значения цветов пикселей пересчитываются таким образом, чтобы в выбранном рабочем пространстве картинка выглядела так же, как в исходном рабочем пространстве с исходными значениями цветов пикселей.
Не использовать встроенный профиль (не управлять цветом) — значения пикселей не будут изменены, кроме того, удалится информация об используемом профиле. После этого все программы, даже сам Photoshop, будут действовать по принципу: «Информации о цветовом профиле нет, значит следует отображать в стандартном цветовом профиле (sRGB)».
Преобразовать цвета документа в рабочее пространство — значения цветов пикселей пересчитываются таким образом, чтобы в выбранном рабочем пространстве картинка выглядела так же, как в исходном рабочем пространстве с исходными значениями цветов пикселей.
Не использовать встроенный профиль (не управлять цветом) — значения пикселей не будут изменены, кроме того, удалится информация об используемом профиле. После этого все программы, даже сам Photoshop, будут действовать по принципу: «Информации о цветовом профиле нет, значит следует отображать в стандартном цветовом профиле (sRGB)».
3. Сохраняем изображение
При сохранении не забываем ставить галочку «ICC-профиль: sRGB IEC1966-2.1».
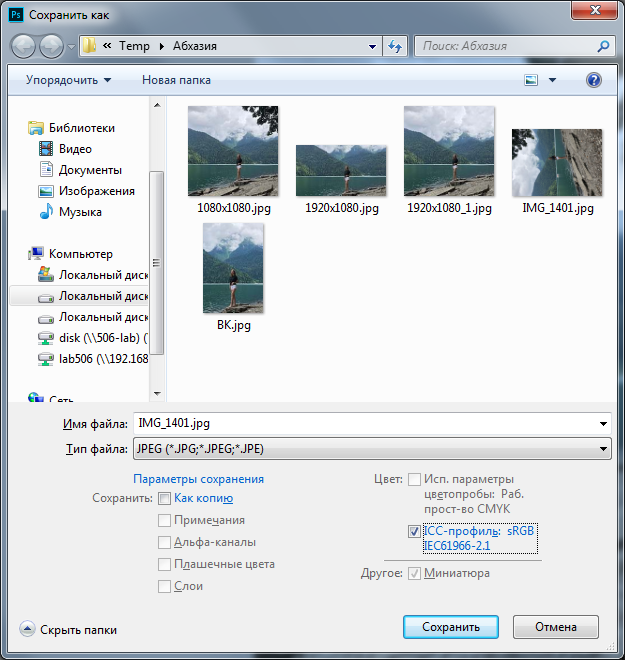
Из HEIC в PNG
Если мы хотим получить изображение без потерь сжатия, следует конвертировать в формат png.
1. Конвертируем изображение из HEIC в PNG в iMazing HEIC Converter
2. Открываем полученное png-изображение в Photoshop
К изображениям формата png цветовой профиль не прикрепляется, поэтому предупреждения системы управления цветом в этом случае нет и Photoshop пытается отобразить в sRGB пиксели, значения которых записаны для Display P3.
3. Присваиваем исходный цветовой профиль
Мы-то знаем, в каком профиле записаны значения пикселей. Оставляя значения цветов нетронутыми, назначаем цветовой профиль Image P3: Редактирование/Назначить профиль/Image P3/OK/.
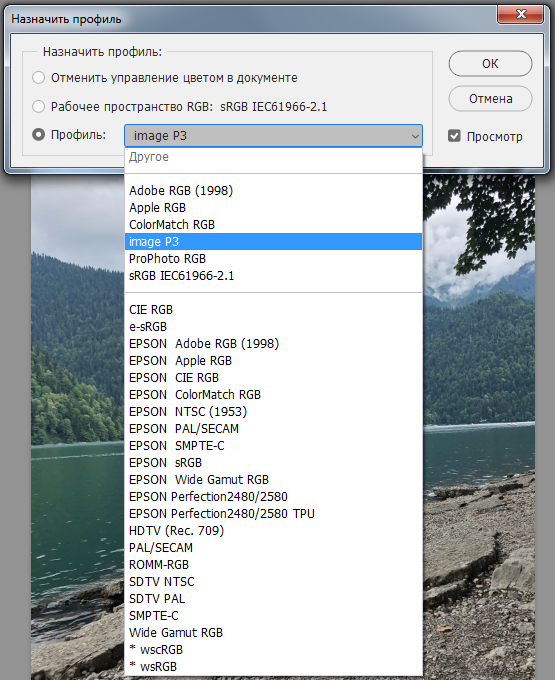
На этом этапе мы видим, что изображение восстановило прежнюю насыщенность, притом что значения пикселей остались неизменными. Эти же значения стали по-другому отображаться.
4. Преобразуем цветовой профиль
Редактирование/Преобразовать в профиль/Раб. прост-во RGB — sRGB IEC1966-2.1/OK/

5. Сохраняем в любом формате
Результат
Для наглядной демонстрации необходимости восстановления цветов после конвертирования из heic на картинке ниже приведён фрагмент изображения, на котором совмещены изображения с восстановлением исходных цветов (снизу) и сразу после конвертирования без коррекции (сверху).

Комментарии (4)

splxgf
26.07.2018 10:04+1Написать статью по трем командам «1. Assign profile 2. Convert to profile 3. Save» это подвиг.
В то же время хотелось бы более объективного изложения.
Однако, при конвертации этого формата в JPEG происходит потеря цвета.
Потери цвета не происходит, перекодировщик не считает нужным сохранять используемый профиль.
Чтобы этого не происходило, следует после конвертации корректировать цветовые профили в Photoshop.
Фотошоп скажем так дороговатая программа для таких целей. Можно обойтись imagemagick и сразу делать конвертирование с получением готового результата.
После этого все программы, даже сам Photoshop, будут действовать по принципу: «Информации о цветовом профиле нет, значит следует отображать в стандартном цветовом профиле (sRGB)».
Это не совсем так, если управление цветом отключено, то RGB картинки будет без изменений выводиться как RGB монитора, фраза про sRGB здесь лишняя.
При включенном управлении цветом происходит преобразование «RGB картинки» -> Lab (ну или XYZ) -> RGB монитора. Профиль монитора при этом задается операционной системой, а профиль картинки определяет фотошоп.

ToSHiC
26.07.2018 12:21У вас проблемы связаны с тем, что ваши конвертеры не внедряют цветовой профиль, который был в heic файле, в jpeg при конвертации. Я столкнулся с этим, когда добавлял поддержку heic в ImageMagick. После добавления профиля все становится хорошо, фотографии снова становятся сочными на вид.


TimsTims
Мне все фотографии показались бледными, из-за этого очень сложно понять, где фото до обработки, где после, а где с потерями.
Думаю, вам стоит выбрать более яркие фотографии для примеров.
igruh
Не бледные, а с пониженной насыщенностью цвета. Простое прибавление оного параметра в графическом редакторе сильно оживляет картинки. При этом даже не возникает типичного для такой операции цветового шума. Такое впечатление, что снижение насыщенности имело место при первичной обработке. Довольно странно.