Наряду с привычными для современных почтовых серверов функциями электронной почты, календаря, адресной книги и задач, Zimbra Open-Source Edition позволяет организовать на предприятии автоматизированную систему бронирования ресурсов, таких как переговорные, аудитории, служебные автомобили, проекционное оборудование и многое другое. В этой статье мы рассмотрим функциональность, связанную с управлением ресурсами, и разберем возможности, которые предоставляет пользователям и администраторам Zimbra OSE.

Управление ресурсами в Zimbra основано на ресурсных учетных записях — специальных типах учетных записей, которые администратор может присвоить помещениям и оборудованию используемым для проведения деловых переговоров и встреч. Система бронирования основана на том, что пользователи Zimbra при создании встреч указывают переговорные комнаты, в которых они будут проходить, а также оборудование, которое будет использоваться при проведении встреч. Информация о брони автоматически добавляется в календарь ресурсной учетной записи, что исключает ситуации, при которых две разных встречи могут быть назначены в одной и той же переговорной в одно и то же время.
Управление ресурсами предприятия осуществляется в консоли администратора и командной строке. Управлять ресурсными учетными записями может и делегированный администратор, созданный в Zextras Admin. Для этого следует перейти в раздел «Управление» и в левой панели выбрать раздел «Ресурсы». В этом разделе можно создавать, удалять и редактировать ресурсные учетные записи, а также просматривать список уже созданных ресурсов.
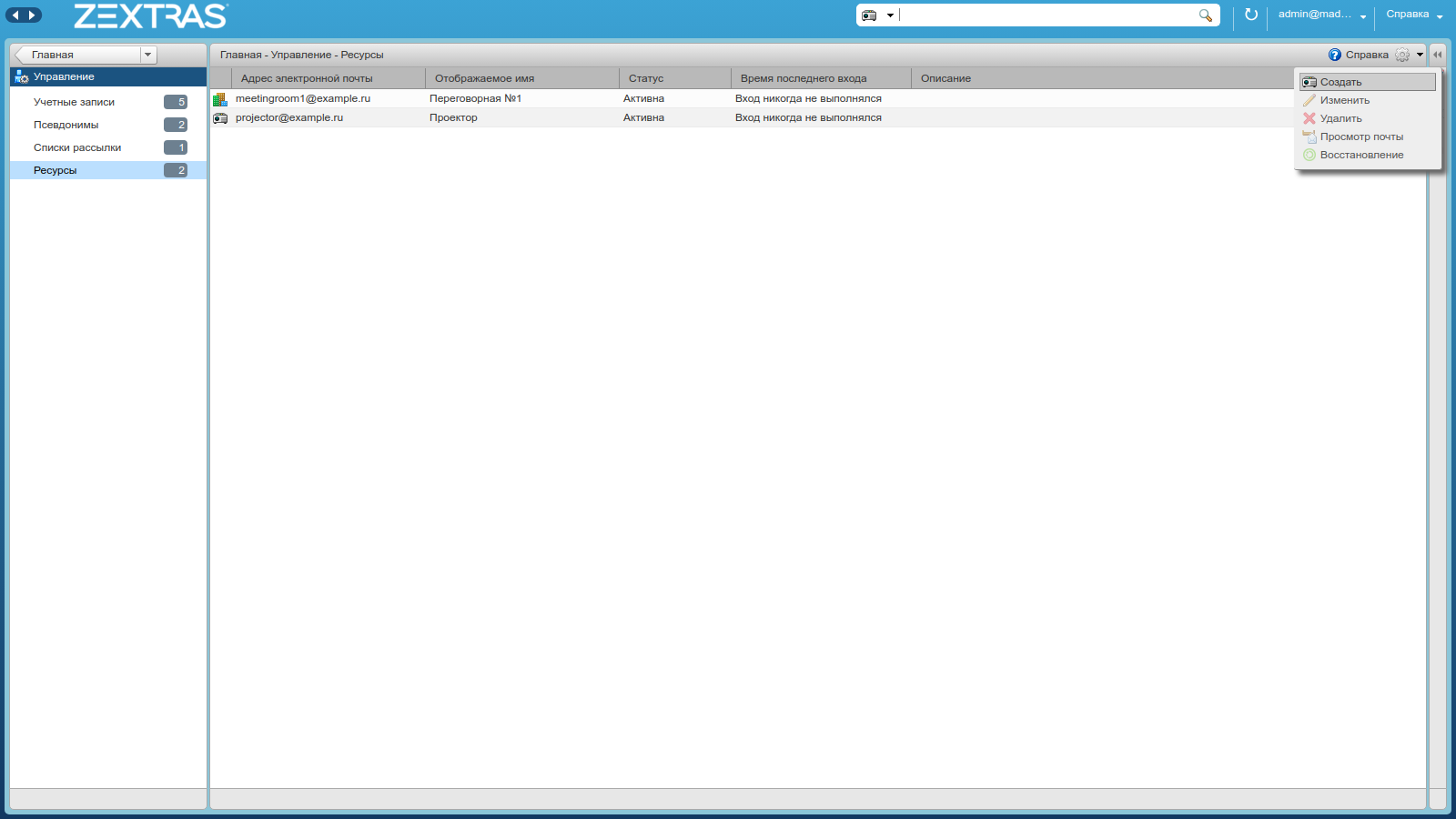
Для создания новой ресурсной учетной записи нажмите на значок “Параметры” и выберите “Создать”.
В появившемся окне необходимо указать название ресурса и учетную запись ответственного за помещение или устройство. Помимо этого администратору доступны следующие настройки:
Названия и имени учётной записи достаточно для создания ресурсной учетной записи, однако вы можете продолжить её настройку, нажав кнопку “Далее”.

В следующих окнах диалога вы можете указать необходимую контактную информацию, связанную с создаваемой ресурсной учётной записью, а также настроить тексты сообщений, которые будут приходить пользователям в случае успешного бронирования или отклонения брони.
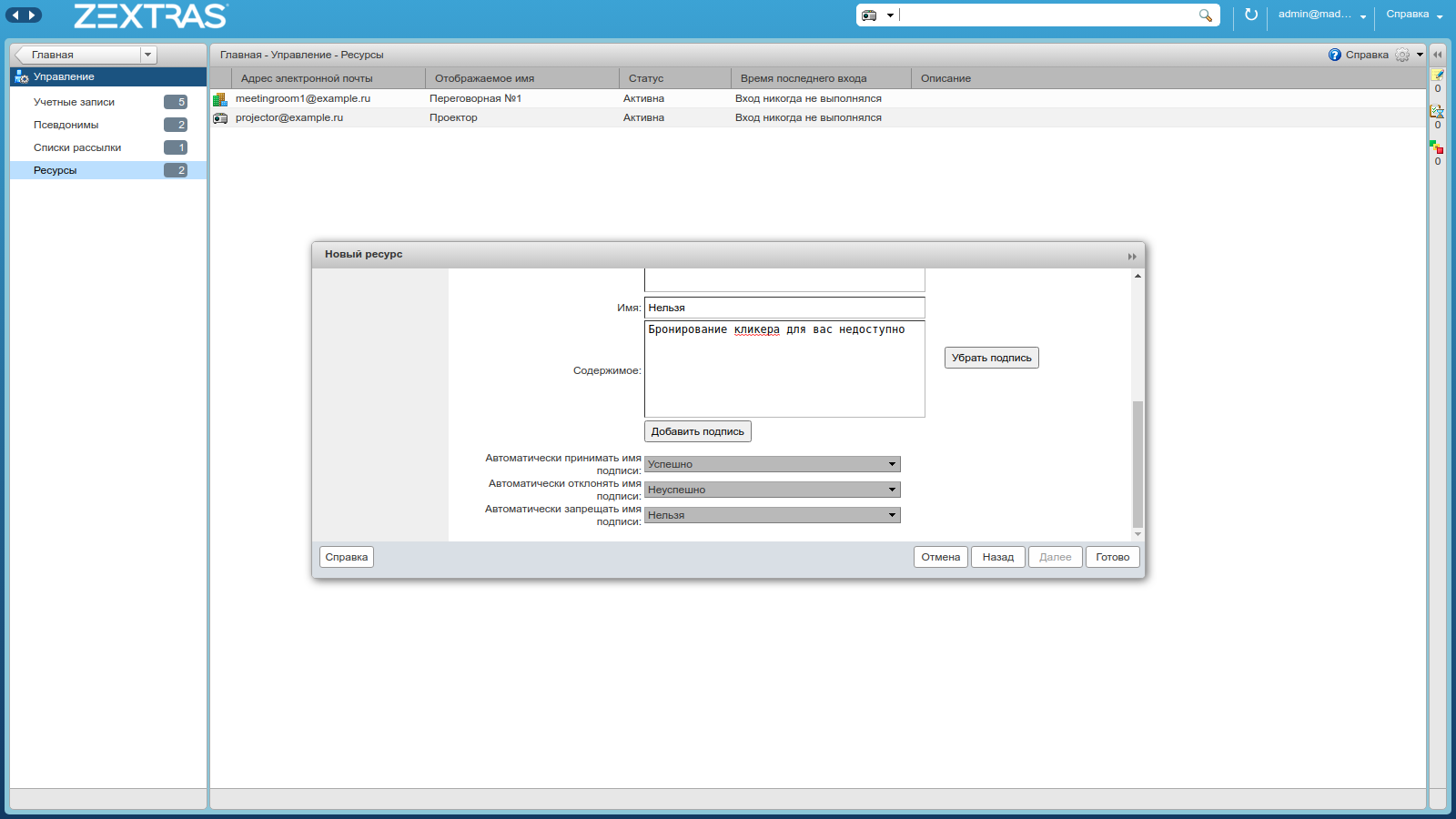
Разберем подробнее настройку «Правила расписания». Она представляет из себя выпадающий список, состоящий из четырех политик:
Обращаем ваше внимание на то, что в случае ручного управления бронированием ресурса, ответственному сотруднику должны быть предоставлены права на принятие или отклонение приглашений ресурсной учетной записи.
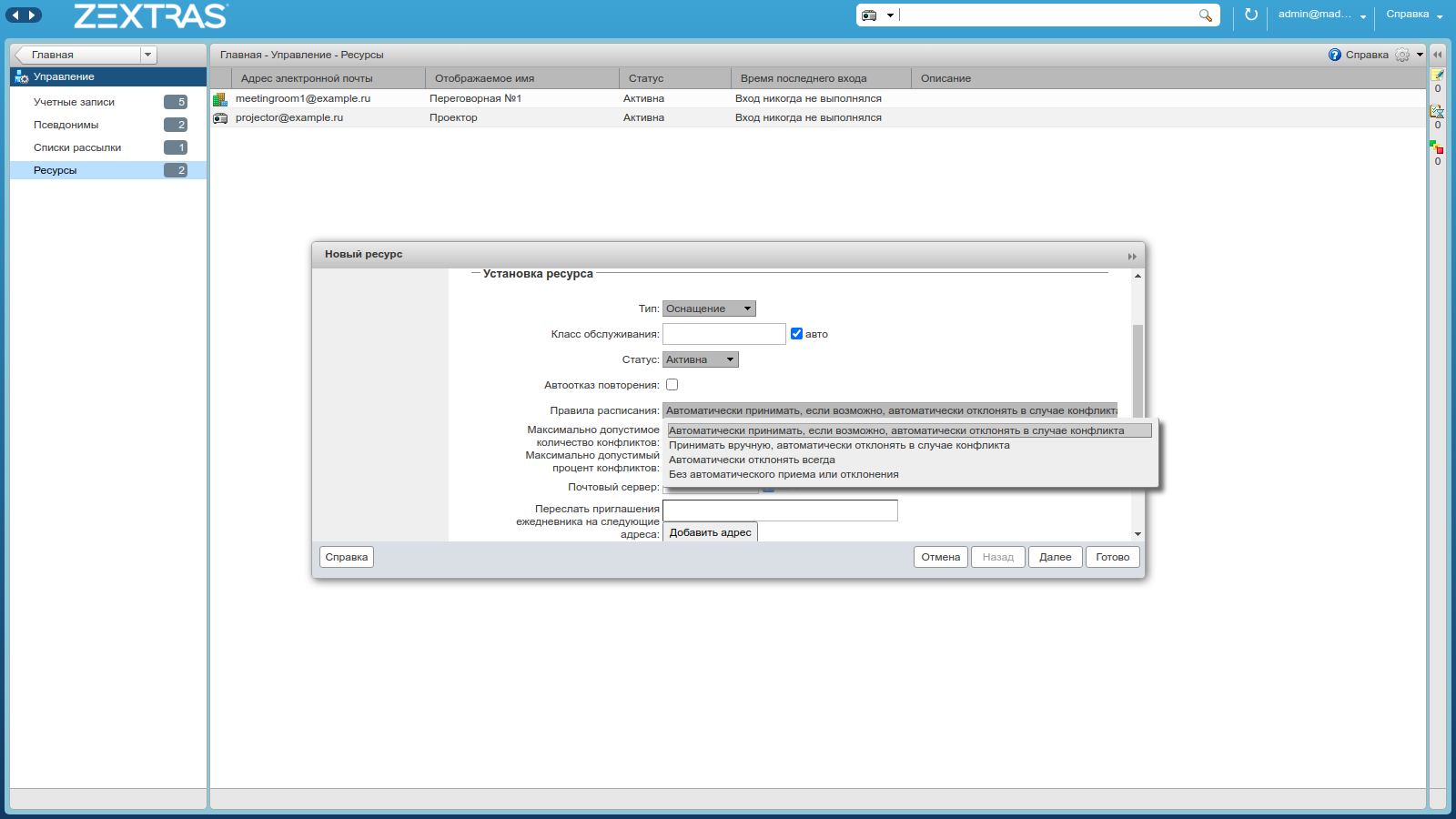
Администратор или ответственный за помещение или устройство может ограничить круг пользователей, которым разрешено бронировать его для своих мероприятий и просматривать данные о его доступности. Для этого необходимо войти в веб-клиент под ресурсной учетной записью и перейти в настройки. В разделе «Ежедневник» следует выбрать настройку «Разрешить приглашать меня на собрания только следующим внутренним пользователям:» и в текстовом поле, расположенном ниже ввести имена учетных записей тех, кому разрешено бронировать данный ресурс. Для ограничения просмотра данных о доступности нужно выбрать настройку «Показывать мои сведения о доступности только следующим внутренним пользователям:» и в расположенном ниже текстовом поле ввести имена учетных записей, которым разрешено просматривать данные о доступности ресурса.
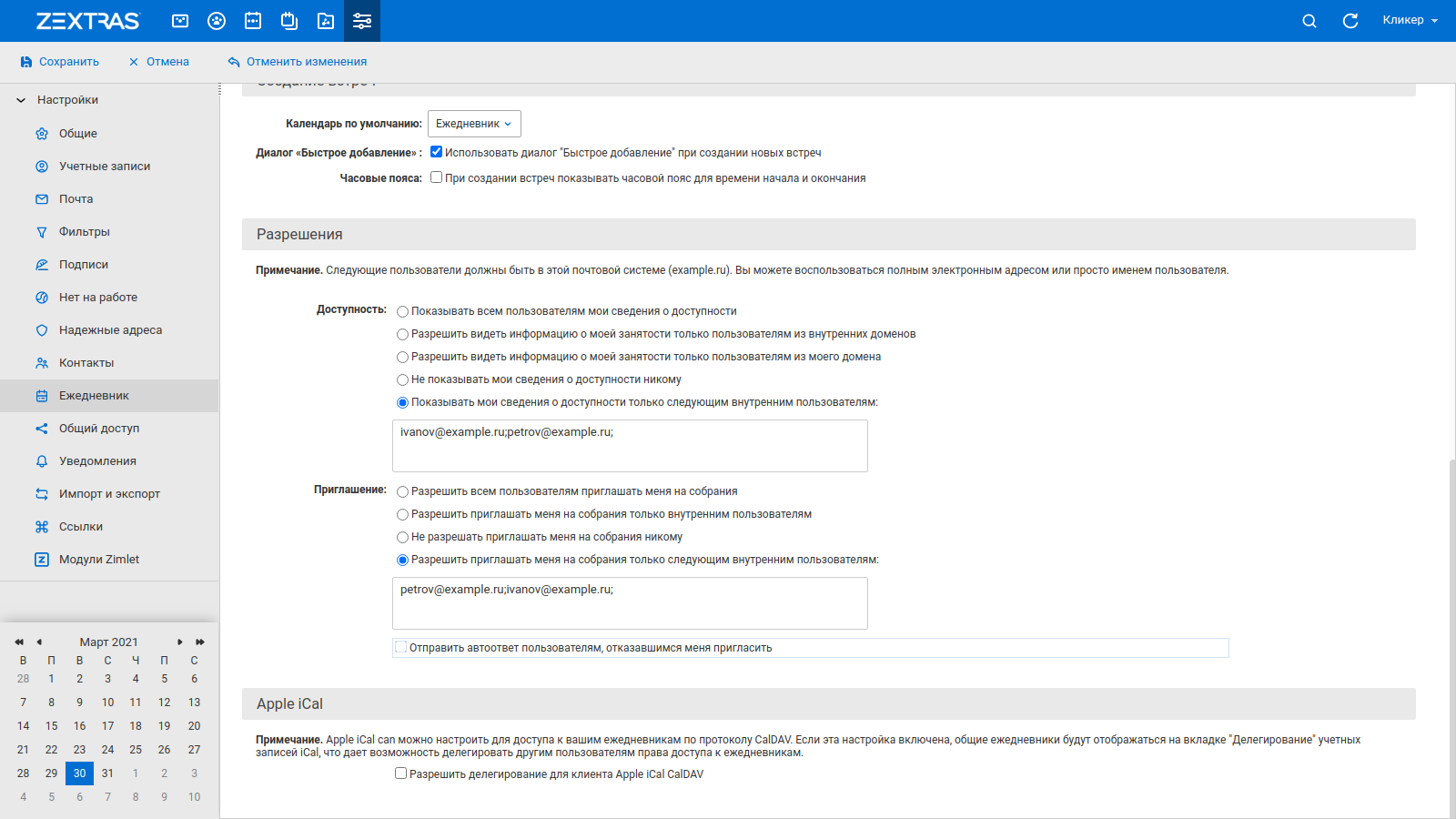
Создавать ресурсные учетные записи можно и в командной строке. Для этого следует сначала создать обычную учетную запись, а затем перевести её в ресурсную. Для примера создадим учетную запись для корпоративного автомобиля с помощью первой команды, и затем сделаем её ресурсной учетной записью с использованием второй.
Для создания ресурсной учетной записи, связанной с помещением, следует использовать следующие команды:
Бронировать ресурсы пользователи могут во время создания новых встреч. Забронировать для встречи помещение можно прямо в окне создания встречи, введя его название в строке с автозаполнением. При нажатии на кнопку «Встреча» откроется окно расширенного поиска по ресурсам. Также для встречи можно забронировать сразу несколько помещений. Для этого в окне расширенного поиска необходимо выбрать настройку «Разрешить множественные расположения» и добавить дополнительные помещения, которые будут задействованы в мероприятии.

Для бронирования оборудования необходимо нажать на кнопку «Показать оснащение». Добавить ресурсы можно вводя их название в строке с автозаполнением, либо нажав на кнопку «Оснащение:», чтобы открыть окно расширенного поиска по ресурсам. Бронировать ресурсы для встречи можно и после её создания, во время редактирования.
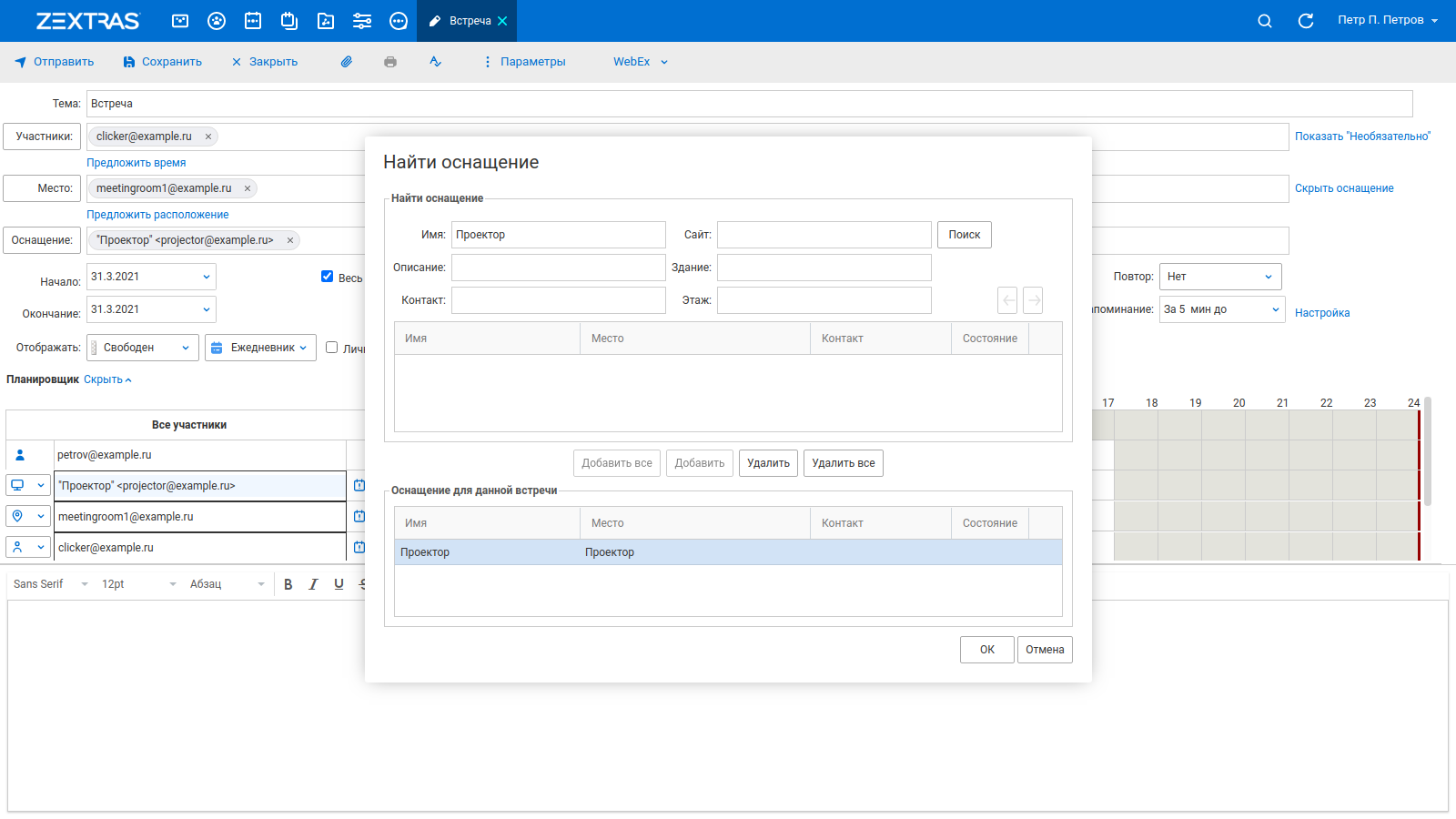
Также имеется возможность предоставления общего доступа к календарю ресурсной учетной записи для других пользователей Zimbra OSE. Для этого также нужно войти в веб-клиент под ресурсной учетной записью и предоставить общий доступ к календарю пользователям, которые должны иметь к нему доступ. Если пользователей, которые должны иметь доступ к календарю ресурсной учетной записи достаточно много, можно автоматизировать процесс предоставления им доступа с помощью командной строки и скрипта.
Идея заключается в том, чтобы объединить всех сотрудников, которым нужно предоставить доступ к календарю ресурсной учетной записи, в единый список рассылки и на основании него добавить необходимые права и смонтировать календарь в веб-клиенте Zimbra OSE. В нашем примере мы предоставляем доступ к календарю переговорной meetingroom1@example.ru участникам списка рассылки group@example.ru.
Для этого на севере Zimbra в качестве пользователя zimbra выполните команду: zmmailbox -z -m meetingroom1@example.ru mfg /Calendar account group@example.ru rwixda. Эта команда предоставит доступ к календарю всем участникам группы рассылки, однако для того, чтобы он появился в веб-клиенте пользователей, необходимо смонтировать данный календарь. Эту задачу мы будем решать с помощью скрипта.
В первую очередь создадим файл MountCalendar.sh, сделаем его исполняемым и добавим в него следующие строки:
Далее создадим список всех участников списка рассылки с помощью команды zmprov gdl group@example.ru > accountlist.txt, и запустим ранее созданный скрипт с использованием списка учетных записей: ./MountCalendar.sh < accountlist.txt. После окончания выполнения данного скрипта в веб-клиенте каждого участника списка рассылки появится календарь учетной записи meetingroom1@example.ru
При использовании Zextras Suite, ресурсные учетные записи не учитываются при подсчете общего числа почтовых ящиков в системе. Их создание не влечет за собой увеличение затрат на лицензирование, однако все связанные с ресурсными учетными записями данные включаются в резервную копию, создаваемую Zextras Backup.
По всем вопросам, связанными c Zextras Suite Pro и Team Pro вы можете обратиться к Представителю компании «Zextras Technology» Екатерине Триандафилиди по электронной почте ekaterina.triandafilidi@zextras.com

Управление ресурсами в Zimbra основано на ресурсных учетных записях — специальных типах учетных записей, которые администратор может присвоить помещениям и оборудованию используемым для проведения деловых переговоров и встреч. Система бронирования основана на том, что пользователи Zimbra при создании встреч указывают переговорные комнаты, в которых они будут проходить, а также оборудование, которое будет использоваться при проведении встреч. Информация о брони автоматически добавляется в календарь ресурсной учетной записи, что исключает ситуации, при которых две разных встречи могут быть назначены в одной и той же переговорной в одно и то же время.
Управление ресурсами предприятия осуществляется в консоли администратора и командной строке. Управлять ресурсными учетными записями может и делегированный администратор, созданный в Zextras Admin. Для этого следует перейти в раздел «Управление» и в левой панели выбрать раздел «Ресурсы». В этом разделе можно создавать, удалять и редактировать ресурсные учетные записи, а также просматривать список уже созданных ресурсов.
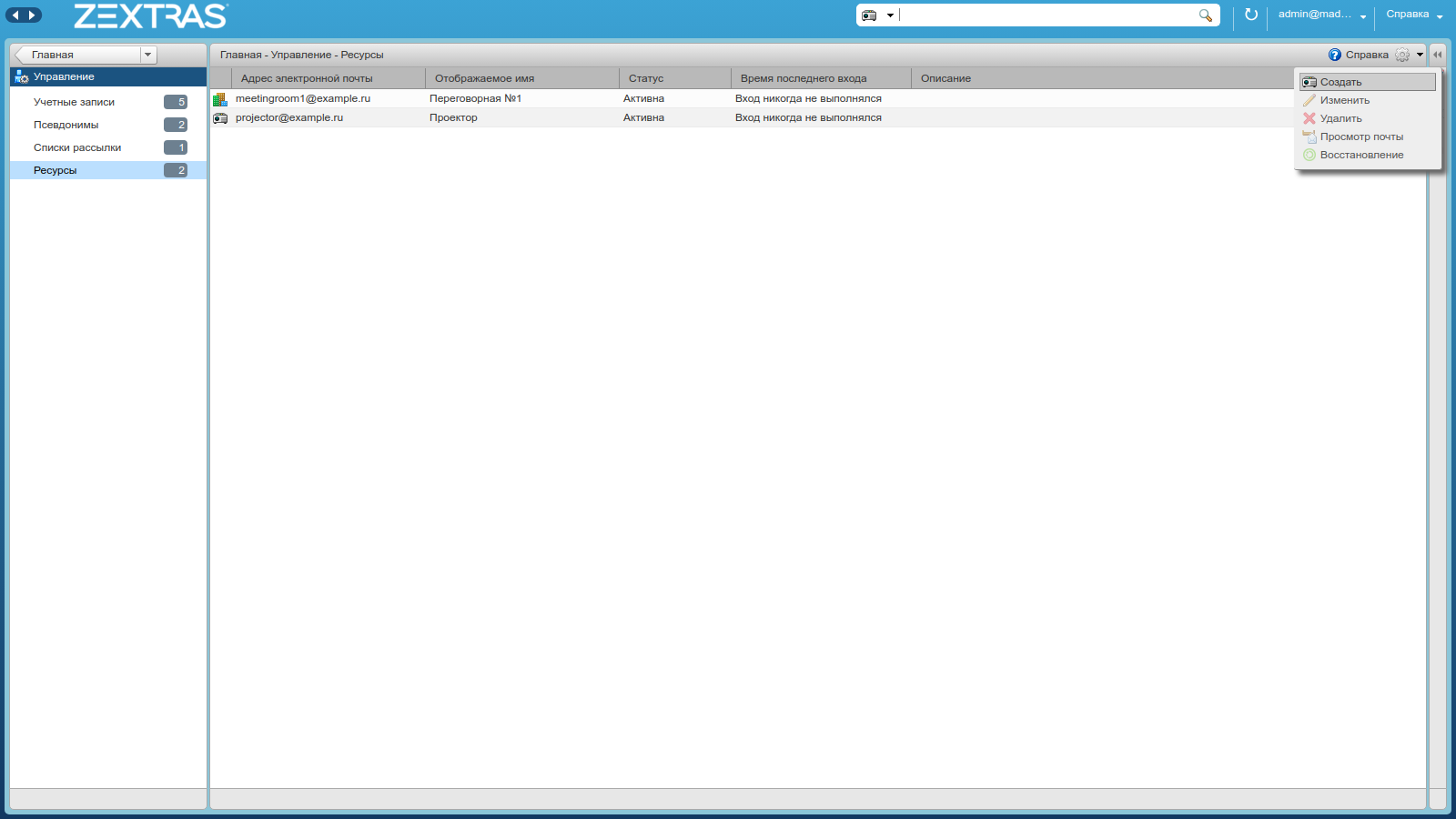
Для создания новой ресурсной учетной записи нажмите на значок “Параметры” и выберите “Создать”.
В появившемся окне необходимо указать название ресурса и учетную запись ответственного за помещение или устройство. Помимо этого администратору доступны следующие настройки:
- Тип — Доступен выбор из Оснащение и Помещение. Ресурсные учетные записи разного типа будут отображаться с разными иконками
- Статус — Доступен выбор из Активна и Закрыта. Данная настройка позволяет временно приостановить действие ресурсной учётной записи, пока ресурс находится на ремонте
- Автоотказ повторения — Эта настройка позволяет автоматически отказывать пользователю, который захочет забронировать уже забронированный ресурс.
- Правила расписания — Настройка правил бронирования ресурса. Здесь можно указать, будет ли бронирование ресурса проходить в автоматическом режиме или в ручном.
- Максимально допустимое количество конфликтов — позволяет указать, сколько конфликтующих броней является допустимым для данного ресурса. Например, для проектора или переговорки, которые могут использоваться только в рамках одной встречи целесообразно установить этот лимит на 0, а для больших помещений, в которых может проводиться сразу несколько мероприятий, можно повысить данный лимит
- Максимальный допустимый процент конфликтов — позволяет указать допустимый процент конфликтующих броней
- Переслать приглашения ежедневника на следующие адреса — позволяет задать адрес для пересылки приглашений, направленных в адрес ресурсной учетной записи
- Пароль — позволяет задать пароль ресурсной учетной записи для входа в веб-клиент.
Названия и имени учётной записи достаточно для создания ресурсной учетной записи, однако вы можете продолжить её настройку, нажав кнопку “Далее”.

В следующих окнах диалога вы можете указать необходимую контактную информацию, связанную с создаваемой ресурсной учётной записью, а также настроить тексты сообщений, которые будут приходить пользователям в случае успешного бронирования или отклонения брони.
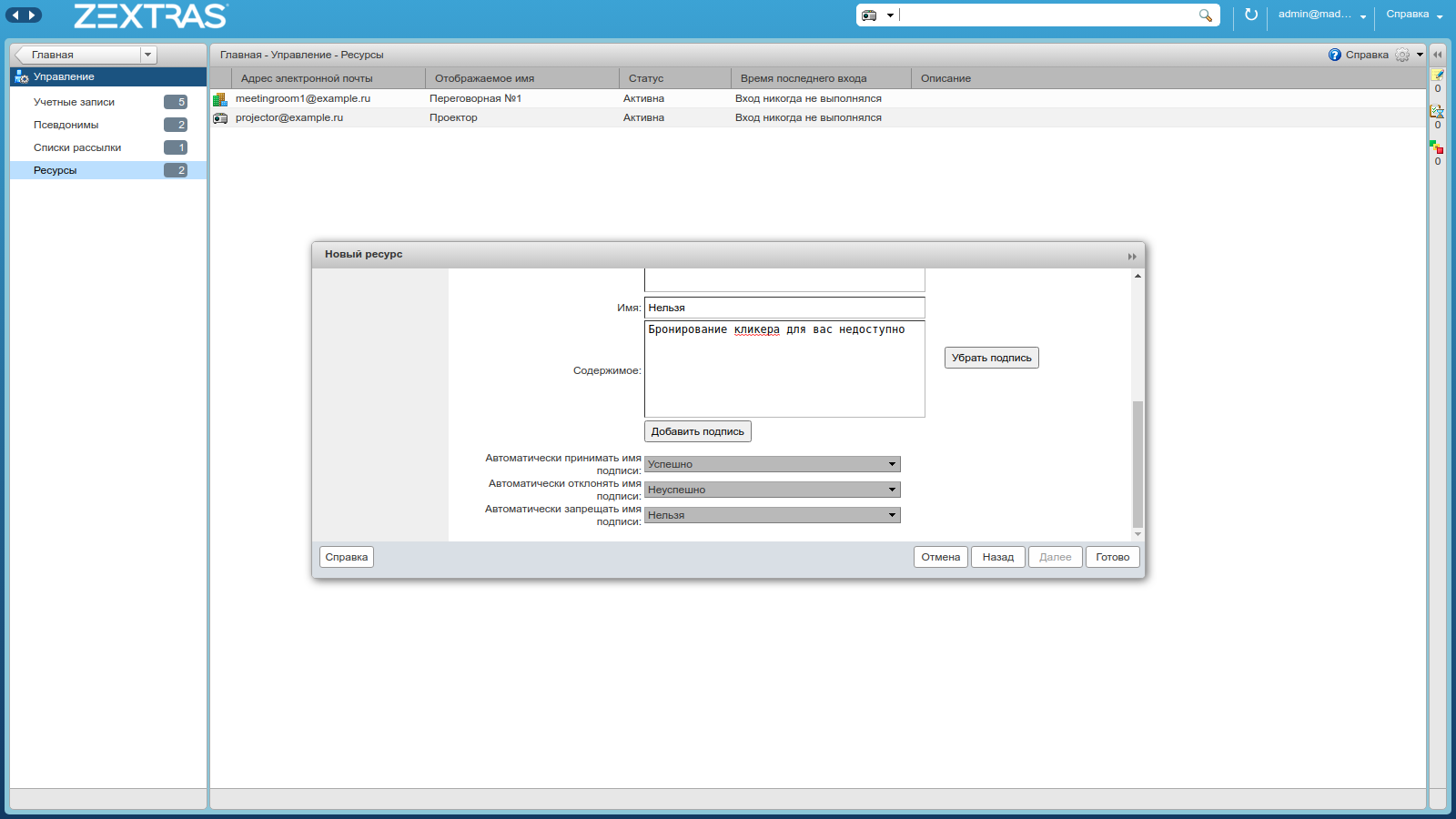
Разберем подробнее настройку «Правила расписания». Она представляет из себя выпадающий список, состоящий из четырех политик:
- Автоматически принимать, если возможно, автоматически отклонять в случае конфликта — в случае, если выбрана эта политика, ресурсная учетная запись будет автоматически принимать бронь от пользователя в том случае, если на указанное в нем время ресурс не забронирован кем-то еще, и автоматически отклонять бронь, если кто-то забронировал этот ресурс раньше.
- Принимать вручную, автоматически отклонять в случае конфликта — ресурсная учетная запись не будет автоматически принимать бронь, но будет автоматически отклонять бронь, если кто-то забронировал этот ресурс раньше. Подтверждать бронь может ответственный за ресурс в ручном режиме. Также при использовании данной политики расписание ресурсной учетной записи становится видимым для пользователей, а правила автоотклонения можно настроить с помощью параметров Максимально допустимое количество конфликтов и Максимальный допустимый процент конфликтов.
- Автоматически принимать всегда — ресурсная учетная запись будет автоматически принимать бронь несмотря на возникающие конфликты. Данная политика обычно используется для назначения встреч на сторонних площадках.
- Без автоматического приема или отклонения — подтверждение и отклонение брони будет осуществляться в ручном режиме ответственным за данный ресурс сотрудником
Обращаем ваше внимание на то, что в случае ручного управления бронированием ресурса, ответственному сотруднику должны быть предоставлены права на принятие или отклонение приглашений ресурсной учетной записи.
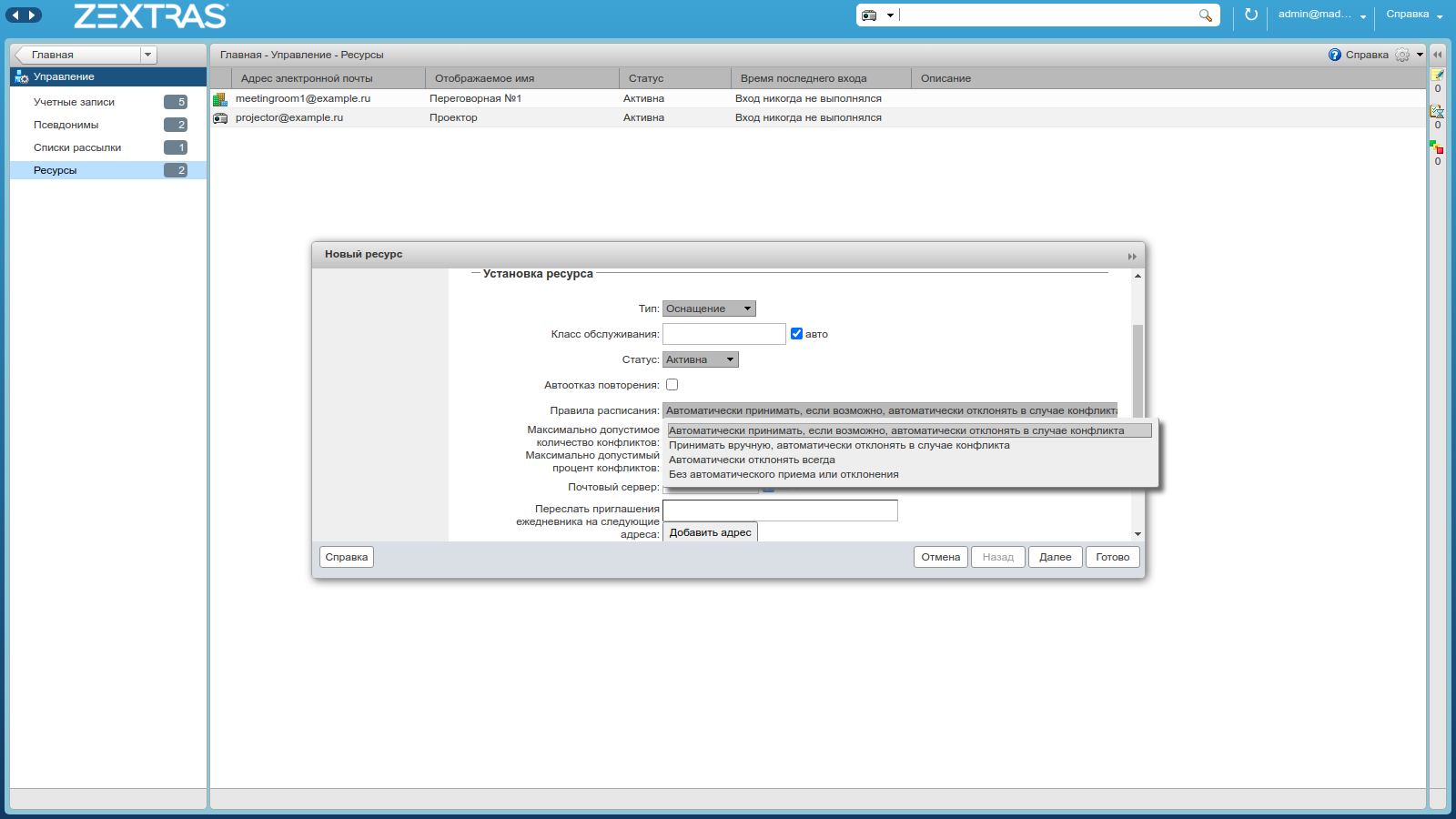
Администратор или ответственный за помещение или устройство может ограничить круг пользователей, которым разрешено бронировать его для своих мероприятий и просматривать данные о его доступности. Для этого необходимо войти в веб-клиент под ресурсной учетной записью и перейти в настройки. В разделе «Ежедневник» следует выбрать настройку «Разрешить приглашать меня на собрания только следующим внутренним пользователям:» и в текстовом поле, расположенном ниже ввести имена учетных записей тех, кому разрешено бронировать данный ресурс. Для ограничения просмотра данных о доступности нужно выбрать настройку «Показывать мои сведения о доступности только следующим внутренним пользователям:» и в расположенном ниже текстовом поле ввести имена учетных записей, которым разрешено просматривать данные о доступности ресурса.
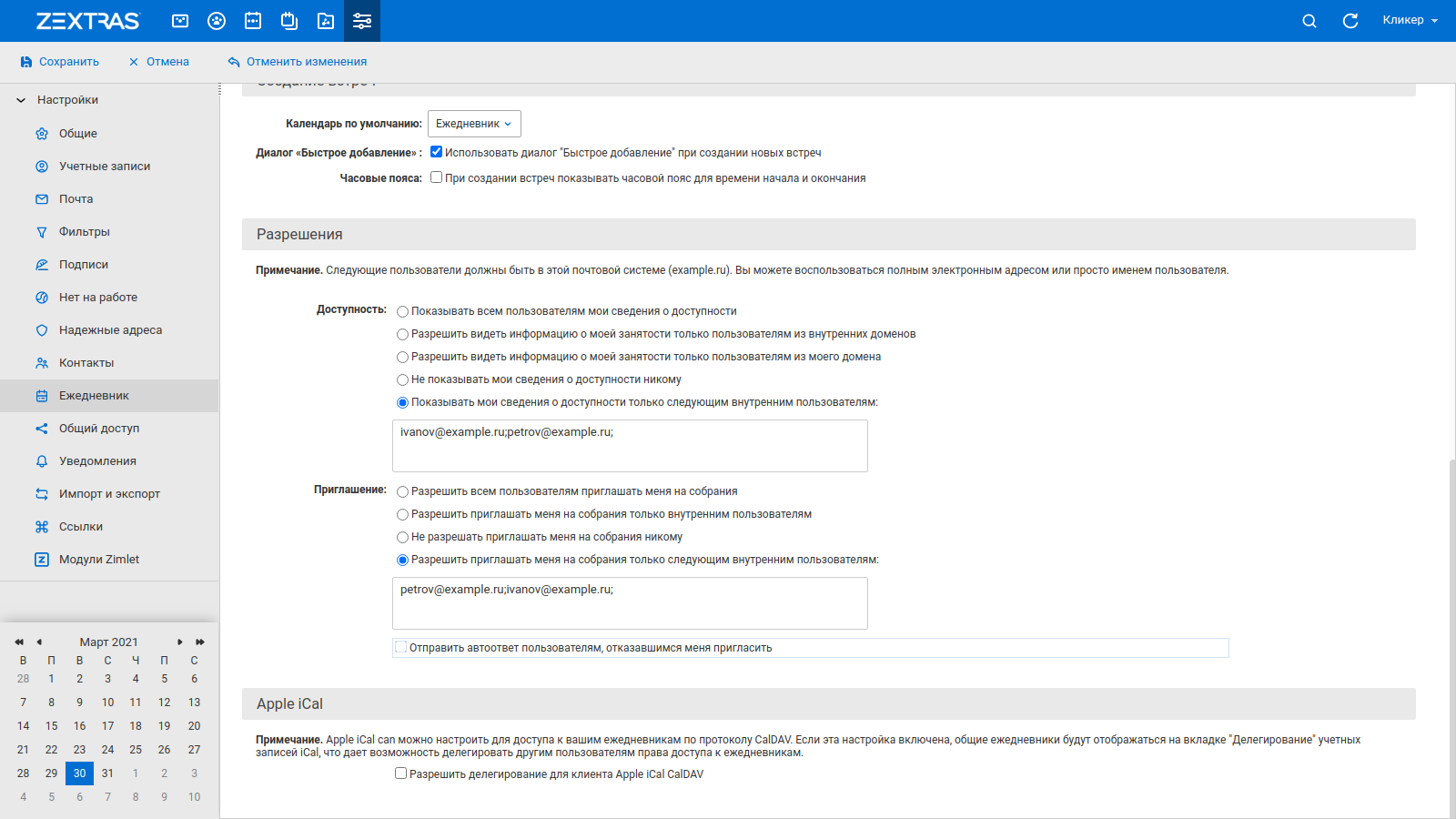
Создавать ресурсные учетные записи можно и в командной строке. Для этого следует сначала создать обычную учетную запись, а затем перевести её в ресурсную. Для примера создадим учетную запись для корпоративного автомобиля с помощью первой команды, и затем сделаем её ресурсной учетной записью с использованием второй.
zmprov ca car@example.ru password
zmprov ma car@example.ru +objectClass zimbraCalendarResource displayName "Volkswagen Polo B360TA" zimbraAccountCalendarUserType RESOURCE zimbraCalResType EquipmentДля создания ресурсной учетной записи, связанной с помещением, следует использовать следующие команды:
zmprov ca MeetingRoom1@example.ru password
zmprov ma MeetingRoom1@example.ru +objectClass zimbraCalendarResource displayName "Meeting Room 1" zimbraAccountCalendarUserType RESOURCE zimbraCalResType Location Бронировать ресурсы пользователи могут во время создания новых встреч. Забронировать для встречи помещение можно прямо в окне создания встречи, введя его название в строке с автозаполнением. При нажатии на кнопку «Встреча» откроется окно расширенного поиска по ресурсам. Также для встречи можно забронировать сразу несколько помещений. Для этого в окне расширенного поиска необходимо выбрать настройку «Разрешить множественные расположения» и добавить дополнительные помещения, которые будут задействованы в мероприятии.

Для бронирования оборудования необходимо нажать на кнопку «Показать оснащение». Добавить ресурсы можно вводя их название в строке с автозаполнением, либо нажав на кнопку «Оснащение:», чтобы открыть окно расширенного поиска по ресурсам. Бронировать ресурсы для встречи можно и после её создания, во время редактирования.
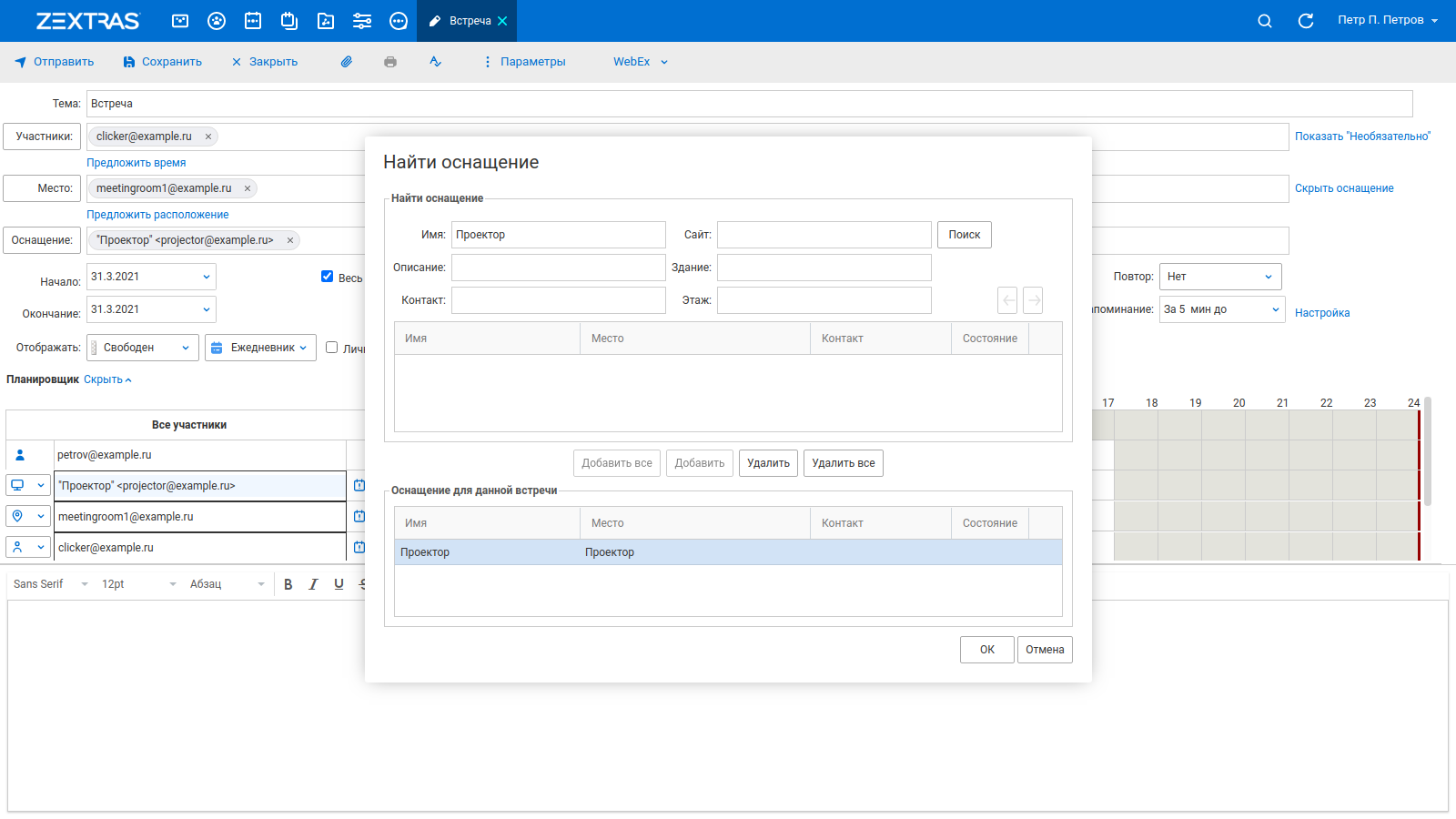
Также имеется возможность предоставления общего доступа к календарю ресурсной учетной записи для других пользователей Zimbra OSE. Для этого также нужно войти в веб-клиент под ресурсной учетной записью и предоставить общий доступ к календарю пользователям, которые должны иметь к нему доступ. Если пользователей, которые должны иметь доступ к календарю ресурсной учетной записи достаточно много, можно автоматизировать процесс предоставления им доступа с помощью командной строки и скрипта.
Идея заключается в том, чтобы объединить всех сотрудников, которым нужно предоставить доступ к календарю ресурсной учетной записи, в единый список рассылки и на основании него добавить необходимые права и смонтировать календарь в веб-клиенте Zimbra OSE. В нашем примере мы предоставляем доступ к календарю переговорной meetingroom1@example.ru участникам списка рассылки group@example.ru.
Для этого на севере Zimbra в качестве пользователя zimbra выполните команду: zmmailbox -z -m meetingroom1@example.ru mfg /Calendar account group@example.ru rwixda. Эта команда предоставит доступ к календарю всем участникам группы рассылки, однако для того, чтобы он появился в веб-клиенте пользователей, необходимо смонтировать данный календарь. Эту задачу мы будем решать с помощью скрипта.
В первую очередь создадим файл MountCalendar.sh, сделаем его исполняемым и добавим в него следующие строки:
!/bin/bash
while read line
do
zmmailbox -z -m $line createMountpoint -view appointment ‘/Resource/Meeting Room 1’ meetingroom1@example.ru /CalendarДалее создадим список всех участников списка рассылки с помощью команды zmprov gdl group@example.ru > accountlist.txt, и запустим ранее созданный скрипт с использованием списка учетных записей: ./MountCalendar.sh < accountlist.txt. После окончания выполнения данного скрипта в веб-клиенте каждого участника списка рассылки появится календарь учетной записи meetingroom1@example.ru
При использовании Zextras Suite, ресурсные учетные записи не учитываются при подсчете общего числа почтовых ящиков в системе. Их создание не влечет за собой увеличение затрат на лицензирование, однако все связанные с ресурсными учетными записями данные включаются в резервную копию, создаваемую Zextras Backup.
По всем вопросам, связанными c Zextras Suite Pro и Team Pro вы можете обратиться к Представителю компании «Zextras Technology» Екатерине Триандафилиди по электронной почте ekaterina.triandafilidi@zextras.com

