Приступаем к знакомству с первой статьей цикла, посвященного процессу создания детали «Паук», которая применяется в ракетостроении. В наших материалах будет пошагово представлено создание каждого ее элемента. Построение состоит из следующих операций: Вращение, Выдавливание, Вытягивание по сечениям.
Давайте вместе начнем увлекательное путешествие в мир 3D-моделирования, приоткроем завесу профессиональных тайн и погрузимся в безграничные трехмерные пространства nanoCAD.
Будет интересно – в этом никаких сомнений. Поехали…

Как известно, изготовление любой детали осуществляется по определенной технологии. Создавая деталь в 3D САПР, также можно следовать технологическим операциям, насколько используемая САПР позволяет это сделать. Если технологии придерживаться невозможно, следует создать деталь с минимальным набором операций, приблизительно отражающим процесс ее изготовления, – например, очередность операций: сначала точение, потом сверление и т.д.
Часто приходится создавать вспомогательные элементы, которые участвуют в построении нужной детали, но потом нигде больше не используются. Построение именно такого элемента будет рассмотрено в первой статье цикла: мы изготовим элемент типа «Обечайка», из которого в дальнейшем, путем вырезания контура, будет получено основание «Паука».
Итак…
Создание эскиза обечайки
Прежде всего нужно выбрать плоскость для построения эскиза. Плоскости находятся в функциональной панели История 3D Построений.
В этой панели указываем плоскость XY и, нажав правую кнопку мыши, выбираем Создать 2d эскиз (рис. 1).

Нам нужно создать замкнутый контур обечайки с осью вращения, совпадающей с осью OY системы координат. Параметры контура указаны на рис. 2.

Важно! Ось вращения расположена на оси Y. Условная линия перехода конической части обечайки размером 4440 мм проходит через начало координат. Ориентация осей X и Y должна быть такой, как показано на рис. 2.
Построение контура обечайки
Для удобства работы с эскизом его вид можно повернуть в горизонтальное положение. Выбираем Вид → Поворот на 90° по часовой стрелке (здесь и далее операции выполняются в ленточном интерфейсе) – рис. 3.
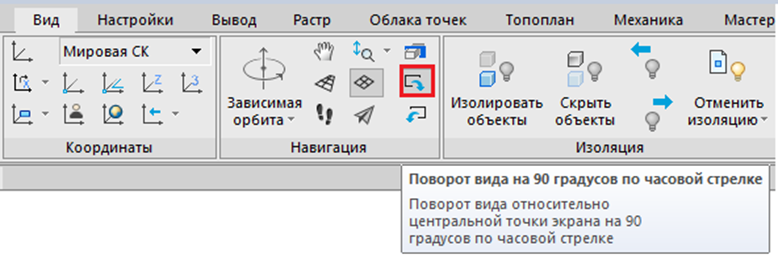
Устанавливаем Полярное отслеживание и отключаем режим ОРТО (рис. 4).

Следующим шагом выбираем 3D-инструменты → Отрезок (рис. 5).

Строим верхнюю границу обечайки, но размеры не проставляем. Смысл этого решения в том, что все отрезки контура должны быть связаны между собой параметрически, чтобы при нанесении параметрических размеров эскиз не развалился и принял нужные очертания. Поэтому контур верхней границы обечайки можно нарисовать приблизительно, а затем размерами выставить нужные длину, высоту и т.д.
Эскиз без размеров показан на рис. 6.

Теперь можно приступать к образмериванию.
Выбираем Зависимости → Линейный размер (рис. 7).

Размеры выставлены, но еще не отредактированы. Горизонтальный размер d7 = 233.0471, показанный на рис. 8, можно сразу выставить в 0. Остальные размеры задаем в соответствии с параметрами, которые представлены на рис. 2.
Образмеренный контур обечайки показан на рис. 9.


Теперь нужно задать толщину стенки обечайки – для этого применяется инструмент «Подобие» (рис. 10).
Указываем горизонтальный участок контура, после чего выбираем Построение → Подобие, вводим число 14 и, опустив курсор вниз, задаем расстояние (рис. 11).
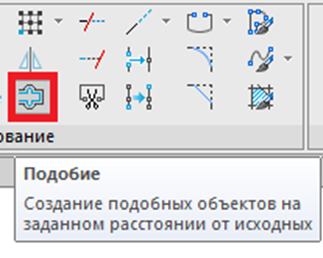
Далее следует указать конические участки контура и задать на них такое же расстояние (рис. 12).

В nanoCAD зависимости устанавливаются автоматически, если геометрия построена правильно. На рис. 13 видно, что одна из четырех зависимостей не создалась. Если присмотреться, можно заметить пересечения линий – их необходимо удалить и в этом месте наложить зависимость вручную.

Выделяем пересечения, после чего выбираем Построение → Обрезка и указываем на обрезаемые линии (рис. 14).
После обрезки в месте стыка двух линий нужно наложить зависимость – как уже сказано, эта операция выполняется вручную. Выделяем пересечения, открываем вкладку Зависимости и указываем на место стыка обрезанных линий (рис. 15).
Примечание. Для работы любого 3D-инструмента в nanoCAD эскиз должен быть замкнут и определен зависимостями. Поэтому важно следить, чтобы все зависимости были наложены на эскиз правильно.

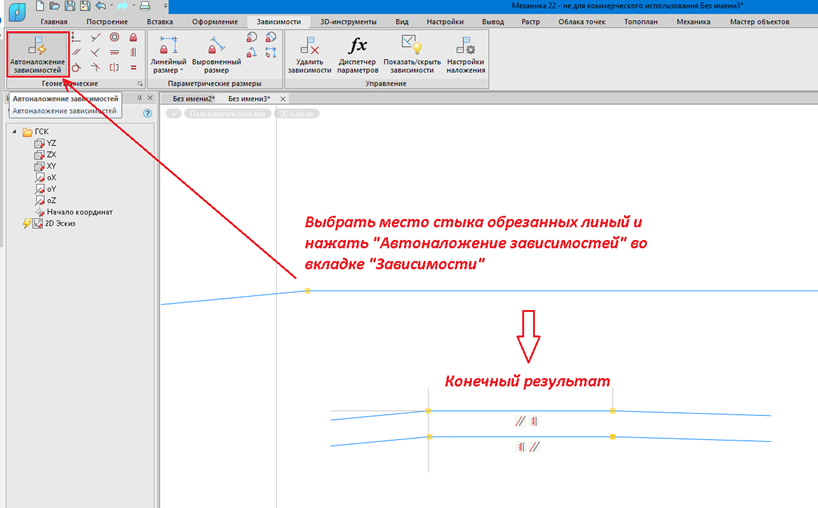
Далее нужно закрыть открытые зоны контура – справа и слева (рис. 16).

Построенный контур должен выглядеть так, как показано на рис. 17.

Вращение контура обечайки
Не выходя из эскиза, выбираем 3D-инструменты → Вращение (рис. 18).

В диалоге инструмента 3D Вращение выполняем следующие действия (рис. 19):
· выбираем Эскиз и указываем на контур;
· указываем ось oY из функциональной панели История 3D Построений;
· нажимаем ОК.

Обечайка построена. Для наглядности можно установить ЮB-изометрию.
Чтобы упростить дальнейшее построение и редактирование тела, в функциональной панели История 3D Построений стоит переименовать тела, эскизы и операции, как показано на рис. 20.

Первый этап работы завершен. В следующей статье мы рассмотрим создание элемента «Основание “Паука”».
Александр Ткачев,
ведущий технический специалист
ООО «Нанософт разработка»

