
Введение
Всем привет! В этой статье хочу поделиться, как я переношу свои сохранения из игры "Witcher 3 Wild Hunt" со своего PC на консоль Nintendo Switch.
Заранее хочу отметить, что знаю про возможность сетевой синхронизации Steam-версии Ведьмака. Таких статей в Интернете очень много. Однако при взломе консоли Вы зачастую будете блокировать все Интернет-соединения – дабы не получить заветный бан. Не говоря уже о том, что люди могут использовать версию игры не из Steam. И, соответственно, метод с облачной синхронизацией мне не подходит.
Нам понадобится
PC с установленной игрой (это может быть как Steam-версия, так и из
других источников)Взломаннаяконсоль Nintendo Switch, с установленными Homebrew приложениеми – Checkpoint и DBIЖелательно USB Type-C кабель (думаю можно и без него – по воздуху, но я не проверял)
Прямые руки
Экспорт сохранений с PC
Локальные файлы сохранений на ОС Windows по-умолчанию находятся по-следующему пути:
C:\Users\<USER_NAME>\Documents\The Witcher 3\gamesaves
Файлы сохранений имеют следующий вид:
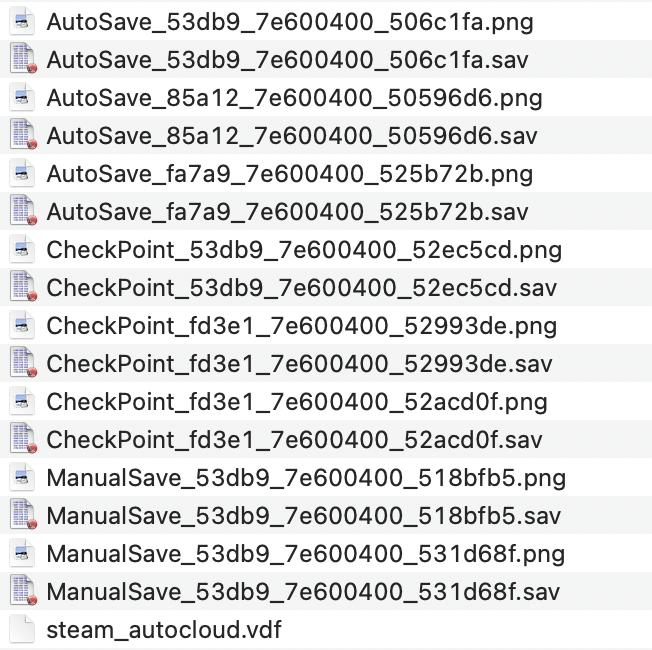
Скопируйте все эти файлы себе в папку для дальнейшего импорта в консоль. В моем случае – я закинул файлы в папку "from_PC".
Импорт сохранений в Nintendo Switch
В качестве рабочей ОС я буду использовать MacOS. Действия для других ОС будут идентичными.
Заранее сделайте бэкапы ваших сейвов на консоли. Делается это так же в программе Checkpoint, как показано тут.
Подключение Nintendo Switch
Подключение свитча к MacBook следует производить в заблокированном режиме. Когда свитч разблокирован – Мак почему-то начинает заряжаться от него и никакого обмена не произойдет. Чтобы этого избежать – подключайте свитч к Маку при заблокированном экране свитча.
На этом этапе нам понадобится Homebrew приложение – DBI на свитче и Android File Transfer на Mac.
Подключаем заблокированный свитч к компу USB Type-C кабелем
-
Открываем программу DBI и выбираем "Run MTP responder"
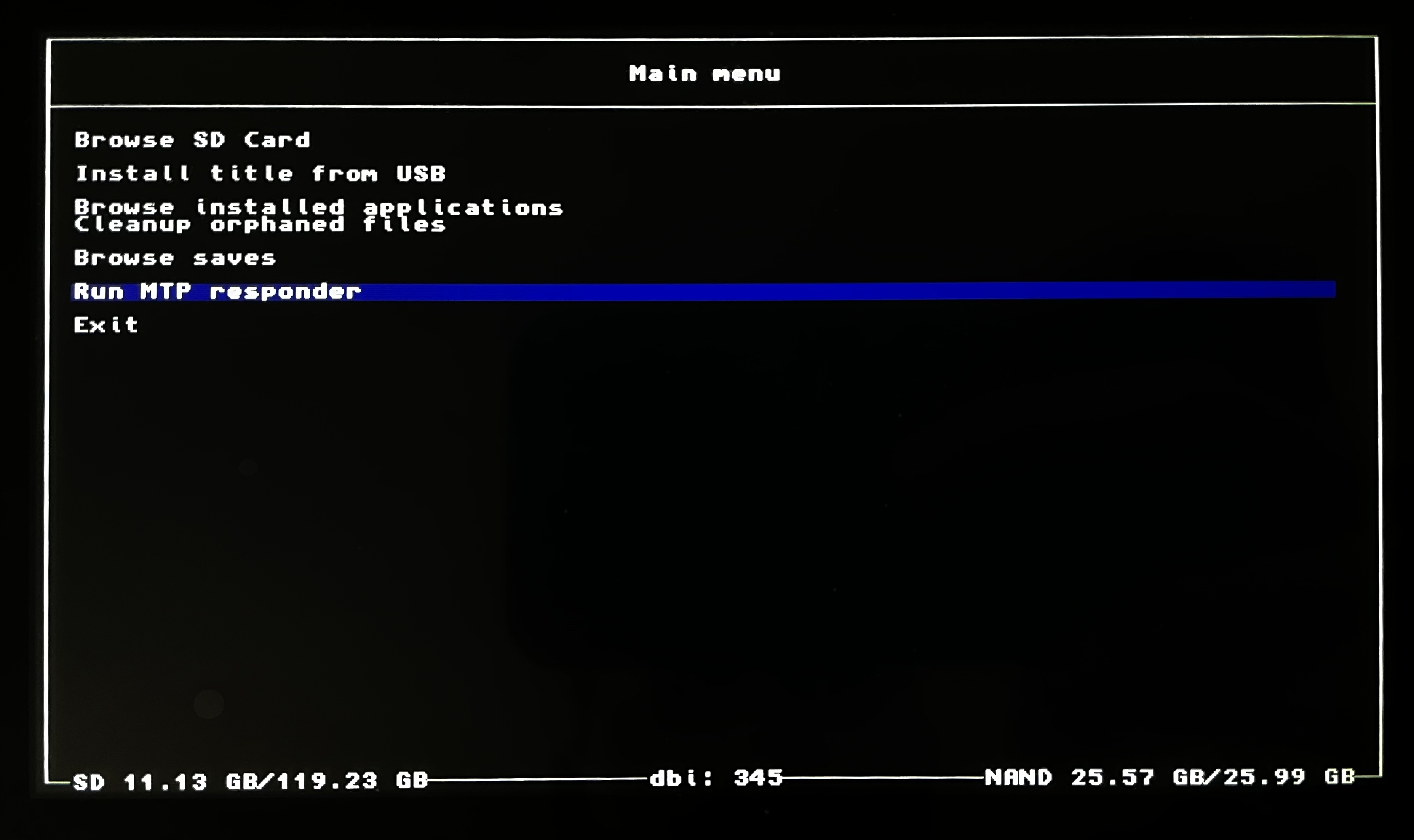
Интерфейс DBI -
Открываем программу Android File Transfer.
Далее необходимо найти папку с игрой в каталоге Checkpoint. По-умолчанию путь:/switch/Checkpoint/saves/<GAME_FOLDER>. Не знаю почему, но у меня именно Ведьмак не отображался в явном виде, за исключением других игр. Возможно у Вас будет по-другому, но я нашел опытным путем.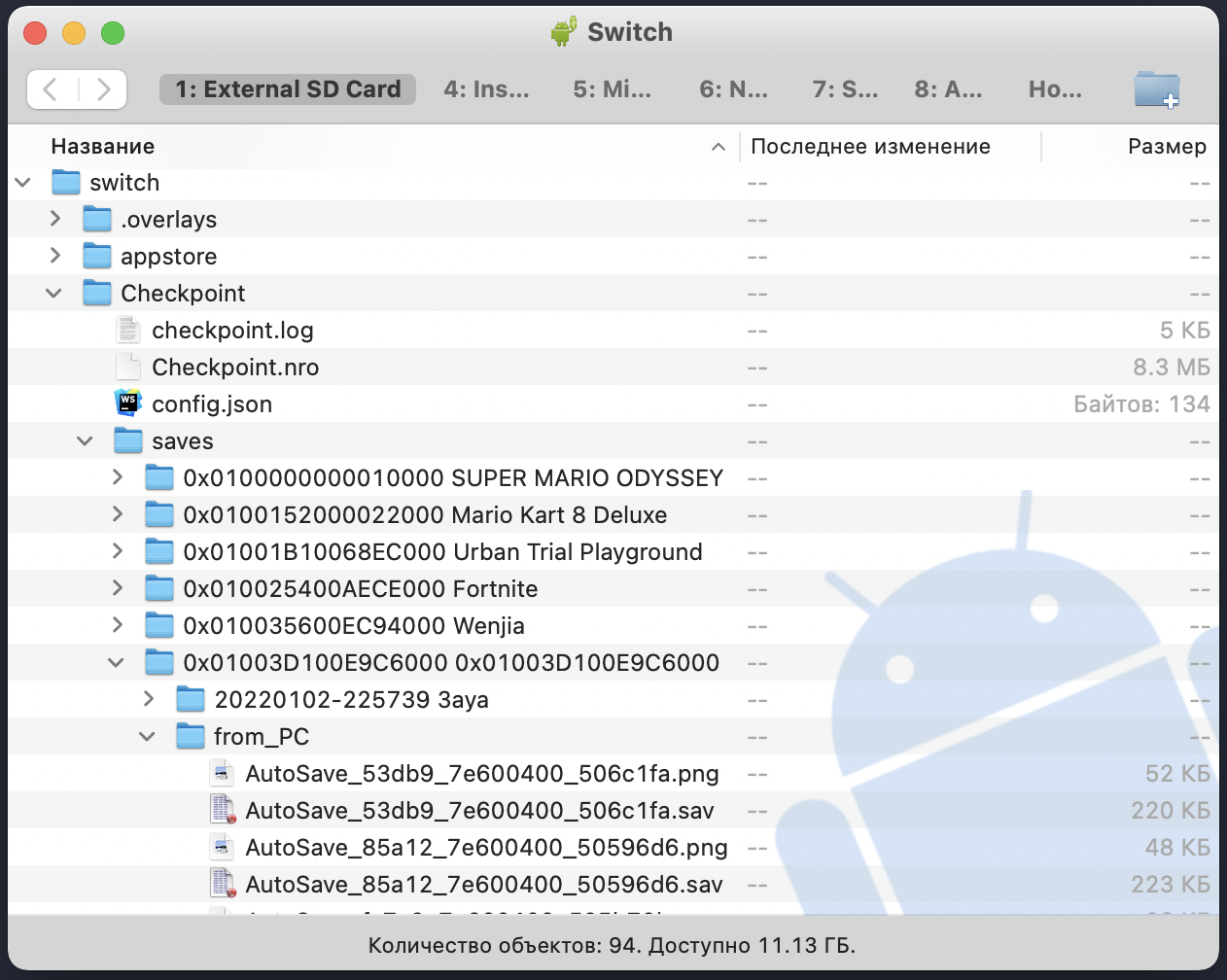
Интерфейс Android File Transfer Закинуть в папку из пункта выше – папку с Вашими сохранениями. В моем случае папка с сохранениями называется "from_PC"
Можно отключать свитч от компьютера
Загрузка сохранений в игру
Открываем Homebrew приложение – Checkpoint
-
Переходим к нашей любимой игре и выбираем нашу папку с импортированными сейвами. В моем случае – это "from_PC"
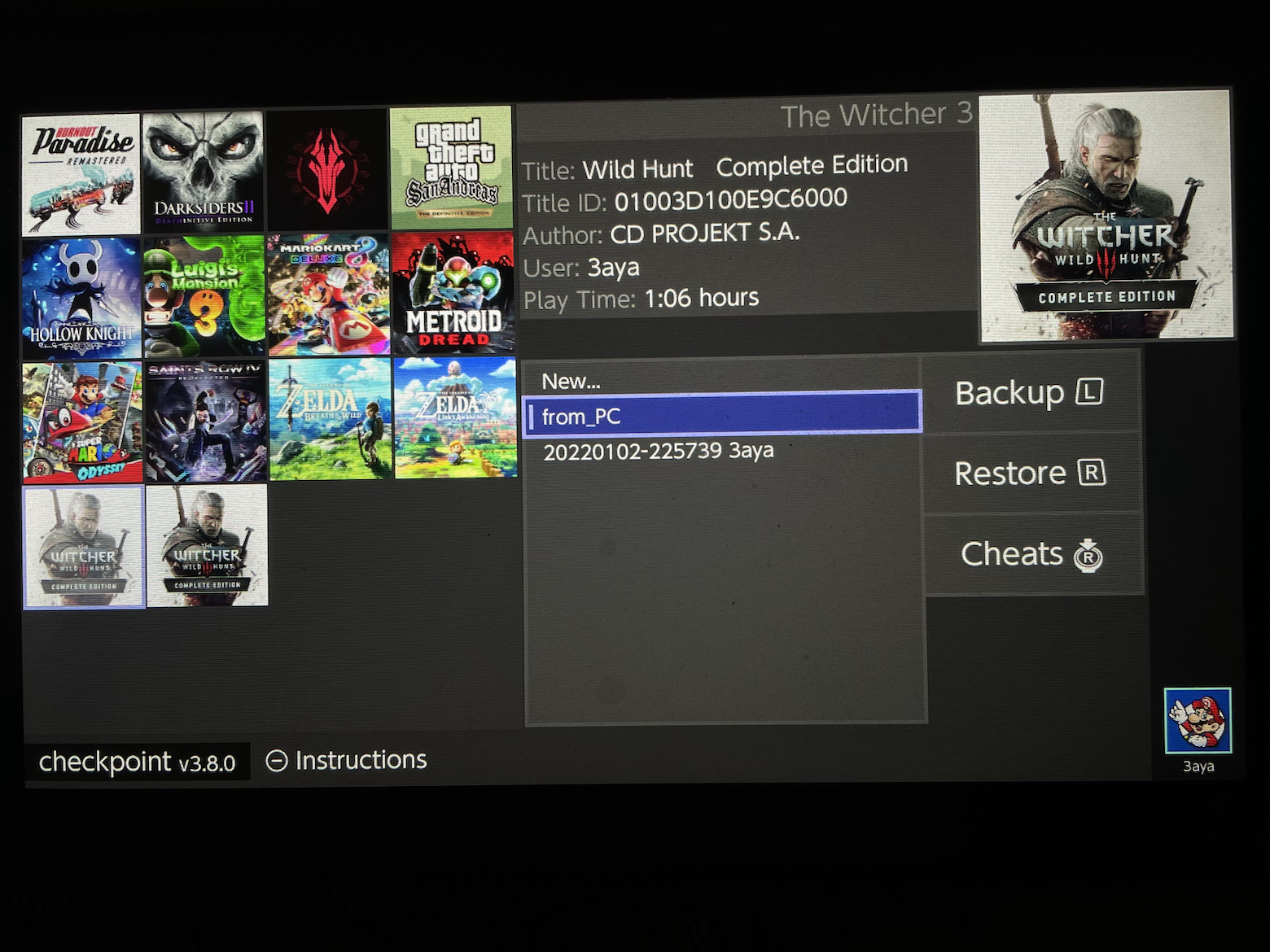
Импорт сохранений в Checkpoint Нажимаем на свитче правый стик (кнопка "R") для импорта сейвов в игру и подтверждаем
Можно закрывать Homebrew и открывать игру
Наслаждаемся
Как видно наши сохранения успешно импортировались в игру!
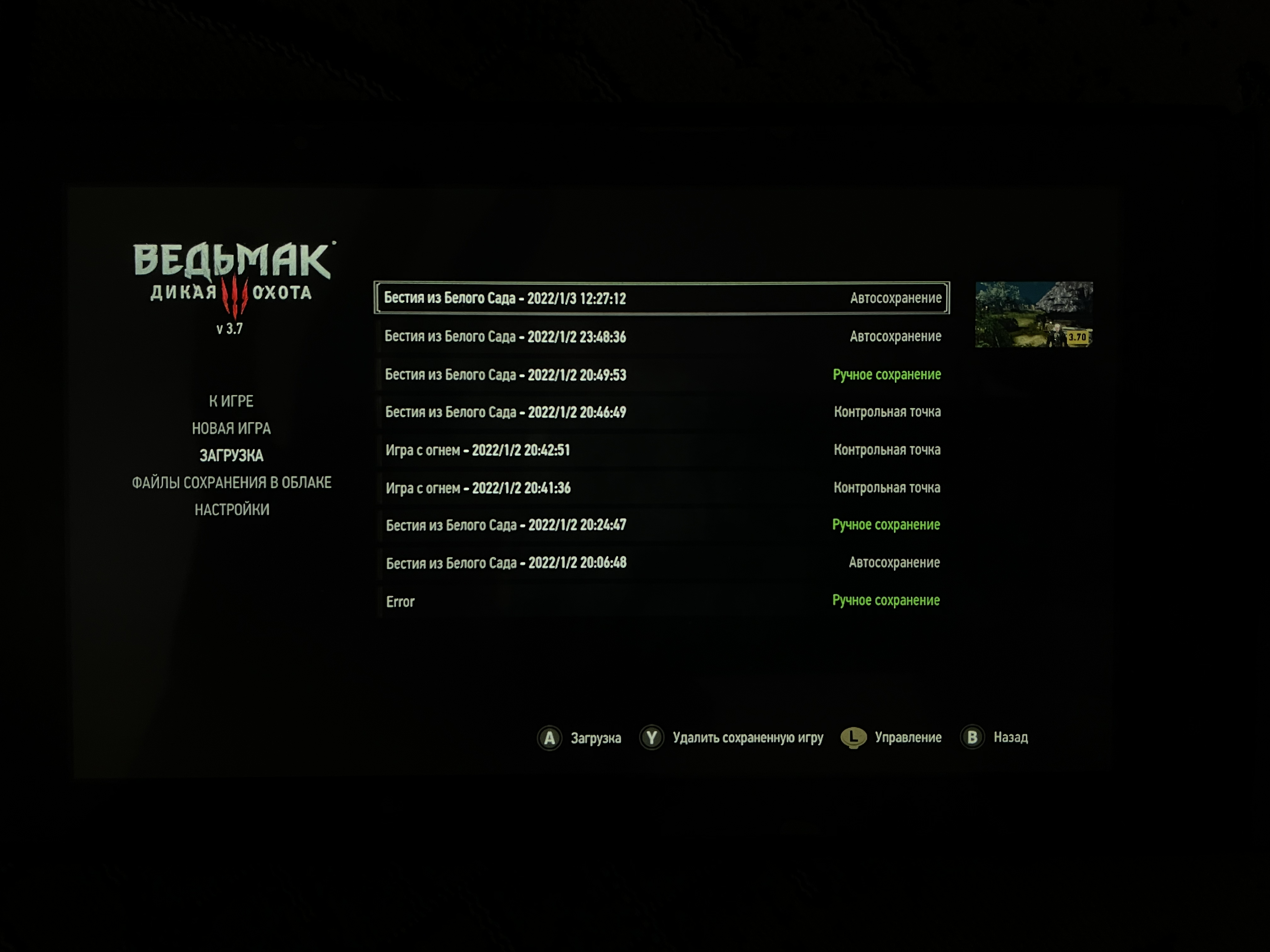
Можно использовать обратный алгоритм для экспорта сохранений со свитча и импорта их в ПК.
Надеюсь, что эта статья будет кому-нибудь полезна :)


Andrey_Dolg
Даже на условном DTF пост смотрелся бы немного странно.
toxella Автор
Странно
Shaz
Вместо поиска игры "опытным путём" могли воспользоваться title ID.
toxella Автор
Спасибо, за замечание, учту!