На очереди заключительная часть статьи, посвященной отрисовке и созданию проездов.
Существует три способа отрисовки:
Структурные линии по проездам;
Подобие (Смещение);
Опорные горизонтали.
Два способа мы детально разобрали в первой и второй частях. Перейдем к обстоятельному рассмотрению третьего варианта – изучим способ «Опорные горизонтали».
Подготовка
Создадим с нуля или откроем созданный проект в рамках продукта nanoCAD GeoniCS. Для этого используем раздел GeoniCS → Открыть проект (чертеж) (рис. 1).

Если проект не открыт, программа автоматически выведет на экран окно Открыть проект (рис. 2).

Запускаем команду Открыть проект (чертеж), нажав кнопку Да (синяя рамка на рис. 2), если проект уже создан, или создадим новый (красная рамка).
Создаем проект под именем «Урок №3 Отрисовка проездов», при необходимости заполняем поле Описание (рис. 3).

Когда проект будет открыт или создан, в шапке программы nanoCAD GeoniCS появится его название: [Проект: Урок №3 Отрисовка проездов] (рис. 4).

Откроем проводник проекта: GeoniCS → Проводник проекта (рис. 5).

Мы увидим диалоговое окно, состоящее из двух блоков: в левом блоке представлено дерево навигации объектов проекта, в правом – состояние объектов, выбранных из дерева навигации.
Создадим новую поверхность или воспользуемся уже существующей. Для этого установим курсор на разделе Поверхности, нажмем правую кнопку мыши (ПКМ) и выберем команду Создать поверхность (рис. 6).
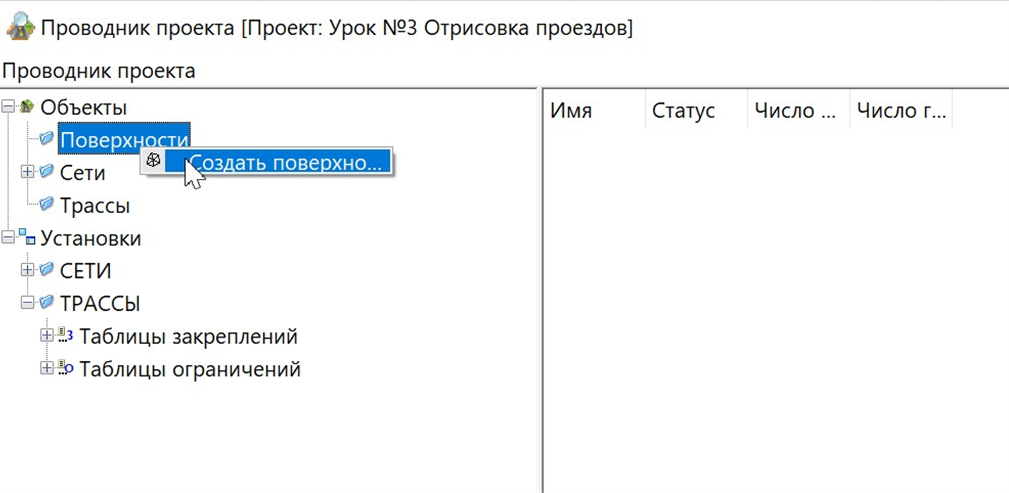
На основании данных, полученных от изыскателей, создадим поверхность с существующим рельефом под названием «Черная» и проектируемую поверхность под названием «Красная».
После создания поверхностей выполним настройки вертикальной планировки. Для этого укажем программе, в какую поверхность мы будем вносить изменения, и какая поверхность у нас будет существующей.
Откроем настройки вертикальной планировки: Вертикальная → Установки (рис. 7).

На вкладке Общие укажем в качестве существующей поверхности – «Черная», а в качестве проектируемой – «Красная».
Если вы планируете создавать проезд в качестве отдельной поверхности, необходимо вначале создать поверхность, в которой вы будете отрисовывать и создавать проезды, а затем подключить ее в установках вертикальной планировки как проектируемую поверхность (рис. 8).

На вкладке Опорные точки можно настроить отображение опорных точек (зеленая рамка на рис. 9).

После завершения настроек поверхности приступим к простановке опорных точек в чертеже. Проезд должен быть в нем предварительно отрисован (рис. 10).

Проставим точки по оси проезда: выберем команду Вертикальная → Опорные точки → Задать точку на осях проездов (рис. 11).
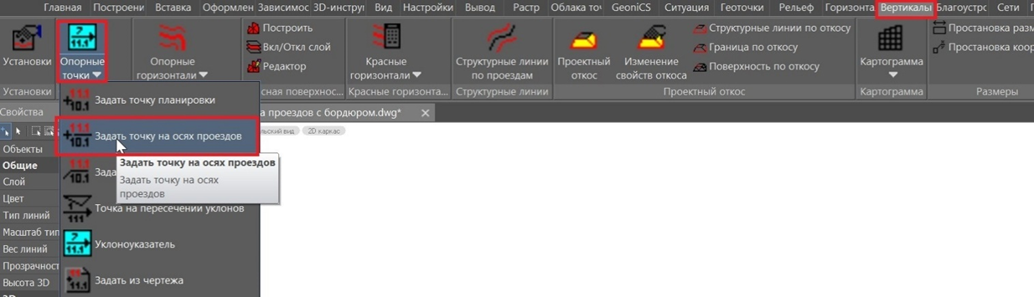
Введем значения опорных точек (рис. 12).

При простановке опорных точек мы можем задавать отметку самостоятельно, а можем использовать инструмент Уклоноуказатель, задавая продольный уклон: Вертикальная → Опорные точки → Уклоноуказатель (рис. 13).

Указываем опорные точки, после чего между ними отрисовывается уклоноуказатель. Чтобы изменить расстояние между опорными точками, зайдем в диалоговое окно Редактирование уклона и опорных точек, параметр Расстояние. Изменение расстояния приводит к пересчету местоположения и красной отметки опорной точки, открытой для редактирования; величина уклона при этом остается прежней (рис. 14).

После простановки опорных точек по осям проезда строим поверхность для того чтобы отрисованные точки учитывались в поверхности: Вертикальная → Построить (рис. 15).

В открывшемся окне Свойства поверхности нажимаем кнопку Да (рис. 16).

Теперь наш проезд выглядит так, как показано на рис. 17.
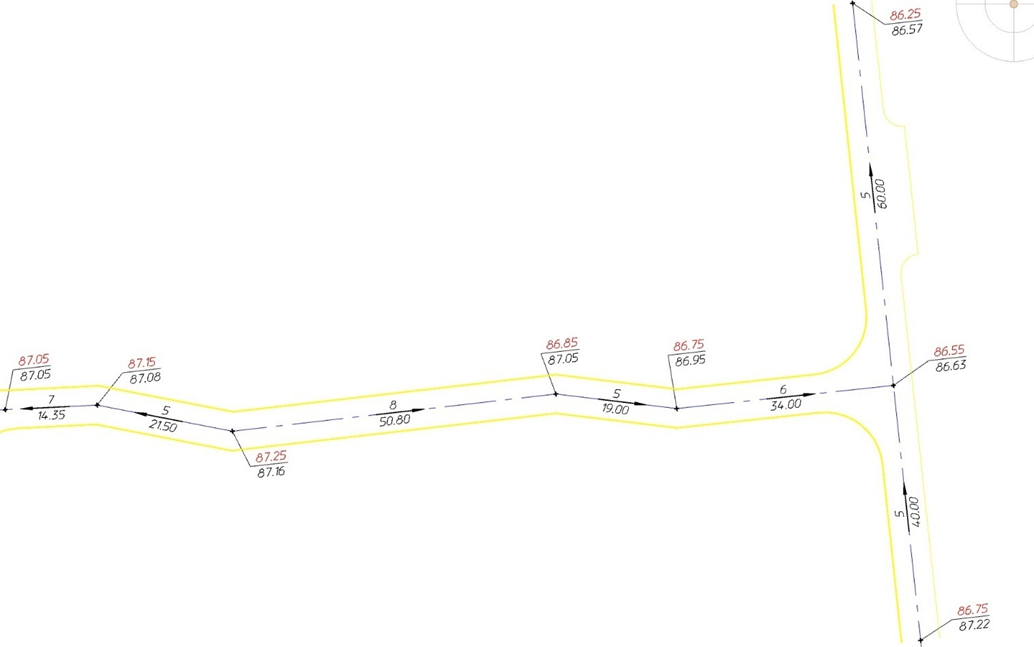
На этом подготовка исходных данных завершена. Перейдем к созданию проездов.
Опорные горизонтали
Рассмотрим два варианта построения проездов с помощью опорных горизонталей.
Отрисовка проездов с бордюрами способом "Опорные горизонтали"
В этом варианте построения проездов будем использовать команду модуля «Генплан» Горизонтали по проездам.
Вызовем диалоговое окно Установки параметров поперечного сечения: Вертикальная → Опорные горизонтали → Горизонтали по проездам (рис. 18).

Откроется окно, в котором мы зададим параметры поперечного сечения проезда (рис. 19).

В окне Установка параметров поперечного сечения настраиваем параметры отображения горизонталей. Имя слоя V_RED_CONTOURS устанавливается по умолчанию (красная рамка на рис. 19), но при необходимости можно задать любое другое имя. Выставляем интервал прорисовки опорных горизонталей (желтые рамки), устанавливаем параметры поперечного сечения (зеленая и синяя рамки).
Указываем опорные точки, между которыми необходимо построить горизонтали по проезду (рис. 20, 21) или уклоноуказатель (рис. 22).



Красные горизонтали отрисованы со скачками по проезду, как было задано. Каждая горизонталь отрисована полилинией на своей отметке Z в трехмерном пространстве (рис. 23).

После прорисовки всех горизонталей по проезду следует выполнить их корректировку на перекрестках, при изменении траектории проезда и в точках перелома профиля. Для этого мы будем вручную сопрягать, передвигать, удлинять или укорачивать горизонтали с помощью «ручек» (рис. 24, 25, 27, 28).

При сопряжении горизонталей помним, что дуговые сегменты полилиний не обрабатываются. Нужно либо задавать их вручную, пользуясь привязкой к ближайшей точке на дуге, и устанавливать отметки Z, либо предварительно выполнить функцию Прополка, которая модифицирует полилинию (см. рис. 25-29).
Наводим курсор на требующий редактирования элемент и нажатием ПКМ вызываем команду Редактор элементов. Выбираем инструмент Прополка полилиний (см. рис. 26).





Далее заносим полученные опорные горизонтали в поверхность. Для этого их следует включить в проектируемую поверхность: Вертикальная → Опорные горизонтали → Задать для красной поверхности (рис. 30-32).



Проверим включение полученных горизонталей в поверхность, вызвав проводник проекта: GeoniCS → Проводник проекта (рис. 33).

Строим поверхность (Вертикальная → Построить) и при этом проверяем, чтобы пункты включения красных горизонталей в поверхность были отмечены в качестве структурных линий (рис. 34).

После построения поверхности и ее отображения 3D-гранями видим, что триангуляция не везде отображается корректно. Чтобы исправить неточности, флипуем грани, а для этого вызываем редактор поверхности (рис. 35-38).

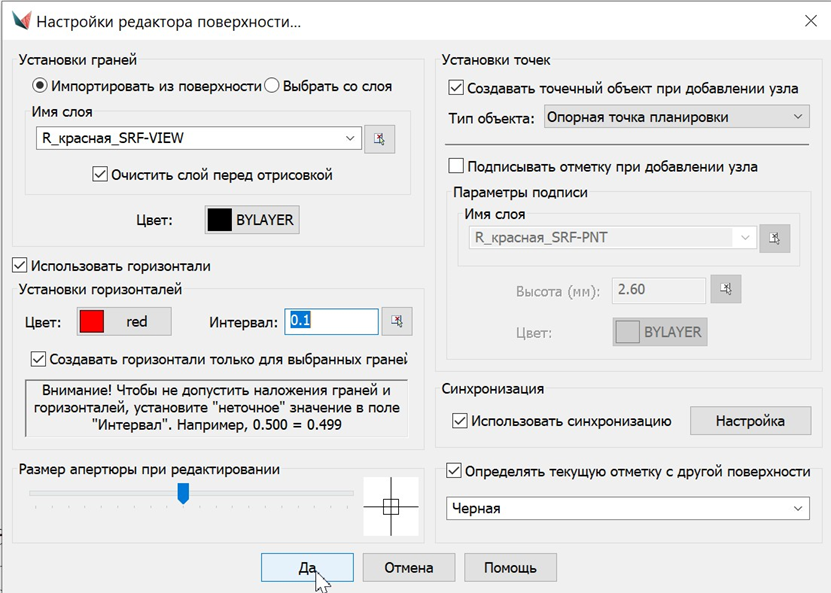


Для проверки корректности построения проезда в поверхности строим поперечное сечение: командой nanoCAD Полилиния или Отрезок создаем секущую линию в том месте, где мы хотим посмотреть сечение, а затем ПКМ щелкаем по секущей линии и в открывшемся меню выбираем Просмотреть сечение (рис. 39).

Открывается диалоговое окно Сечение поверхности (рис. 40).

Результат проделанной работы – правильно построенный проезд с заданным сечением.
Отрисовка проездов с обочинами способом "Опорные горизонтали"
Рассмотрим вариант отрисовки проездов с обочинами при использовании команды Горизонтали по проездам.
Вызываем диалоговое окно Установки параметров поперечного сечения: Вертикальная → Опорные горизонтали → Горизонтали по проездам (рис. 41).

Открывается окно Установка параметров поперечного сечения, в котором мы зададим параметры поперечного сечения проезда с обочинами (рис. 42).

В этом окне мы настраиваем параметры отображения горизонталей.
Устанавливаем интервал прорисовки опорных горизонталей (желтая рамка) и параметры поперечного сечения (зеленая и синяя рамки).
На плане указываем опорные точки, между которыми нам необходимо построить горизонтали по проезду (рис. 43, 44) или уклоноуказатель (рис. 45).



Красные горизонтали по проезду отрисованы. Каждая горизонталь – это полилиния, которая лежит на своей отметке Z в трехмерном пространстве.
После прорисовки всех горизонталей по проезду следует выполнить их корректировку на перекрестках, при изменении траектории проезда и в точках перелома профиля. Для этого понадобится вручную сопрягать, передвигать, удлинять или укорачивать горизонтали с помощью «ручек» (рис. 46, 47).
При сопряжении горизонталей помним, что дуговые сегменты полилиний не обрабатываются. Нужно либо задавать их вручную, пользуясь привязкой к ближайшей точке на дуге, и устанавливать отметки Z, либо предварительно выполнить функцию Прополка, которая модифицирует полилинию.


Подпишем получившиеся опорные горизонтали. Для этого вызовем команду подписи красных горизонталей и простановки берг-штрихов (зеленая рамка на рис. 48): Вертикальная → Красные горизонтали → Подписать красные горизонтали. Можно только проставить берг-штрихи, без подписи горизонталей (желтая рамка).

В открывшемся диалоговом окне настраиваем имя слоя V_RED_CONTOURS-LABLE по умолчанию (синяя рамка на рис. 49), высоту, стиль и цвет текста (красная рамка), скрытие фона подписи горизонтали (желтая рамка) и параметры берг-штриха (зеленая рамка).

На плане наводим курсор на горизонталь, которую хотим подписать, программа автоматически проставляет берг-штрих и подпись горизонтали (рис. 50).

Заносим полученные опорные горизонтали в поверхность, для чего их следует включить в проектируемую поверхность: Вертикальная → Опорные горизонтали → Задать для красной поверхности (рис. 51-53).


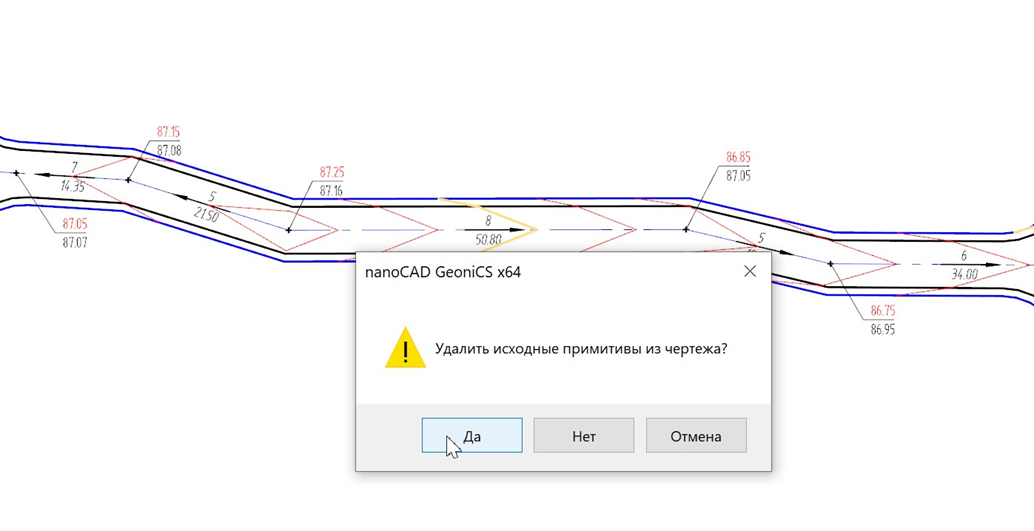
Проверяем включение полученных горизонталей в поверхность, вызвав проводник проекта: GeoniCS → Проводник проекта (рис. 54).

Строим поверхность (Вертикальная → Построить) и при этом проверяем, чтобы пункты включения красных горизонталей в поверхность были отмечены в качестве структурных линий и применялась история флипов ребер (рис. 55).

После построения поверхности и ее отображения 3D-гранями видим, что триангуляция не везде отображается корректно. Исправляем неточности, флипуя грани, для чего вызываем редактор поверхности (рис. 56-59).




Для проверки корректности построения проезда в поверхности строим поперечное сечение. Командой nanoCAD Полилиния или Отрезок создаем секущую линию в том месте, где мы хотим посмотреть сечение, щелкаем ПКМ по секущей линии и в открывшемся меню выбираем Просмотреть сечение (рис. 60).

Открывается диалоговое окно Сечение поверхности (рис. 61).

Результат проделанной работы – правильно построенный проезд с заданным сечением.
Вывод
Подведем итог: рассмотренный способ создания и построения проездов в проектируемой поверхности удобно использовать на прямых участках с минимальным количеством различных изгибов и радиусов закругления, поскольку опорная горизонталь включается в поверхность как структурная линия, дуговые сегменты структурных линий не обрабатываются, а следовательно отображаются некорректно. Поэтому при большом количестве дуговых сегментов поверхность потребует значительных корректировок.
Способ можно использовать и для отрисовки горизонталей между любыми двумя опорными точками, не обязательно лежащими на осях проездов.
Способом «Опорные горизонтали» можно дополнять, проверять и корректировать результаты применения способов «Структурные линии по проездам» и «Подобие (Смещение)», так как горизонтали, полученные в результате построения поверхности проездов с помощью структурных линий (первый и второй способы), должны совпадать с горизонталями по проездам.
Все три способа могут использоваться как по отдельности, так и совместно, а какой из них выбрать в каждом конкретном случае – решать вам.
Екатерина Глебова,
технический специалист компании «Арксофт»

