
В статье расскажем, как произвести импорт данных из системы Jira в систему EvaTeam. При импорте будет использоваться API система Jira. В результате импорта в EvaTeam будет перенесена вся необходимая информация: задачи, списки, доски, пользователи, а также все статусы и бизнес‑процессы, которые используются в системе.
Генерация API Token
В том случае, если вы используете облачную версию Jira, вам будет необходимо провести генерацию токена. Но если вы используете серверную версию, то можете пропустить эту часть и сразу переходить к разделу «Импорт данных в EvaTeam».
Чтобы начать импорт из Jira в EvaTeam для облачной версии, перейдите на вкладку «Настройки аккаунта». Здесь выберите вкладку «Безопасность» и нажмите «Создание токенов API и управление ими». На вкладке нажмите на кнопку «Создать токен API». В открывшемся окне введите название нового токена «import» и подтвердите его создание, кликнув по кнопке «Создать». В течение нескольких секунд новый токен будет сгенерирован и вам останется лишь скопировать его.

Обратите внимание, что генерацию нового API Token необходимо производить из учетной записи администратора. Только в этом случае импорт будет произведен полностью и без ошибок.
После получения API Token можем приступать непосредственно к импорту данных.
Импорт данных в EvaTeam
Для переноса данных из Jira переходим в систему EvaTeam. В настройках выбираем вкладку «Импорты» и переходим к настройке импорта данных из Jira Software.
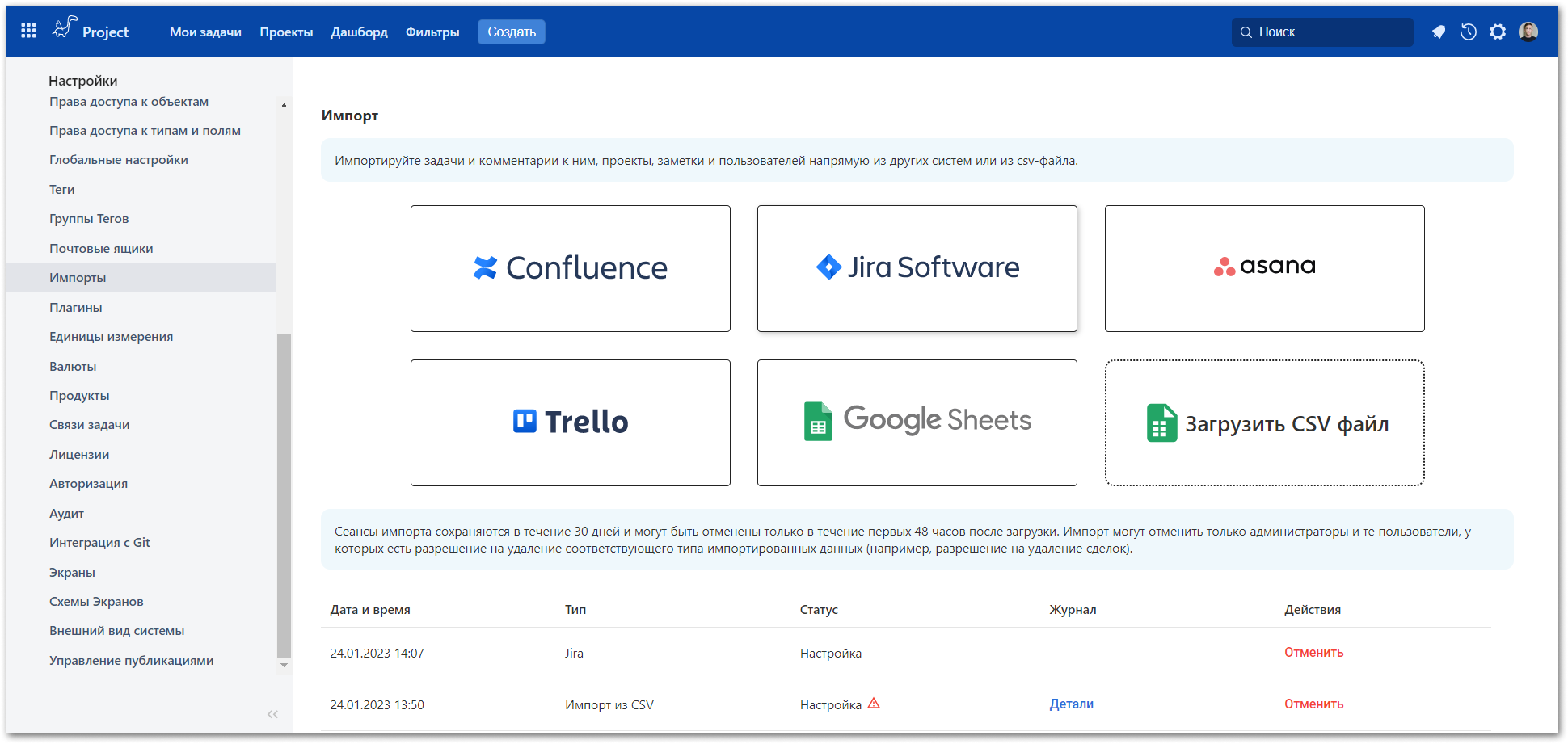
На открывшейся вкладке необходимо заполнить следующие поля:
адрес Jira — указываем адрес, по которому будет доступна Jira в системе EvaTeam,
Логин внешней системы, то есть логин учетной записи администратора,
Если вы используете серверную версию, в пункте «Облачная версия» следует убрать галочку и в поле «Пароль внешней системы» ввести пароль от учетной записи администратора, с которой будет производиться импорт. В том случае, если вы используете облачную систему Jira — необходимо будет указать токен в поле API Token.
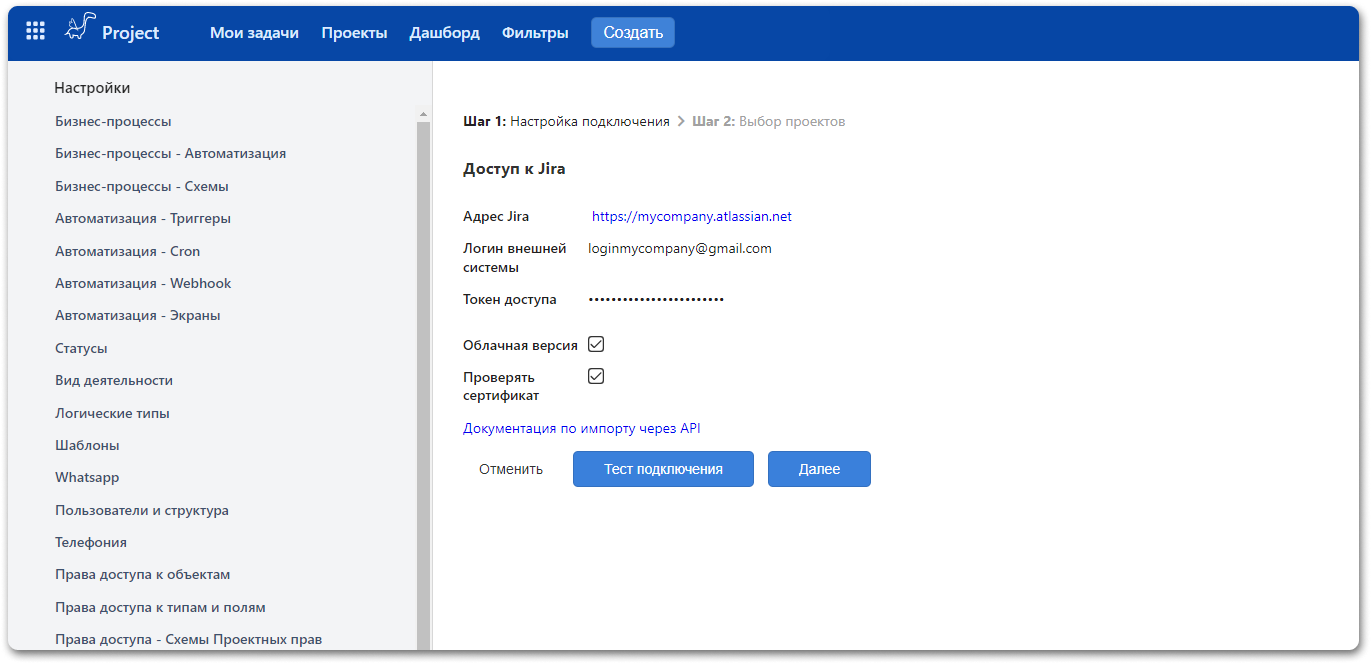
После того, как все указанные выше реквизиты на данной вкладке заполнены, нажмите на кнопку «Далее».
Если подключение прошло успешно, на открывшейся вкладке будет доступен полный список проектов из Jira. Вы можете импортировать все необходимые проекты. Для этого следует выбрать нужный проект и нажать по кнопке «Далее». После этого действия процесс импорта данных из Jira в EvaTeam будет запущен. Суммарное время импорта зависит от того, насколько большой объем данных необходимо импортировать, а также от скорости записи/чтения диска и скорости передачи данных вашей сети.
Подробную информацию о процессе импорта данных вы можете найти на вкладке «Детали». Здесь будет информация о том, как проходит процесс импорта, а также о том, что он завершился. В случае, если в процессе переноса данных возникли ошибки, их также можно будет найти на данной вкладке по ключевому слову «error».
Как проверить, что перенос прошел успешно?
По завершении процесса импорта данных вы можете перейти на вкладку «Проекты» и посмотреть, какая именно информация была перенесена по нужному проекту.
Для этого заходим на вкладку «Проекты» и выбираем «Все проекты». После чего выбираем проект, который импортировали из Jira и который хотим проверить после переноса.
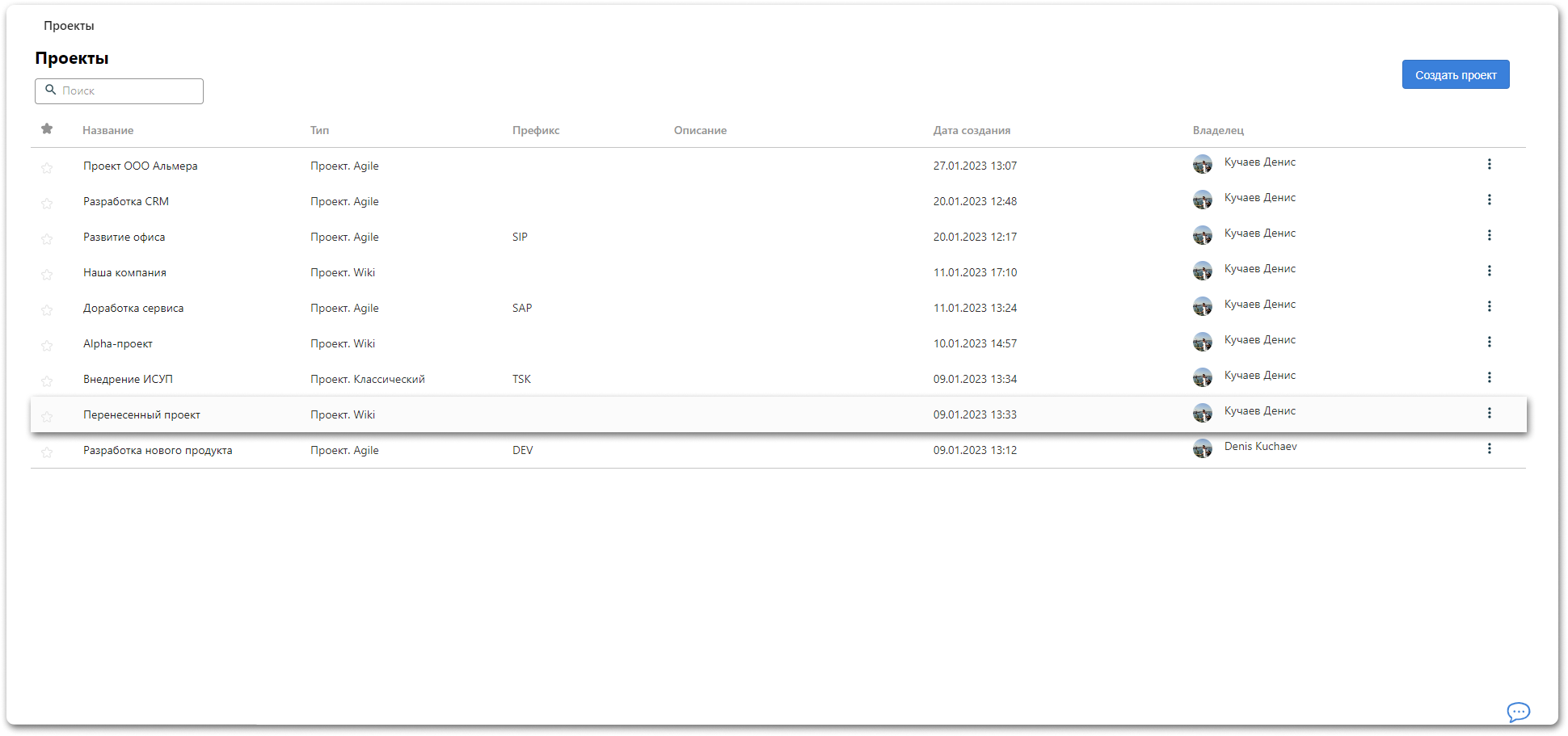
В открывшемся проекте, который был перенесен из Jira, мы можем посмотреть, какие именно данные были перенесены при импорте. Для этого можно воспользоваться меню, размещенным в левой части экрана.
Если после завершения импорта в логах будет указано «Импорт прошел успешно», значит все объекты перенесены в систему. Рекомендуем также визуально проверить некоторые объекты в системе, например доски Kanban, спринты, эпики, пользователей
Чтобы посмотреть, все ли пользователи были перенесены в результате импорта, перейдите в настройки и в меню слева выберите вкладку «Пользователи и структура», в новом открывшемся меню кликните по графе «Пользователи». Здесь вы увидите всех пользователей, которые были перенесены из Jira.
Из системы Jira пользователи переносятся обязательно в группе «Jira Пользователи».

При этом логин и email у пользователя будут перенесены только в том случае, если в системе JIRA почта у пользователя будет открыта. Если почта на стороне Jira у пользователя будет закрыты, то скрипт Jira при переносе сам сгенерирует название почты на основе ФИО пользователя. Поэтому при переносе данных рекомендуется, чтобы все активные пользователи сделали свои почтовые адреса открытыми.

