Предисловие
Разработка приложения или игры требует от разработчика знания доступных инструментов и умения ими пользоваться. В данной статье описаны основы работы с редактором Unity. Статья ориентирована на начинающих разработчиков, но, возможно, опытные разработчики найдут для себя что-то новое.
Редактор Unity
Редактор Unity - программный инструмент, который используется для создания 2D и 3D игр, приложений.
Графическая и программная часть редактора периодически обновляются разработчиками, но общие черты графического интерфейса пользователя, функционал и подход к разработке сохраняются.
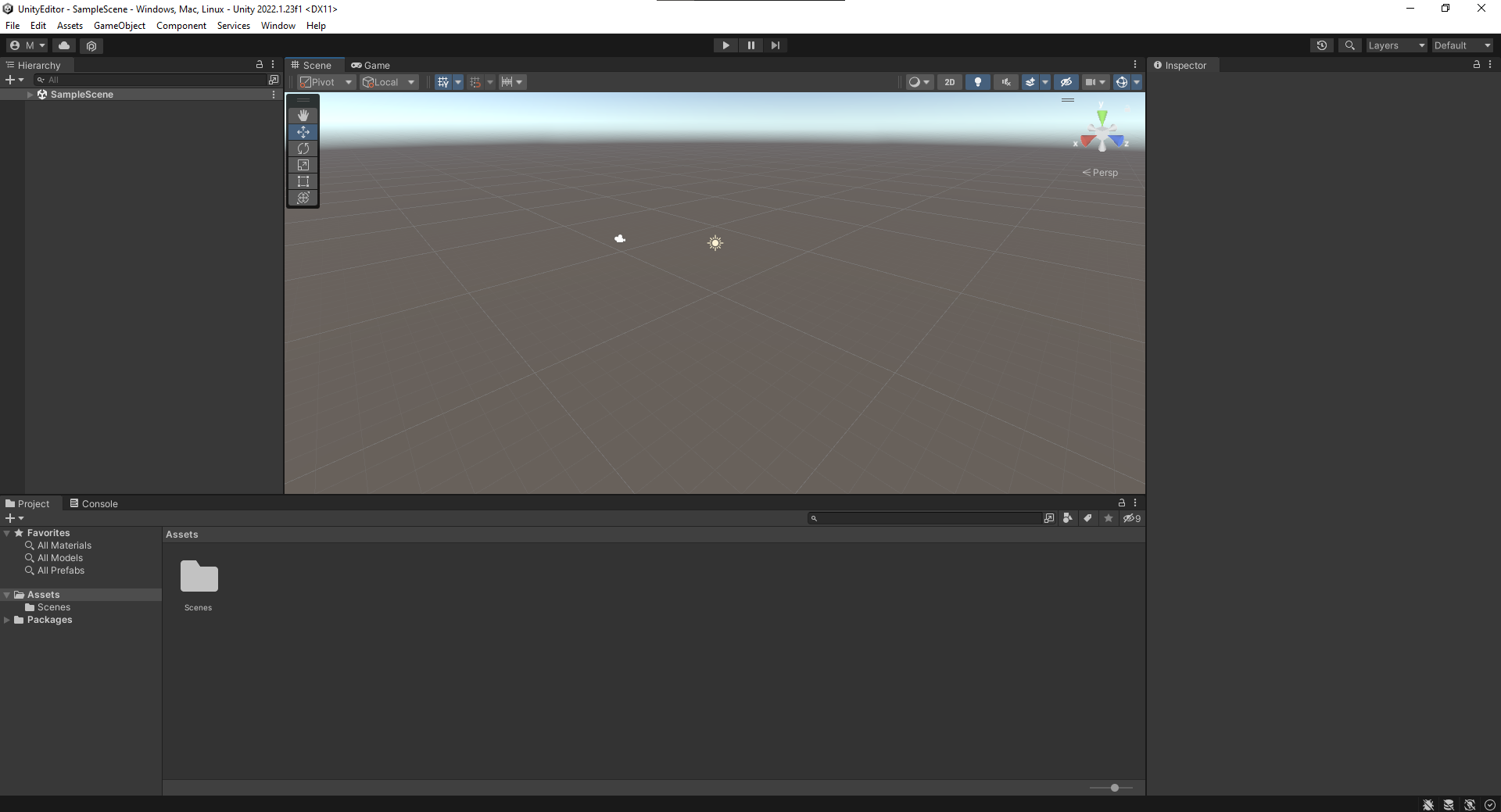
Окно "Scene"
В окне "Scene" отображается сцена - виртуальный мир, создаваемый пользователем. Пользователь может выбирать, перемещать и редактировать объекты на сцене. На сцену добавляются игровые объекты такие, как персонажи, свет, эффекты, камеры, декорации.

Для управления камерой редактора и смены вида существует несколько методов:
Управление стрелками
При помощи стрелок можно перемещать камеру в четырех направлениях.
Стрелка вверх перемещает камеру вперед, стрелка вниз - назад. Стрелки вправо и влево перемещают камеру вправо и влево соответственно.

Управление мышью и клавиатурой
Наиболее часто применяется.
Зажатием ПКМ и перемещением мыши выполняется поворот камеры;
Зажатием ПКМ и применением клавиш WASD выполняется перемещение камеры, аналогичное перемещению стрелками. При зажатии Shift скорость перемещения увеличивается;
Одновременным зажатием ЛКМ + Alt и перемещением мыши выполняется поворот камеры относительно точки в пространстве;
Одновременным зажатием ПКМ + Alt и перемещением мыши выполняется удаление или приближение камеры к точке в пространстве.
Окно "Project"
В окне "Project" отображаются все файлы и папки, которые используются в проекте. Через окно "Project" пользователь может создавать, редактировать, открывать, переименовывать, копировать и удалять файлы.
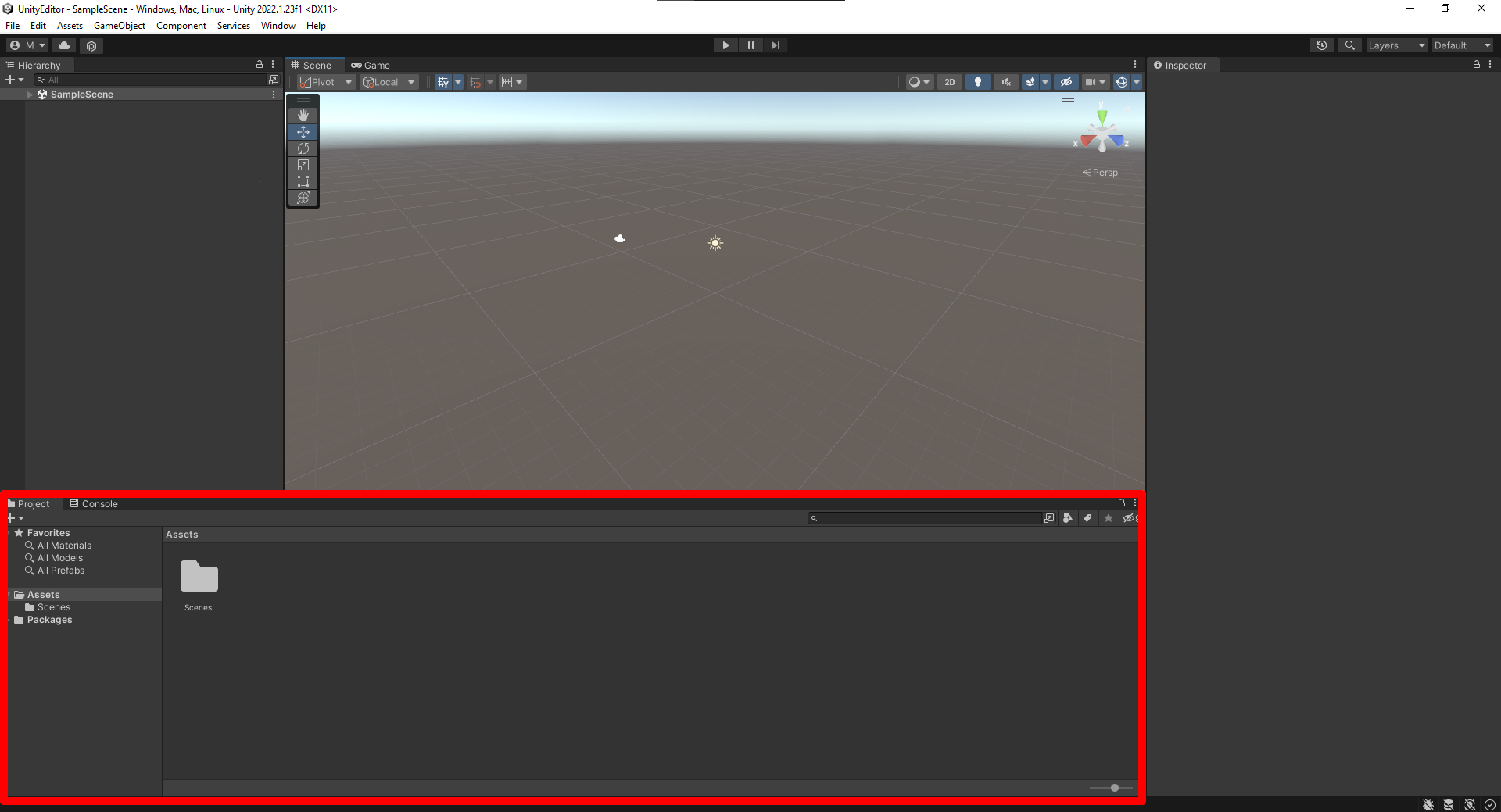
Для добавления файла в проект необходимо нажать ПКМ в окне "Project" во вкладке "Assets", в открывшемся диалоговом окне выбрать пункт "Import New Asset".
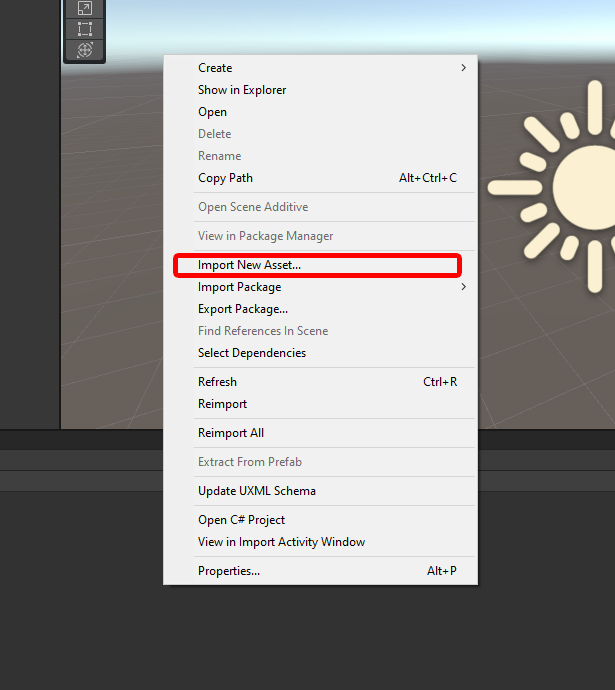
Откроется окно проводника, где выбираются файлы для добавления в проект.
Файлы в проект возможно добавить перетаскиванием из проводника в окно "Project".
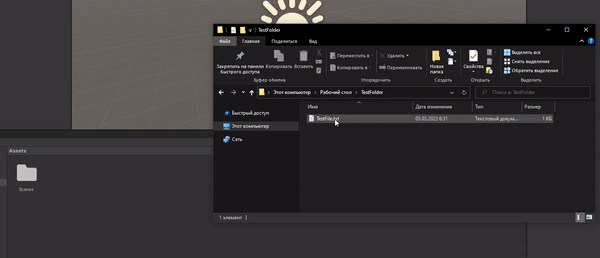
Окно "Hierarchy"
В окне "Hierarchy" отображаются все объекты, расположенные на сцене. Через окно "Hierarchy" пользователь может выбирать, удалять, копировать, переименовывать, сортировать и объединять в группы объекты на сцене.
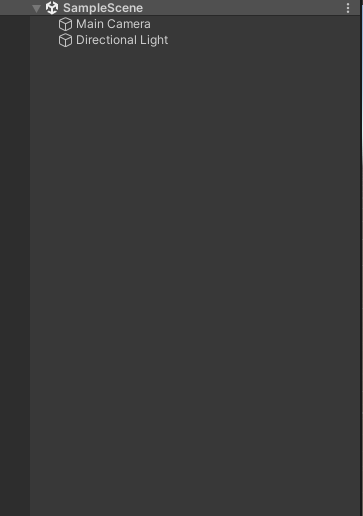
Добавление объектов на сцену
Для добавления объекта на сцену необходимо нажать ПКМ в окне "Hierarchy", в открывшемся диалоговом окне выбрать тип объекта. Для примера создан куб (Cube), он расположен во вкладе "3D object".
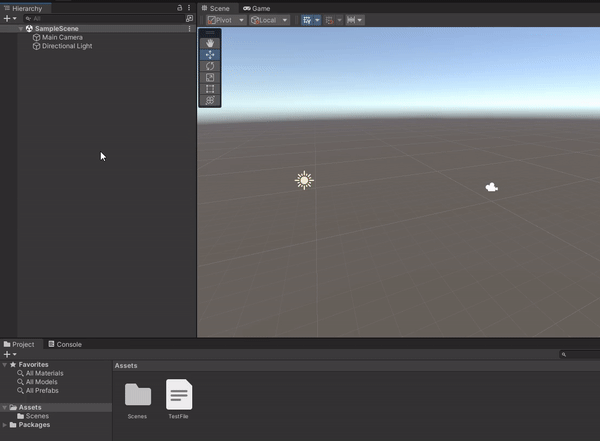
Группировка объектов и Parenting
Игровые объекты можно группировать. Объект может содержать другие объекты, которые наследуют его свойства такие, как положение в пространстве, вращение и масштаб. При перемещении, вращении или масштабировании объекта, стоящего выше по иерархии, все дочерние объекты буду изменены.
Для связывания объектов необходимо в окне "Hierarchy" перенести один объект на другой, при этом переносимый объект становится дочерним. Для примера создана сфера, которая помещена в дочерние объекты куба. При перемещении куба сфера перемещалась вместе с ним.
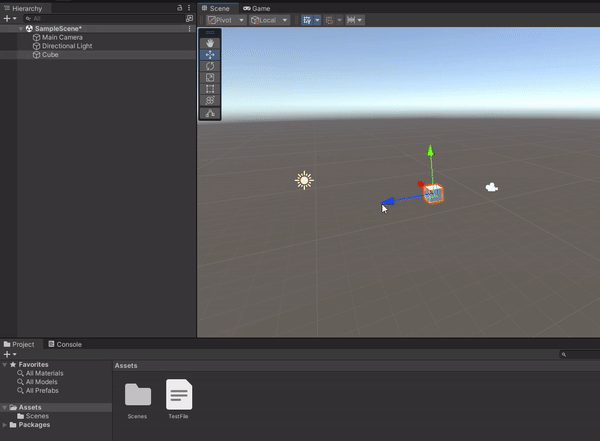
Окно "Inspector"
В окне "Inspector" отображаются все свойства выбранного объекта. Пользователь может просматривать и редактировать параметры объектов на сцене, компонентов, материалов и файлов в проекте.
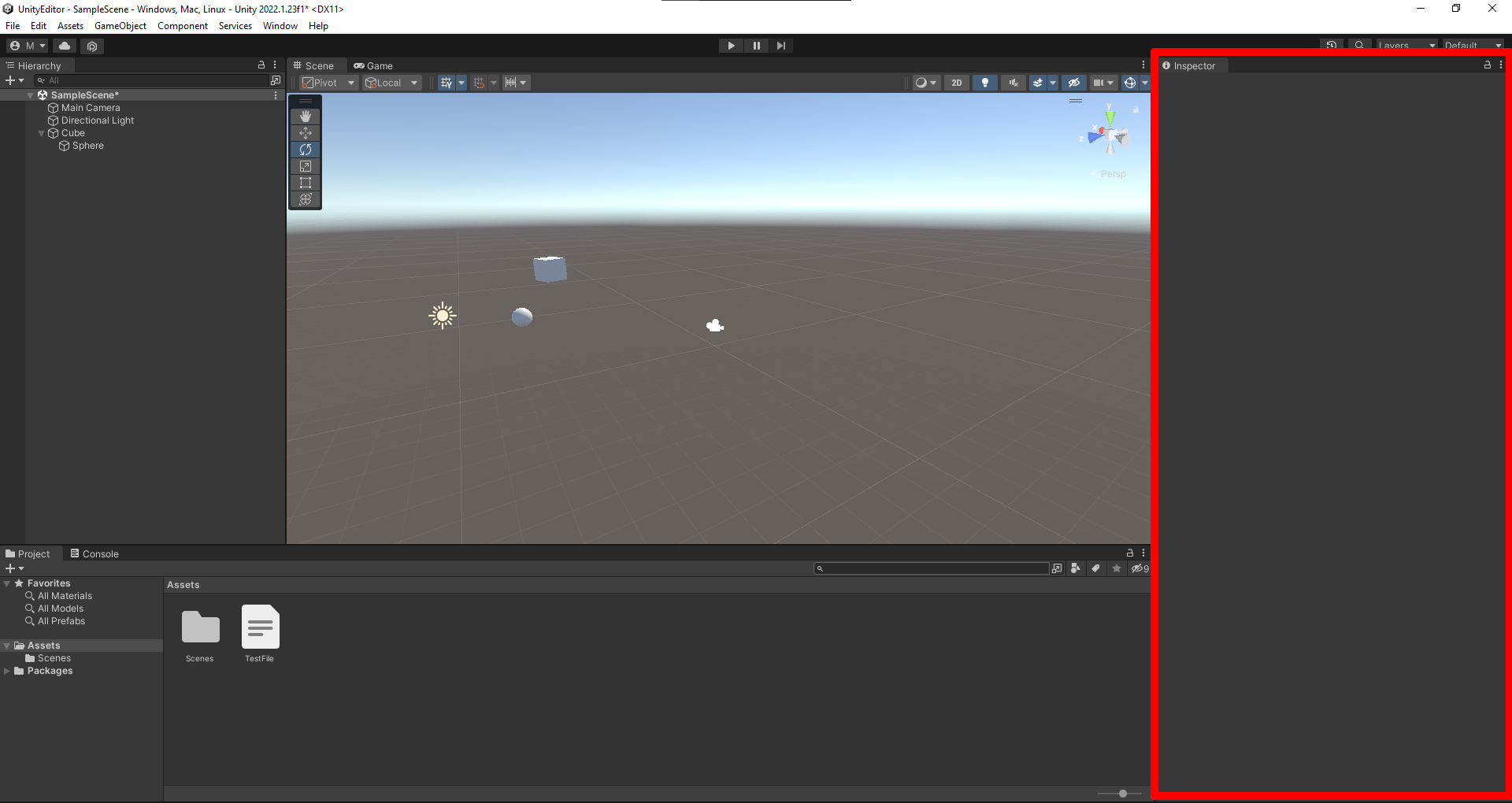
На рисунке 7 окно пустое. Для отображения свойств необходимо выбрать объект. Был выбран ранее добавленный в проект текстовый документ "TestFile.txt". В окне "Inspector" отобразилась информация о файле и его содержимое.

Редактирование окон
Редактор Unity позволяет имеет возможность гибкой настройки интерфейса. Пользователь может изменять размеры, ориентацию и положение окон, прикреплять их к панелям, создавать вкладки.

Сохранение и загрузка настроек окон
Пользователь может сохранить и загрузить расположение и параметры окон при помощи выпадающего списка "Select editor layout", находящегося в правом верхнем углу редактора.
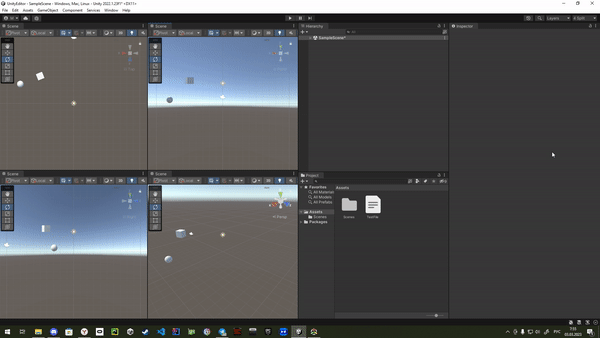
Открытие окон
В верхней панели во вкладке "Window" пользователь может выбрать окно, которое необходимо открыть. Для примера было добавлено окно "Inspector"
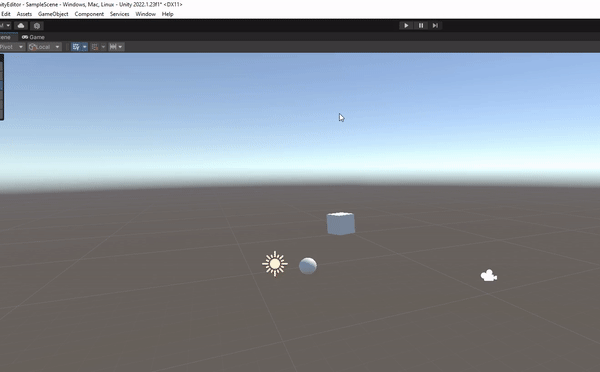
Разворачивание окон
Пользователь может развернуть окно на всю область редактора, для этого необходимо открыть панель параметров окна и выбрать пункт "Maximize". Аналогичным образом окно возвращается к прежнему размеру.
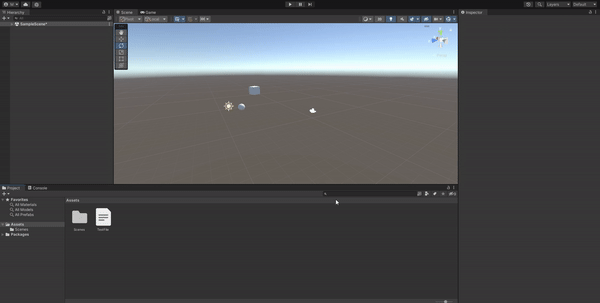


Arelis
Хороший туториал для совсем новеньких, ждем продолжение.
MaksimkaKS Автор
Спасибо, работаю над продолжением