Carbonio Files представляет из себя сервис хранения файлов и папок, а также предоставления к ним доступа как внутренним, так и внешним пользователям. Преимуществом Carbonio Files является то, что развертывается данная система в формате On-Premise и позволяет использующей его организации добиться полного цифрового суверенитета. Доступен Carbonio Files не только в веб-клиенте Carbonio или Carbonio CE, и в приложении на мобильных устройствах с операционными системами iOS и Android. В рамках данной статьи мы расскажем о том, что представляет из себя приложение Carbonio Files и какие возможности дает пользователям.

Экран входа
Экран входа на iOS и на Android дает возможность войти в свою учетную запись как по логину/паролю и адресу почтового сервера, так и по специальному QR-коду, который можно сгенерировать в веб-клиенте Carbonio.

Вход по QR-коду более безопасен, так как позволяет не сохранять на устройстве логин и пароль пользователя. Благодаря этому в случае утери устройства или даже его целенаправленного хищения, злоумышленники не смогут извлечь из него аутентификационные данные и скомпрометировать учетную запись пользователя. Сгенерировать его можно в разделе Auth веб-клиента Carbonio.

Для корректной работы Zextras Auth и генерации QR-кодов требуется, чтобы в Carbonio были настроены параметры zimbraPublicServiceHostname, zimbraPublicServicePort и zimbraPublicServiceProtocol.
К примеру:
zmprov md example.ru zimbraPublicServiceHostname example.ru
zmprov md example.ru zimbraPublicServiceProtocol https
zmprov md example.ru zimbraPublicServicePort 443
Создать QR-код для входа в мобильные приложения Zextras можно в настройках веб-клиента. Для этого перейдите в раздел “Настройки - Auth - Мобильное приложение” и нажмите на кнопку “Новая аутентификация +”.

Для мобильной аутентификации вам также потребуется ввести ее описание. Как и в случае с EAS, предпочтительнее указать название устройства, на котором она будет использоваться. У пользователя нет необходимости выпускать отдельный QR-код для каждого мобильного приложения. Достаточно аутентифицироваться только в одном приложении, после чего вам станет доступен автоматический вход в другие приложения Carbonio с введенной вами учетной записью.
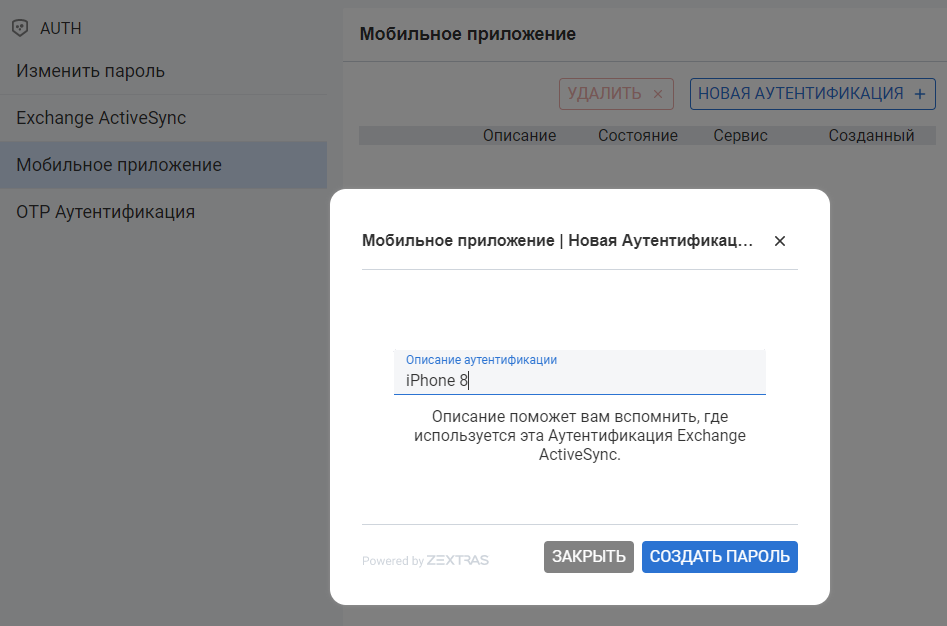
После нажатия кнопки “Создать пароль” появится QR-код, который, как и пароль для EAS можно увидеть только на этапе создания. Поэтому прежде чем нажимать на кнопку “Готово”, рекомендуем считать данный QR-код одним из приложений Carbonio на своём мобильным устройстве.

Для удаления созданного QR-кода достаточно просто выбрать его в списке и нажать на кнопку “Удалить”. После удаления все мобильные приложения, вход в которые осуществлялся с использованием данного QR-кода потребуют новой аутентификации.

Создать OTP для пользователя можно и административно. Для этого следует перейти в консоль администратора, выбрать на вкладке “Домены” нужный вам домен и перейти к редактированию профиля пользователя данного домена.

На вкладке “Безопасность” нажмите кнопку “Новый OTP+” и в появившемся окне появится все необходимая для использования QR-кода информация в готовом для отправки пользователю виде.

Интерфейс приложения Carbonio Files
Интерфейс версии мобильного приложения Carbonio Files для iPhone представлен тремя вкладками:
Главная — здесь отображаются все файлы и папки пользователя
Поделились со мной — здесь отображаются чужие файлы и папки, к которым пользователю предоставлены права общего доступа
Корзина — здесь отображаются удаленные файлы и папки, которые можно либо восстановить, либо окончательно удалить. Данный раздел также делится на две вкладки. В одной из них отображаются ваши удаленные файлы и папки, а в другой — общие удаленные файлы и папки

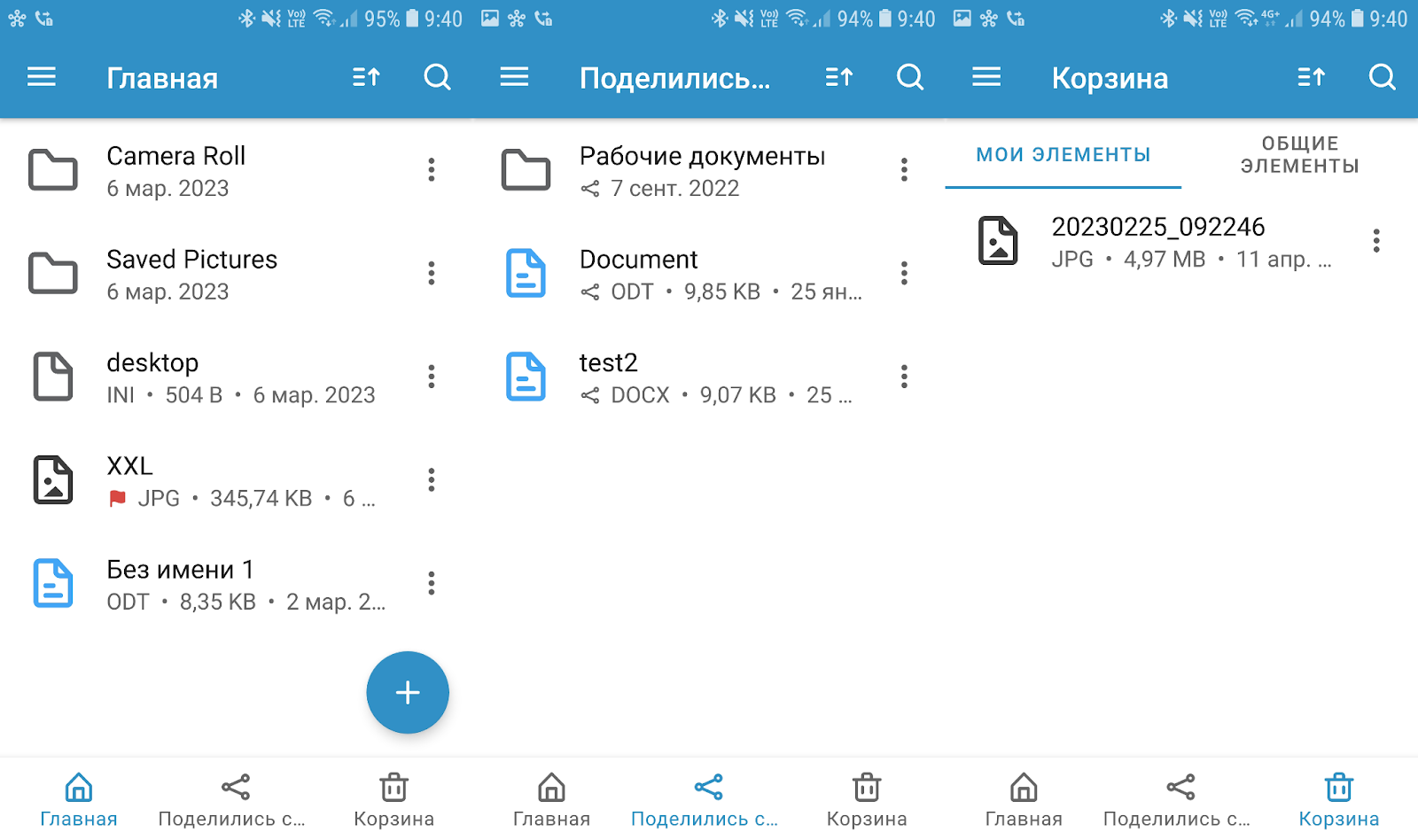
В нижнем правом углу главного экрана приложения находится большая кнопка «+». нажатие на нее приводит к появлению всплывающего меню, которое позволяет добавить новый элемент в папку Carbonio Files, в которой вы в данный момент находитесь. Пользователь может:
Создать новую папку
Загрузить фотографию и видео из галереи устройства
Загрузить документ из iCloud Drive
Снять фото или видео, которое будет загружено прямиком в Files
Отсканировать документ, который появится в текущей папке в формате PDF

Логика интерфейса в приложении для Android практически полностью повторяет логику приложения для iOS. Для загрузки новых файлов и создания папок пользователю также требуется нажать на большую кнопку со знаком + на основном экране приложения. Пользователь может:
Создать новую папку
Снять фото или видео, которое будет загружено прямиком в Files
Загрузить фото или видео из галереи
Загрузить документ из накопителя смартфона
В верхней части экрана находится полоса, где отображаются выбранная пользователем папка, кнопка сортировки списка файлов, кнопка поиска и кнопка меню. При нажатии на кнопку сортировки появляется всплывающее меню, в котором можно настроить параметры сортировки. Файлы и папки можно выстроить в алфавитном порядке, по времени последнего обновления и по размеру. Также их можно сортировать по возрастанию и убыванию.
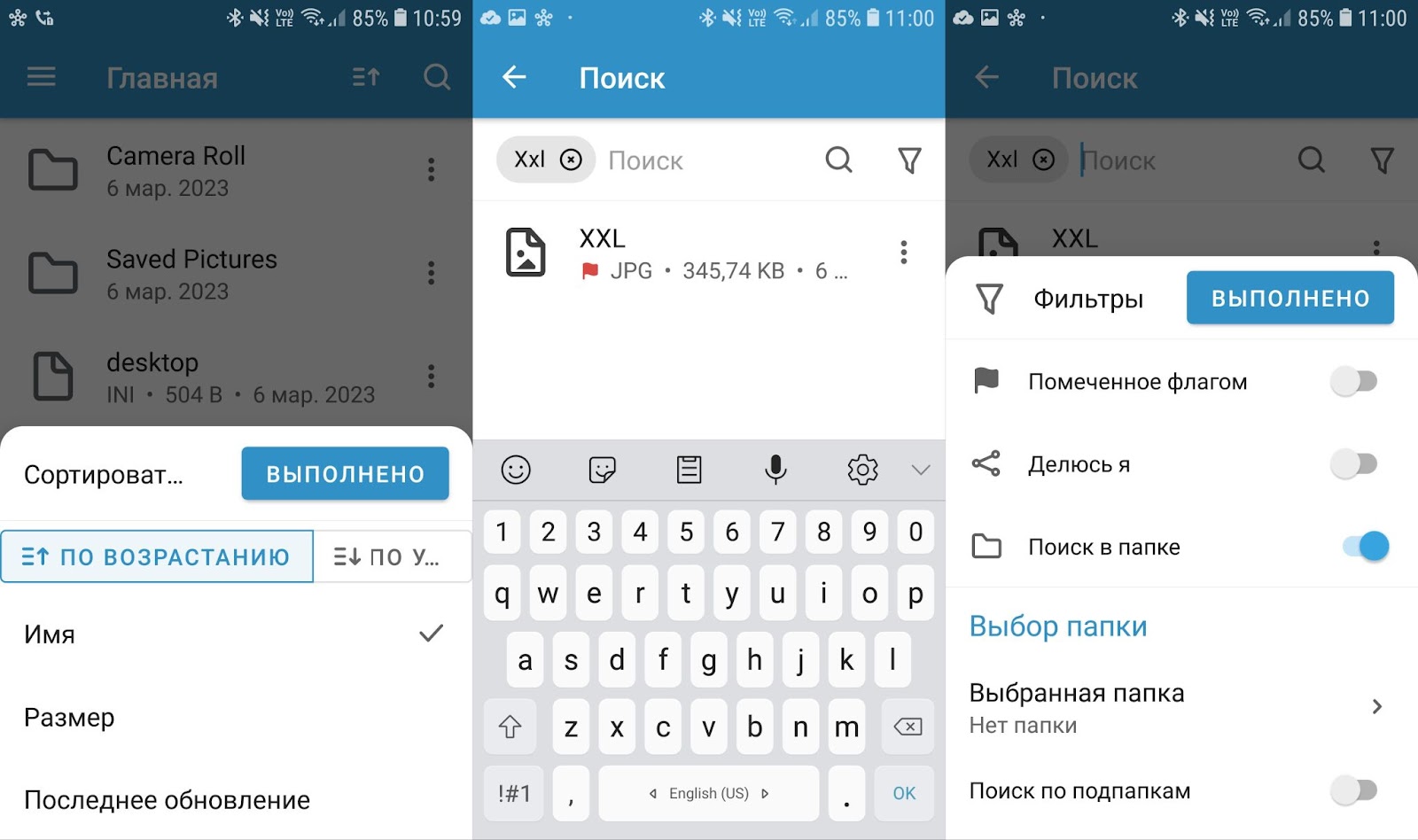
При нажатии кнопки Поиск открывается отдельное меню. В нем можно искать файлы по простым запросам, а также можно настраивать параметры поиска. К примеру, можно искать файлы, которые находятся в конкретных папках, либо те, которые были помечены пользователем ранее. Также поддерживается сортировка результатов поиска.
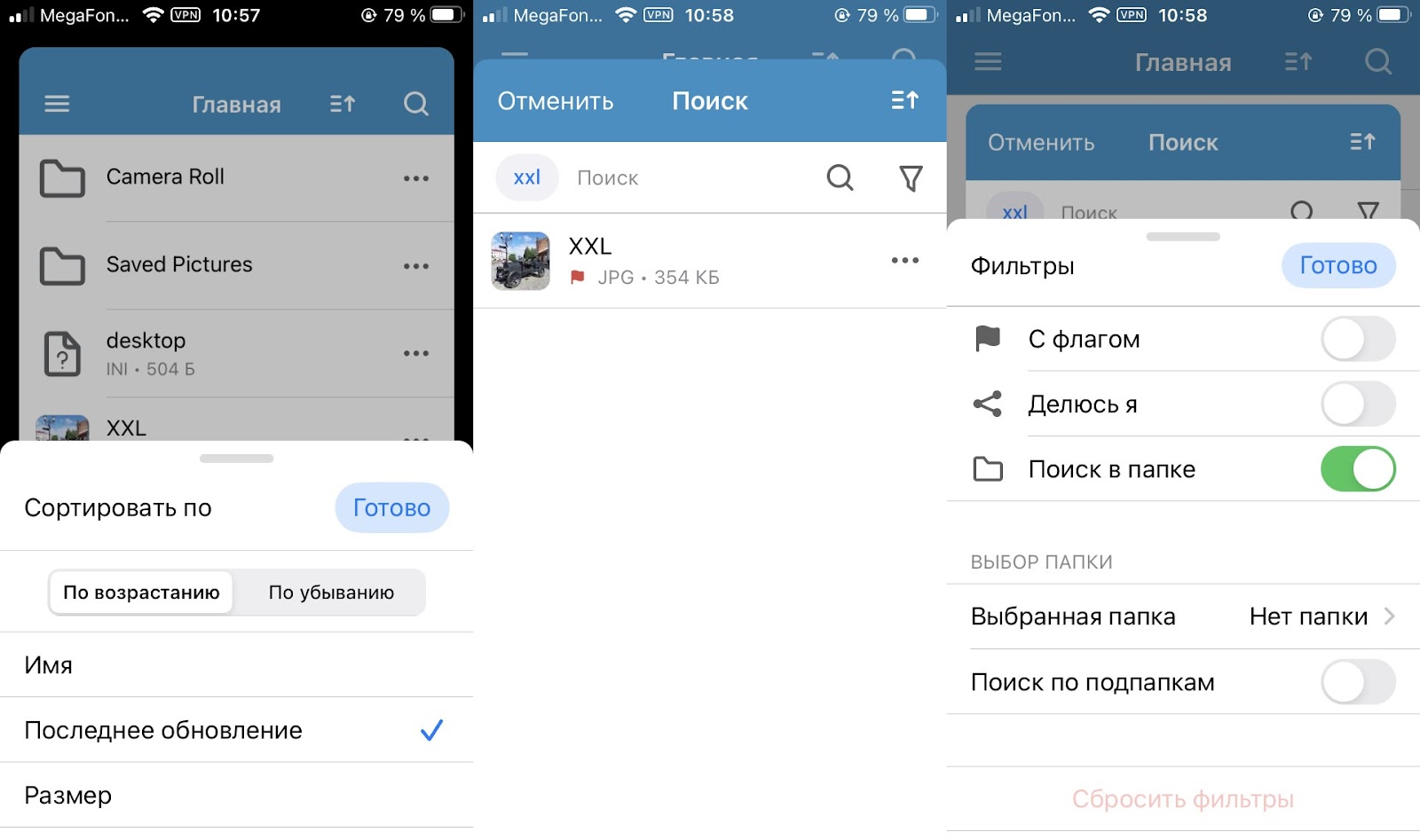
Нажатие на кнопку Меню приводит к появлению боковой панели, на которой содержится информация о пользователе и доступ к его настройкам, списки скачиваемых и загружаемых файлов, а также опции фильтрации файлов.

В настройках пользователя можно посмотреть используемую квоту почтового ящика, настроить тему оформления, просмотреть информацию об используемом локальном хранилище смартфона и очистить его. Также в настройках можно выйти из учетной записи, и найти данные о версии приложения, лицензиях и форму обратной связи.

Для того, чтобы осуществлять действия с конкретным файлом, следует нажать на кнопку с тремя точками справа от его названия. В открывшемся меню появятся опции:
Детали — просмотр подробной информации о файле, предоставление публичного доступа
Открыть файл — позволяет открыть файл поддерживаемого формата (картинка, видео, текст, таблица или презентация)
Переименовать — изменить имя файла
Добавить сотрудника — позволяет предоставить права общего доступа к файлу для пользователя того же сервера Carbonio
Переместить — позволяет переместить файл в другую папку в Carbonio Files
Копировать — позволяет создать копию файла в другой папке в Carbonio Files
Переместить в корзину
Пометка — добавляет к файлу флажок, благодаря которому его потом легче будет найти.
Снять пометку — снимает флажок у файла. Доступна только для помеченных ранее файлов
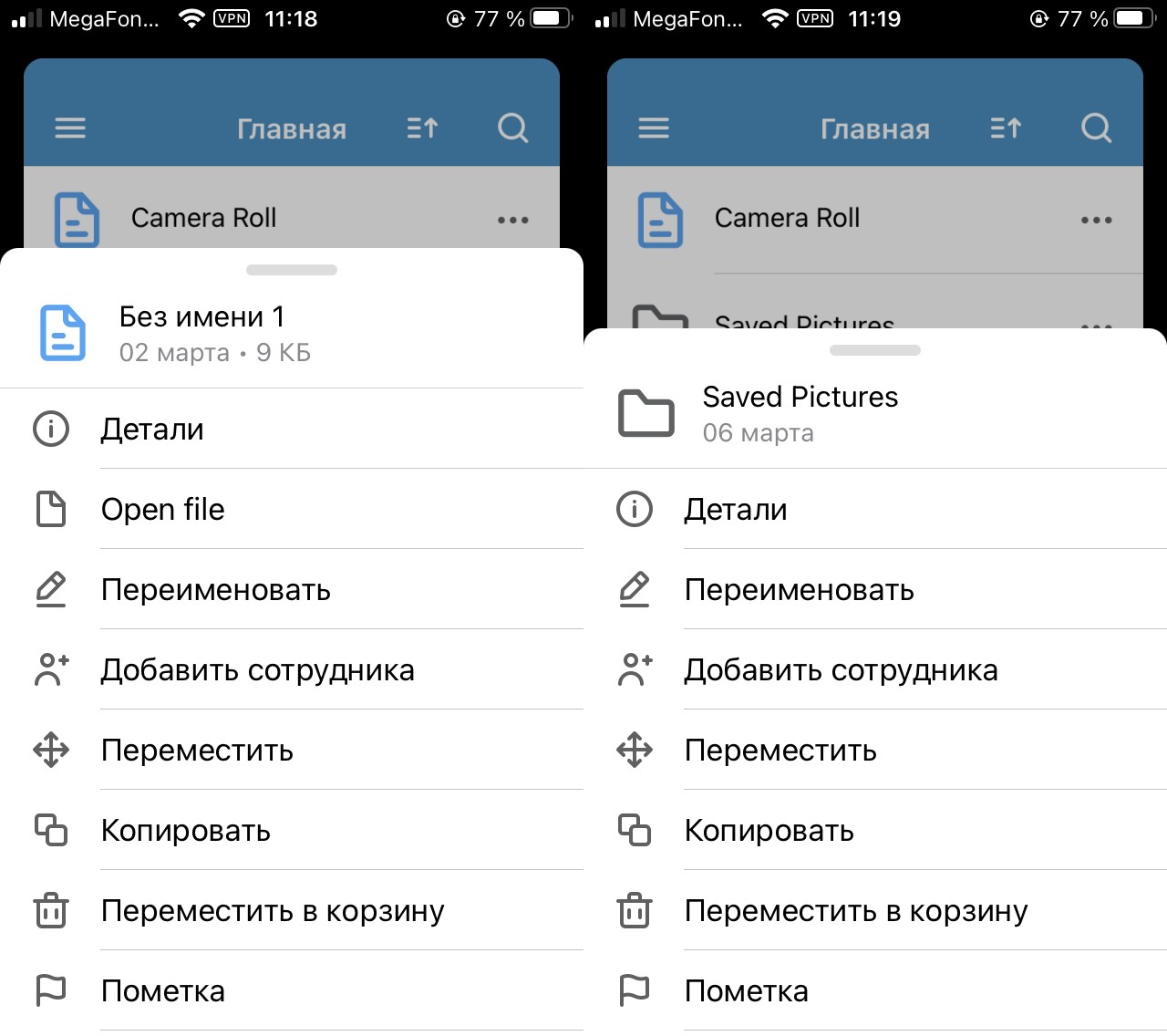
Поддерживаются действия с папками. Для них доступны опции:
Детали
Переименовать
Добавить сотрудника
Переместить
Копировать
Переместить в корзину
Пометка
Снять пометку

Нажав и удерживая палец на файле или папке можно выбрать одновременно несколько файлов и папок, чтобы работать с ними в массовом порядке. Для них доступны действия:
Переместить
Копировать
Переместить в корзину
Пометка — опция появляется в случае, если выбранные файлы и папки не помечены, либо среди них есть непомеченные элементы
Снять пометку — опция появляется в случае, если выбранные файлы и папки помечены, либо среди них есть помеченные элементы.

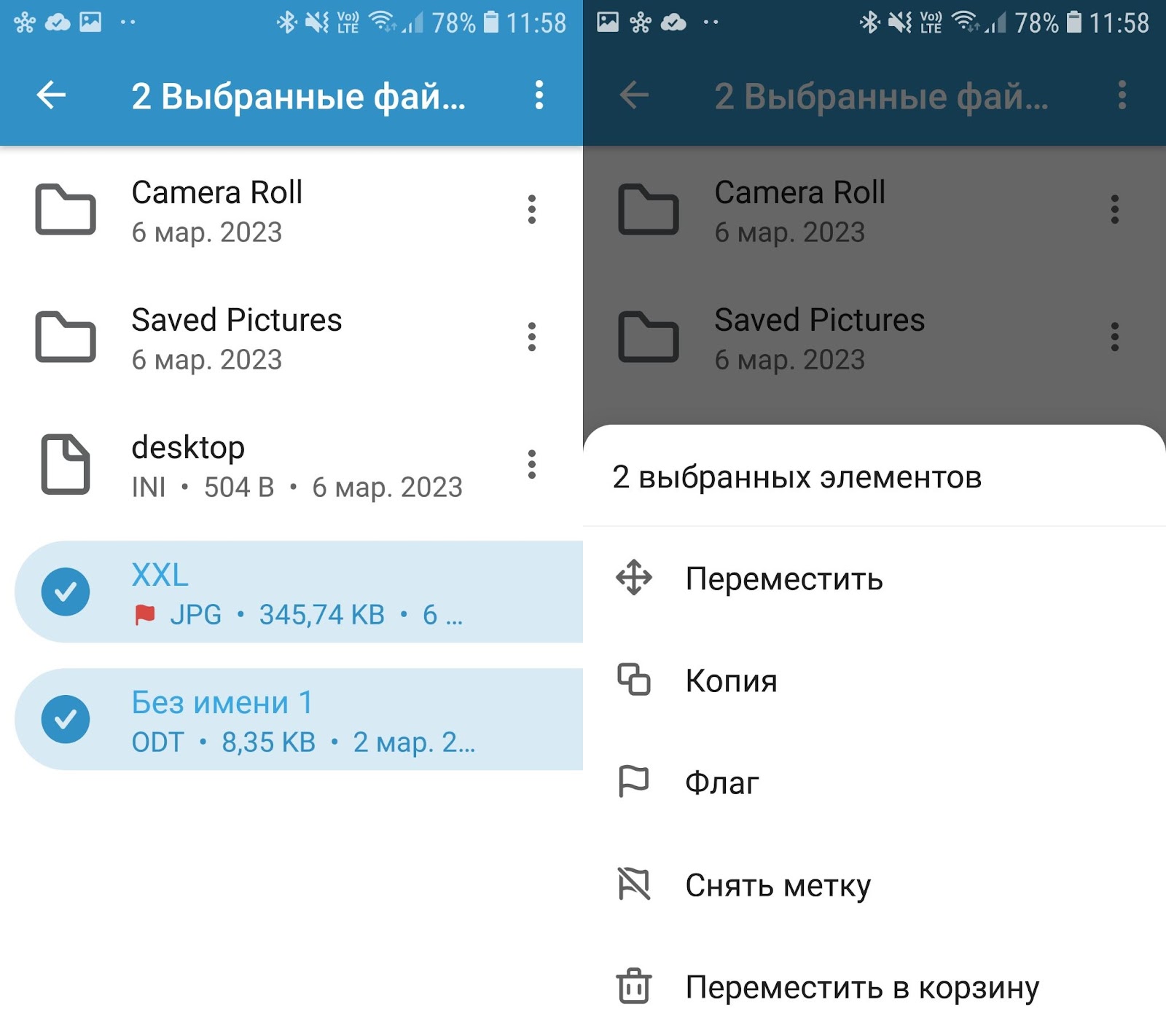
Для предоставления общего доступа к файлу или папке выберите опцию «Добавить сотрудника». В открывшемся окне начните вводить имя аккаунта сотрудника, которому хотите предоставить общий доступ, а также выберите роль, которую хотите ему предоставить. Доступны роли Зрителя и Редактора, которые отличаются наличием прав на изменение содержимого файла и папки. Также сотруднику можно дать права на предоставление общего доступа к файлу или папке третьим пользователям.

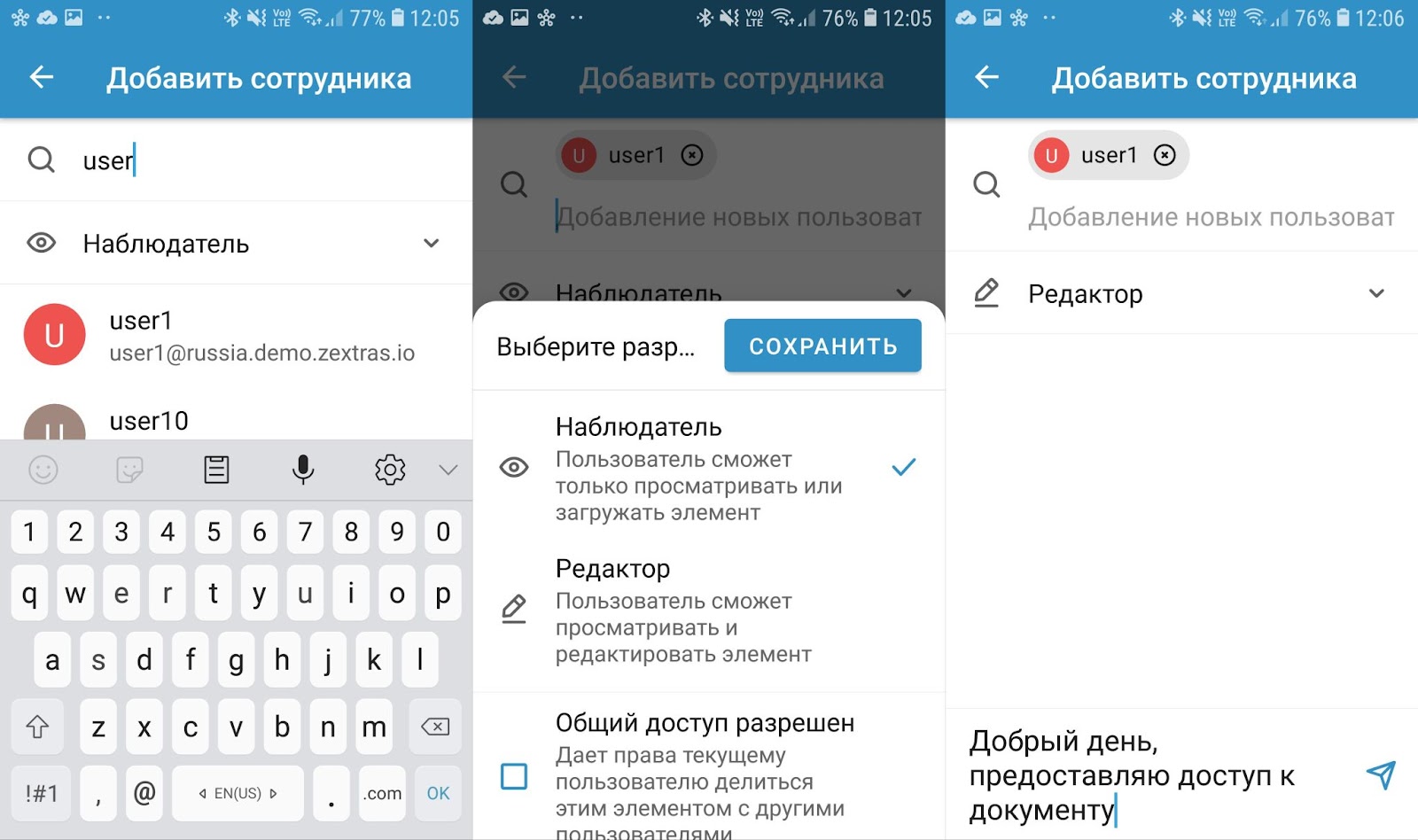
Для предоставления публичного доступа к файлу, выберите опцию «Детали». В данном разделе можно посмотреть на размер файла, время его создания, список сотрудников, которые имеют к нему доступ, время последнего редактирования, список хранящихся версий документа и его текстовое описание.


Здесь же можно создать публичную ссылку на файл. Для этого нажмите на раздел «Публичные ссылки», а затем на кнопку + в правом верхнем углу. Разрешается задать текстовое описание файла, которым вы намерены поделиться, а также срок действия публичной ссылки, по истечению которого доступ к файлу по ней будет ограничен. После настройки публичной ссылки, нажмите на кнопку Готово, чтобы созданная ссылка появилась в списке. После этого ее можно будет отредактировать или поделиться ей в мессенджере или соцсетях при помощи стандартных инструментов iPhone или Android
По вопросам тестирования, приобретения, предоставления лицензии и консультаций обращаться на почту sales@svzcloud.ru к эксклюзивному партнеру Zextras.

