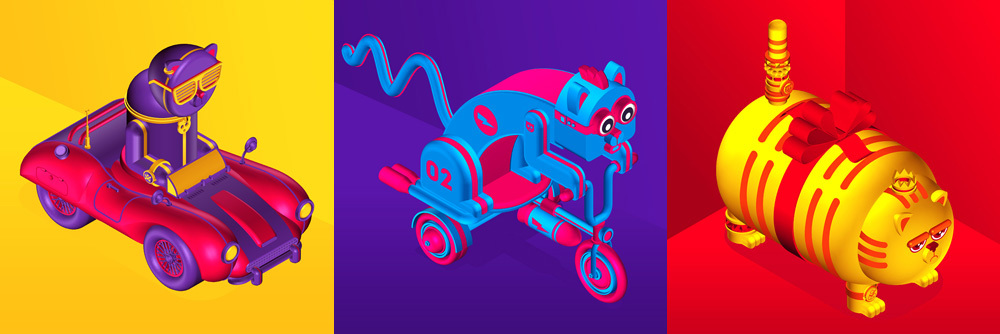
Возможно ли получить псевдообъемное изображение без 3D-программ? «Конечно, — скажете вы, — берешь, напрягаешься и рисуешь с нуля». А если без «берешь, напрягаешься и рисуешь»? А если вообще без каких-то специальных знаний? Можно ли получить изометрические объекты, не тратя время на рендер? Существует ли вообще цифровая иллюстрация вне привычных графических программ? На эти и другие вопросы я дам ответ в своей статье, посвященной новому методу создания цифровых иллюстраций — ExcelArt.
Часть 1. Уникальный метод создания иллюстраций
Первая часть статьи теоретическая. Здесь вы найдете общую информацию о том, что это за метод, как он появился и зачем нужен. Вторая часть практическая. Она поможет на конкретном примере увидеть, как это работает. В ней вас ждет пошаговый туториал, выполнив который, вы сможете легко создать реалистичный телефон со своим дизайном на экране.
Краткая предыстория о креативных инструментах
Удивительно, но эра цифровых технологий подарила современным дизайнерам и иллюстраторам не так уж много инструментов. И, несмотря на то, что возможности их чрезвычайно широки, они все же имеют свои пределы. Ни для кого не секрет, что все мы сегодня работаем в одних и тех же фотошопах, иллюстраторах и 3D-максах. Это само по себе неплохо, указанные программы прекрасны. Тем не менее одинаковые инструменты дают схожие методы работы с ними и, соответственно, похожие результаты. Создается ощущение, что каждая «свежая» работа нового автора чем-то напоминает предыдущие идеи старых мастеров. Ситуация только осложняется всеобщей информационной глобализацией: все мы смотрим чужие работы и, так или иначе, перенимаем лучшие приемы и техники друг у друга. Безусловно, так и происходит прогресс, однако обратной стороной медали является некоторое однообразие.
Я считаю, что по-настоящему любящий свое дело иллюстратор или дизайнер просто обязан постоянно находиться в поиске новых инструментов, стилей и техник работы. Без этого невозможно его профессиональное развитие. Без этого также немыслим и прогресс в мире дизайна.
Руководствуясь идеей о поиске новых креативных инструментов, я провел своеобразный эксперимент. Я попытался создать цифровую иллюстрацию без использования привычных графических программ. Через энное количество попыток я наткнулся на нечто совершенно уникальное.
Легкая и быстрая изометрия без 3D
Я заметил, что в программе Microsoft Excel можно создавать и комбинировать несложные псевдообъемные фигуры. Обладая достаточной долей изобретательности и фантазии, с помощью этой небольшой функции вполне реально нарисовать интересные яркие изометрические иллюстрации.
Как известно, лучше один раз увидеть, чем сто раз услышать. Поэтому, чтобы сэкономить время уважаемых читателей, просто покажу видео, в котором наглядно виден весь процесс создания картинки в MS Excel от начала и до конца.
Что это дает дизайнерам и иллюстраторам
Во многих случаях ExcelArt — это большая экономия времени, сил и нервов. Например, когда работаешь в технике matte-paint, нередко возникает потребность в получении изометрических фигур для последующей постобработки в Photoshop. Запускать из-за нескольких кубиков и пирамидок, сложенных в определенном порядке, 3D-редактор — это как стрелять из пушки по воробьям. Кроме того, не у всех есть достаточные знания 3D, да и «майя» с «максом» стоят далеко не на каждом компьютере.
Когда же проблемы заходят дальше кубиков, и нужно нарисовать, например, несколько зданий, такая задача может потребовать еще и немало времени. Хотя при наличии небольшой практики сделать то же самое в Excel получается гораздо быстрее.
Я сам однажды стал жертвой задачи с псевдообъемами. Мне нужно было получить псевдообъемные буквы в векторе. Когда я попытался сделать это штатными средствами в Illustrator, он сначала несколько минут просчитывал картинку, а потом выдал мне кучу изломанных линий. Отрисовывать то же самое градиентами и контурами было нереально трудозатратно. Над задачей нависла угроза провала. Спас ExcelArt! Всего за несколько секунд (!) я сделал объемный текст в Excel. И, кстати, результат оттуда отлично экспортировался в «люстру» (мне ведь нужен был вектор на выходе).
Что это дает обычным людям
ExcelArt чрезвычайно прост в освоении. Еще бы, ведь вся работа ведется в привычном редакторе таблиц, а не в каком-то сложном графическом пакете с изощренным интерфейсом. Более того, в работе задействуется малое количество инструментов, разобраться в применении которых можно, не тратя много времени.
В качестве примера приведу несколько иллюстраций, сделанных исключительно методом ExcelArt без дальнейшей постобработки.

А сейчас, во второй части статьи, вы сами сможете попробовать создать полноценную цифровую иллюстрацию. Пусть вас не пугает размер туториала, все шаги в нем интуитивно понятны и похожи друг на друга.
Часть 2. Туториал

В первой части статьи вы узнали, в чем заключается уникальность и преимущества нового метода создания цифровых иллюстраций — ExcelArt. Настало время для практики. Давайте попробуем вместе создать полноценное изображение — телефон.
Почему выбран именно телефон? Дело в том, что существенную долю работы современного IT-специалиста составляет создание мобильного контента. Все разработчики мобильных игр и приложений, а также UI-дизайнеры любят показывать свои продукты в естественной среде. Исходя из этого, всегда будет удобно иметь небольшой мокап, который поможет легко и быстро продемонстрировать ваш мобильный прототип. Именно такой мокап с телефоном мы и сделаем в данном уроке.
1. Начнем с создания передней части корпуса телефона. Для этого открываем MS Excel, выбираем в верхней панели вкладку Вставка > Фигуры > Скругленный прямоугольник (20,29 х 9,97 см). Скругление углов сделайте с помощью желтого ромбика в верхнем левом углу фигуры, как на изображении ниже.

Чтобы вам легче было ориентироваться в пропорциях, в скобках я буду указывать размеры всех создаваемых объектов. После того как вы создали фигуру, размеры можно изменить во вкладке Формат > Размер.
Внимание! Не создавайте фигуру в верхнем левом углу страницы. Позже, когда вы начнете добавлять другие объекты и работать с изометрией, у вас могут возникнуть проблемы с расположением элементов. Обратите внимание, я сделал свой прямоугольник ближе к центру страницы (координаты W69).
2. Займемся экраном. Сначала создадим сам экран, делается он так же, как и предыдущий элемент, то есть с помощью верхней вкладки Вставка > Фигуры > Прямоугольник (15,74 х 9,21 см). Углы в данном случае скруглять не нужно. Далее делаем динамик: Вставка > Фигуры > Скругленный прямоугольник (0,18 х 1,5 см), его углы нужно скруглить по максимуму. Затем создаем кнопку: Вставка > Фигуры > Овал (1,5 х 1,5 см).

3. Фронтальная камера создается двумя Овалами: нижним — большего диаметра (0,29 х 0,29 см), и верхним — меньшего диаметра (0,14 х 0,14 см). Для того чтобы в дальнейшем было удобно с ними работать, эти два Овала нужно сгруппировать. Для этого зажмите клавишу Shift, выделите овалы, кликнув по каждому из них. Shift нужно отпустить. Далее, кликнув по любому из овалов правой кнопкой мыши, вызовите меню и выберите пункты: Группировать > Группировать.

4. Теперь нам необходимо выровнять все объекты относительно друг друга. Начнем с камеры и динамика. Нужно, чтобы они находились на одной линии. Для этого, зажав клавишу Shift, выделяем камеру и динамик и в верхней вкладке выбираем: Формат > Упорядочить > Выровнять > Выровнять по середине. Далее сгруппируйте динамик и камеру так же, как это было сделано с овалами в предыдущем шаге.

После этого, зажав клавишу Shift, выделите все объекты (корпус, экран, кнопку, группированные динамик и камеру) и выровняйте их по одной оси, выбрав: Формат > Упорядочить > Выровнять > Выровнять по центру. Все выбранные и выровненные объекты вам теперь надо сгруппировать в один.

5. Пришло время придать картинке цвет. Кликните три раза левой кнопкой мыши по корпусу телефона, так, чтобы выделился именно корпус, а не весь сгруппированный объект. Индикатором правильного выбора будут являться две синие обводки вокруг объектов: одна внешняя пунктирная и другая внутренняя сплошная.
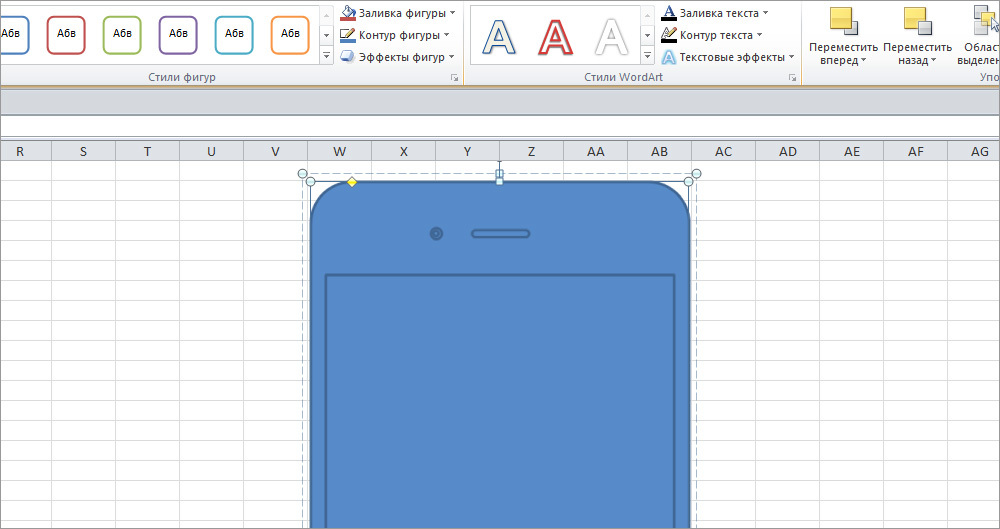
Далее в верхней вкладке — Формат > Заливка фигуры — выберите черный цвет. Чтобы убрать контур телефона, сделаем следующее: Формат > Контур фигуры > Нет контура.

6. Покраска динамика и камеры более сложная, так как они закрашиваются не сплошным цветом, а градиентами. Для этого выделите динамик (не забывайте, что все объекты сгруппированы, и нужно выделить тройным кликом только динамик, а не всю группу), щелкните по динамику правой клавишей мыши и выберите пункт — Формат фигуры. В появившемся всплывающем окне выберите вкладку — Заливка > Градиентная заливка. Создайте градиент со следующими настройками: тип — линейный; угол 90?; левая точка градиента — второй серый цвет снизу второго столбца с яркостью 15%; правая точка градиента — третий серый цвет снизу второго столбца с яркостью 25%. И, конечно же, не забудьте убрать контур, как в предыдущем шаге: Формат > Контур фигуры > Нет контура.

Таким же способом закрасьте фронтальную камеру. Сначала выделите нижний овал большего диаметра. Настройки градиента у него следующие: тип — линейный; угол 300?; левая точка градиента — второй серый цвет снизу второго столбца в положении 41% с яркостью 15%; правая точка градиента — третий цвет снизу второго столбца с яркостью 25%.

Теперь выделите верхний овал меньшего диаметра. Сделайте градиент с такими настройками: тип — линейный; угол 0?; левая точка градиента — третий синий цвет снизу четвертого столбца с яркостью 40%; правая точка градиента — второй синий цвет снизу четвертого столбца с яркостью 25%.

7. С экраном все намного проще. Цвет экрана делаем следующим образом: Формат > Заливка > белый цвет. Для покраски контура выбираем: Формат > Контур фигуры > второй серый цвет снизу второго столбца.
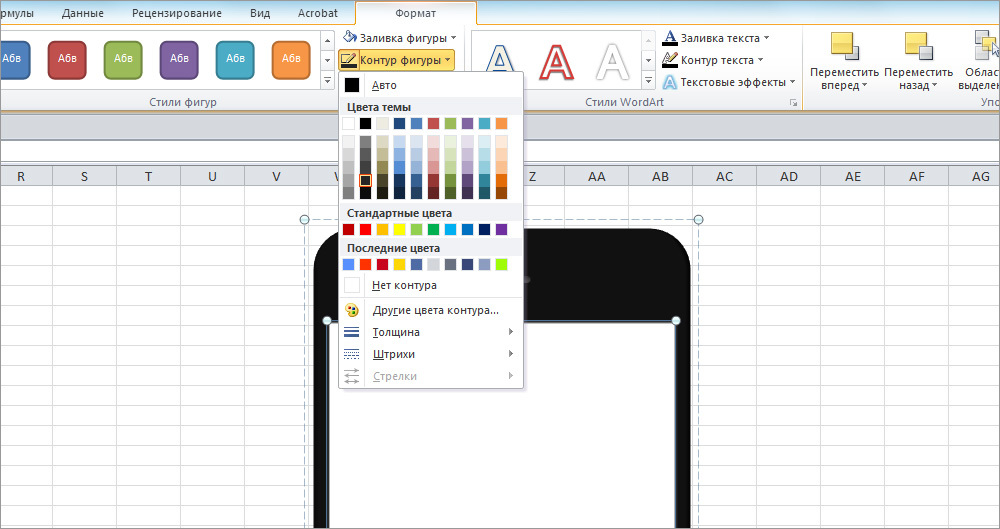
В отличие от всех предыдущих объектов у кнопки нет заливки, а вот контур окрашен в градиент. Для его настройки в окне Формат фигуры выберите пункт: Цвет линии > Градиентная линия. Для контура нам понадобится четыре точки градиента. Их можно создать, кликнув левой кнопкой мыши по полосе градиента. Обратите внимание, что цвета всех точек градиента одинаковы, различаться будут только положение и яркость. Итак, настройки градиента следующие: тип — линейный; угол 50?; цвет градиента — второй серый цвет снизу второго столбца; первая точка градиента — положение 30%, яркость 18%; вторая точка градиента — положение 48%, яркость 30%; третья точка градиента — положение 62%, яркость –100%; четвертая точка градиента — положение 70%, яркость 15%.

8. Настало время придать объектам изометрическую проекцию. Щелкните по сгруппированной фигуре один раз, чтобы выделить ее, правой клавишей мыши вызовите уже знакомое окно Формат фигуры. Далее выберите: Поворот объемной фигуры > Заготовки > Параллельно > Изометрический, верх. Не закрывайте окно Формат фигуры.
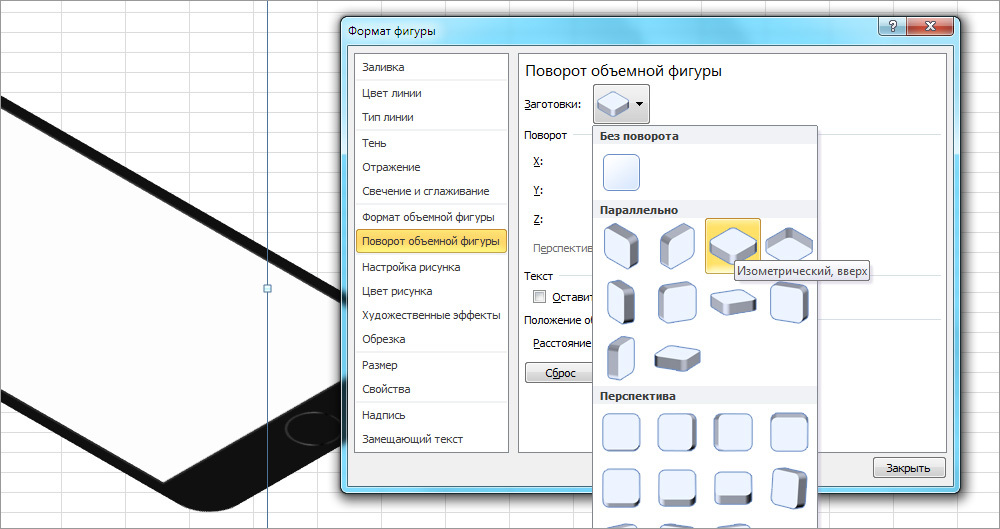
Выделит черный прямоугольник корпуса и перейдите во вкладку Формат объемной фигуры. Задайте корпусу следующие настройки рельефа: сверху — круг, ширина 4 пт, высота 5 пт. Глубину, поверхность и контур изменять не нужно. Если все правильно сделано, с двух краев прямоугольника должны появиться небольшие серые тени.

9. Теперь займемся созданием металлической части корпуса. Кликните три раза по черному прямоугольнику корпуса, выделив его, и скопируйте его нажатием клавиш Ctrl+C. После этого снимите выделение, кликнув по любой пустой ячейке листа, и вставьте прямоугольник, нажав Ctrl+V.
Закрасьте прямоугольник светло-серым (третий цвет снизу первого столбца) и слегка увеличьте его (20,53 х 10,09 см). Во вкладке Формат объемной фигуры сделайте следующие настройки рельефа: сверху — круг по 11 пт в ширину и высоту, снизу — круг по 11 пт в ширину и высоту. Обратите внимание, в той же вкладке нужно изменить угол освещения: Поверхность > Освещение > Угол > 300?. Глубину и контур не трогаем.
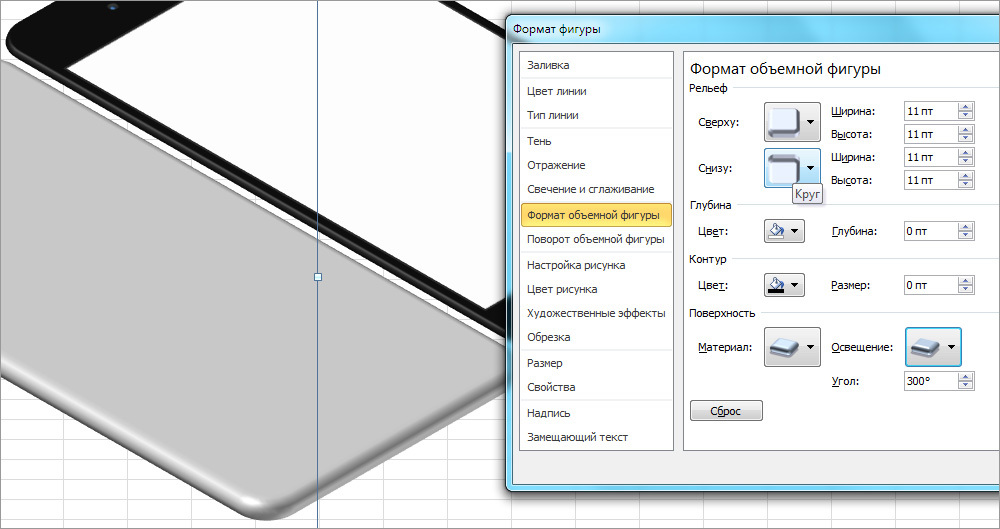
Чтобы разместить металлическую часть корпуса под черной, нужно кликнуть по ней правой клавишей мыши и выбрать пункты: На задний план > На задний план.

10. На данном этапе мы рассмотрели все основные приемы генерации объектов, необходимых для создания изометрического телефона. Почти все следующие элементы будут создаваться точно таким же способом, как все предыдущие детали конструкции.
Начнем делать нижний блок отверстий с динамиком. Сделайте шесть одинаковых Овалов (0,2 х 0,2 см). Выровняйте их по середине и сгруппируйте. Далее выберите: Формат фигуры > Поворот объемной фигуры > Заготовки > Параллельно > Изометрический, вправо вверх.

Задайте каждому Овалу одинаковый градиент. На этот раз нам понадобятся три точки градиента. Как и в предыдущем случае, цвет всех точек одинаковый — второй серый цвет снизу второго столбца. Остальные настройки следующие: тип — линейный; угол 130?; первая точка градиента — положение 27%, яркость 15%; вторая точка градиента — положение 63%, яркость 50%; третья точка градиента — положение 75%, яркость –15%.
Теперь необходимо выбрать толщину контура, кликнув по верхней вкладке: Формат > Контур фигуры > Толщина > 0,5 пт. В том же пункте выбираем цвет — первый серый цвет снизу первого столбца.
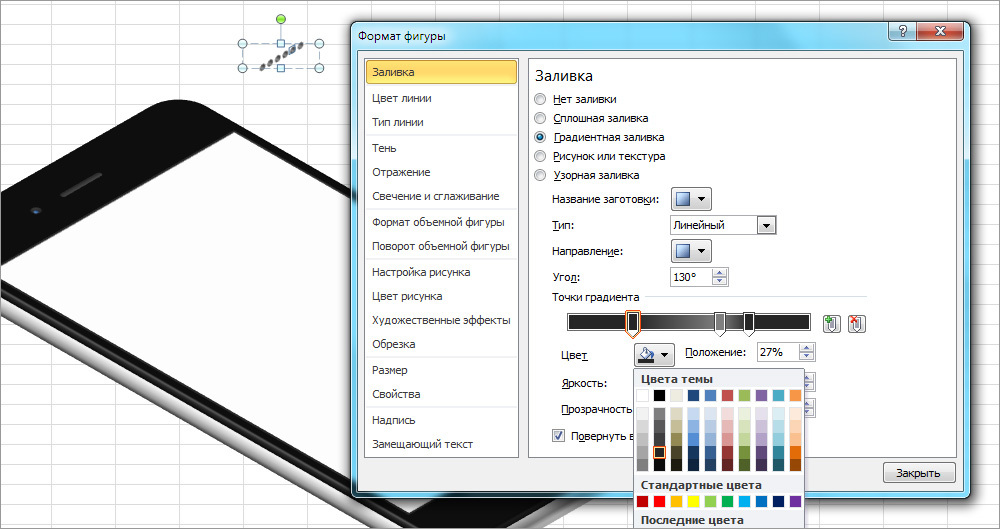
11. Теперь займемся отверстием для зарядки и болтами возле него. Каждый болт состоит из двух фигур. Нижняя фигура — Овал (0,2 х 0,2 см), светло-серого цвета (второй цвет снизу первого столбца) без контура. Верхняя фигура — пятиконечная звезда. Для ее создания выбираем вкладку Вставка > Фигуры > 5-конечная звезда (0,15 х 0,15 см). Цвет: черный без контура. Обе фигуры необходимо выделить и выровнять относительно друг друга по центру и по середине, а также сгруппировать. Болты абсолютно одинаковы, так что можно сделать только один, а другой просто скопировать рядом.
Отверстие для зарядки, как вы, наверное, уже догадались, это скругленный прямоугольник (0,32 х 1,06 см), углы которого скруглены по максимуму. Цвет всех трех точек градиента такой же, как и в предыдущем этапе. Настройки градиента похожие: тип — линейный; угол 130?; первая точка градиента — положение 0%, яркость 15%; вторая точка градиента — положение 29%, яркость 50%; третья точка градиента — положение 94%, яркость –15%. Толщина контура 1 пт, цвет — второй серый цвет снизу первого столбца.
После того, как сделаете болты и отверстие для зарядки, выровняйте их посередине и выберите: Формат фигуры > Поворот объемной фигуры > Заготовки > Параллельно > Изометрический, вправо вверх.

12. Последние два Овала снизу — это вход для наушников (тот, что больше) и отверстие микрофона.
Отверстие микрофона — это точная копия отверстий динамика, просто скопируйте одно из них.
Вход для наушников делается из Овала (0,48 х 0,48 см) без контура. Цвет точек градиента одинаковый: второй серый цвет снизу второго столбца. Настройки градиента такие: тип — линейный; угол 30?; первая точка — положение 7%, яркость –18%; вторая точка градиента — положение 100%, яркость 37%.
Как всегда, оба отверстия выравниваем по середине, группируем и задаем получившейся группе поворот: Формат фигуры > Поворот объемной фигуры > Заготовки > Параллельно > Изометрический, вправо вверх.
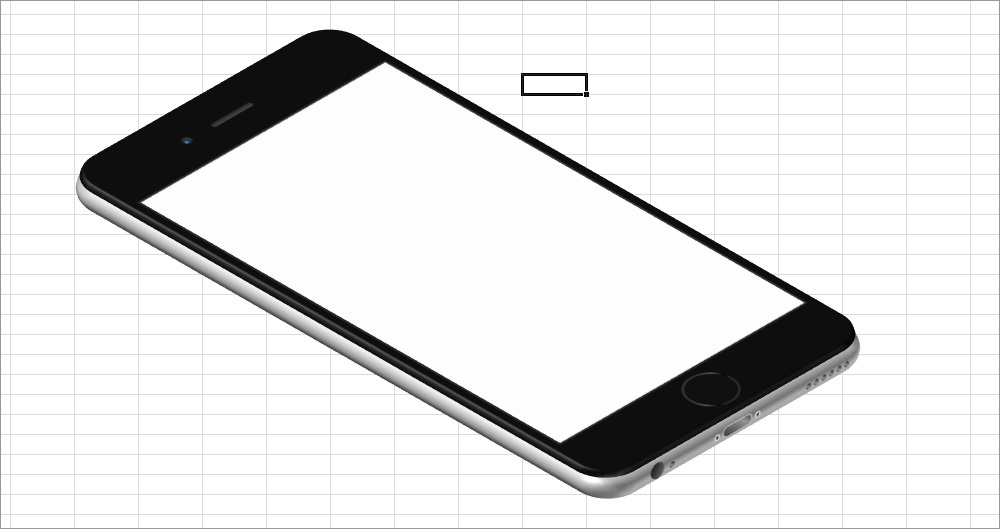
13. Осталось сделать боковую панель. Кнопка выключения звука состоит из двух скругленных по максимуму прямоугольников. Нижний прямоугольник (0,3 х 0,85 см) темного-серого цвета (третий цвет снизу второго столбца) без контура. Верхний прямоугольник (0,16 х 0,85 см) светло-серого цвета (третий цвет снизу первого столбца) без контура. Перейдите во вкладку Формат фигуры > Формат объемной фигуры и задайте верхнему прямоугольнику следующие настройки — рельеф: сверху — угол, ширина 0,5 пт, высота 1 пт; глубина: глубина 1,5 пт; поверхность: материал — стандартный «пластик», освещение — нейтральное «три точки», угол освещения: 170?. Нижний прямоугольник настроек не требует. Для того чтобы повернуть прямоугольники в изометрической проекции, выберите для каждого из них: Формат фигуры > Поворот объемной фигуры > Заготовки > Параллельно > Изометрически, влево вниз.

Внимание! Не группируйте прямоугольники, пока полностью не сделаете каждый из них, иначе после настроек формата объема у вас могут возникнуть проблемы с перекрытием одного прямоугольника другим.
14. Кнопки регулировки громкости сделаны из трех скругленных по максимуму прямоугольников. Овалы самих кнопок (0,29 х 1,43 см) имеют точно такие же настройки, как и кнопка выключения звука в предыдущем этапе. Находящийся под ними скругленный прямоугольник (0,36 х 3,39 см) не имеет контура. Настройки градиента для него следующие: цвет обеих точек — третий темно-серый цвет снизу второго столбца; тип — линейный; угол 90?; первая точка градиента — положение 0%, яркость 29%; вторая точка градиента — положение 100%, яркость 75%. Поворот всех овалов: Формат фигуры > Поворот объемной фигуры > Заготовки > Параллельно > Изометрический, влево вниз.
После того, как сделаете все детали этого блока, не забудьте сгруппировать их для удобства постановки на место и перетягивания.
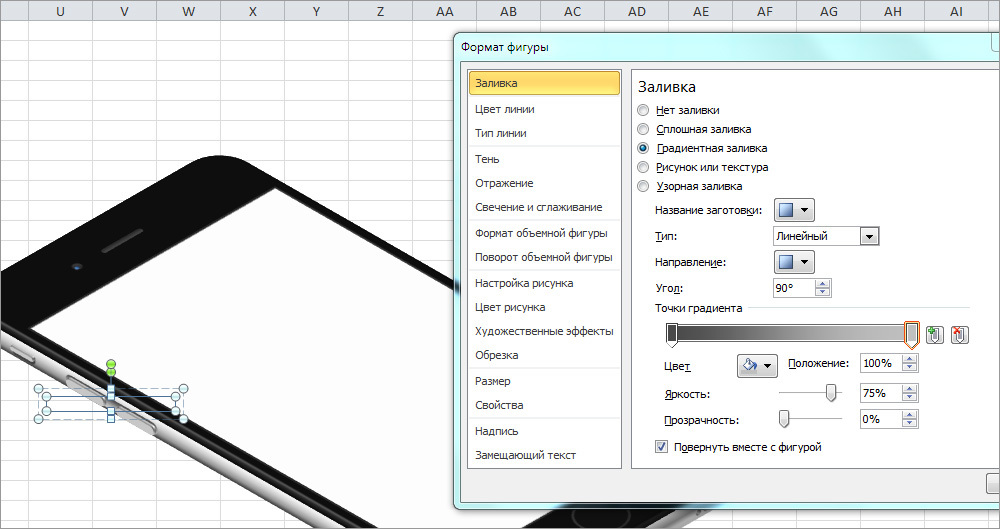
15. Серые полосы сбоку корпуса получены из двух фигур Блок-схема (Вставка > Фигуры > Блок-схема: сохраненные данные), размер каждой 0,5 х 0,4 см, поворот фигуры: Формат фигуры > Поворот объемной фигуры > Заготовки > Параллельно > Изометрически, влево вниз.

Настройки градиента: цвет обеих точек — второй светло-серый цвет снизу первого столбца; тип — линейный; угол 100?; первая точка градиента — положение 0%, яркость –35%, прозрачность 30%; вторая точка градиента — положение 100%, яркость –63%, прозрачность 0%.
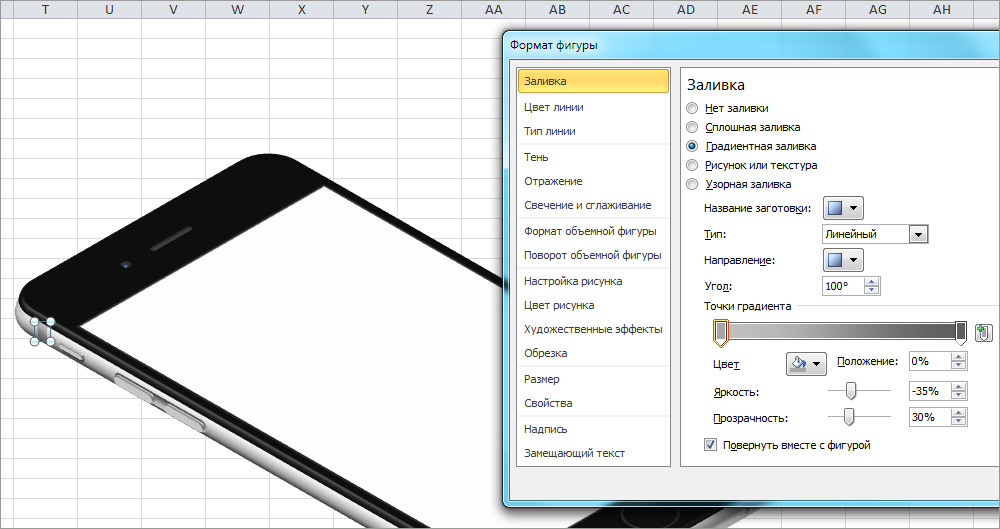
16. Наш телефон готов. Осталось только вставить изображение в экран. Выделите белый прямоугольник экрана, правой клавишей мыши вызовите: Формат фигуры > Заливка > Рисунок или текстура > Вставить из: Файл. Затем выберите на своем компьютере изображение, которое хотите добавить на экран телефона, и нажмите кнопку Вставить. Я вставил заранее снятый скрин почтового приложения Mail.Ru. Вы можете добавить макет дизайна вашего приложения или любую другую картинку.

17. Чтобы картинка обрела законченный вид, необходимо закрасить фон. Для этого просто выделите пустые ячейки за телефоном и выберите подходящий цвет заливки в верхней вкладке: Главная > Шрифт > Цвет заливки.

Уже закончив изображение и взглянув на получившийся результат, я понял, что для пущей убедительности телефону не хватает небольшой тени. Вы спросите: «Неужели и это можно сделать в Excel’е?». Можно куда больше, но мы остановимся на этом.
Выделите нижний серый скругленный прямоугольник (корпус) и правой клавишей мыши вызовите окно Формат фигуры. Во вкладке Тень пропишите следующие настройки: цвет — черный, прозрачность — 62%, размер — 99%, размытие — 11 пт; угол — 60?; расстояние — 3 пт.

18. Последний вопрос, который нам предстоит решить, это, как получить файл с готовым изображением, над которым мы так долго работали. Есть несколько способов решения этой задачи. Я расскажу один наиболее простой и логичный — просто сделать снимок экрана.
У десктопной версии Облака Mail.Ru есть замечательная скриншотилка. Нажмите Shift+Ctrl+6, выделите часть экрана с изображением телефона и нажмите кнопку Готово. Ссылка на изображение сразу же попадет в ваш буфер обмена, а сама картинка в формате png будет лежать в вашем Облаке в папке Screenshots. Вот так, быстро и удобно, и не надо ничего отдельно вырезать и сохранять.


Надеюсь, вам понравился урок, и теперь вы можете в полной мере оценить все преимущества создания диджитал-иллюстраций методом ExcelArt. А если у вас остались вопросы, не стесняйтесь, задавайте их в комментариях. И обязательно покажите, что у вас получилось, если воспользуетесь моим туториалом.
Комментарии (54)

antstar
08.09.2016 16:41+1Собственно, все в статье можно повторить и в MS Word — кому как привычнее, отличия минимальные

flash_b
08.09.2016 17:08+1Пробовал все офисные программы. Эксель для этого наиболее удобен.

antstar
08.09.2016 17:16Повторю: кому как привычнее. Я вообще CorelDraw предпочитаю. Еще со студенческих времен, когда приходилось чертежи рисовать в больших объемах. Мой друг предпочитает Autocad — он в нем каждый день работает.
Вообще интересно посмотреть на затраты по времени. На тот же телефон, или на одну из фигурок из видео. Если человек будет выбирать, с каким инструменотом УЧИТЬСЯ работать, ему эта информация будет полезной.

RomanArzumanyan
08.09.2016 18:52+1LibreOffice тоже ничего, делал в нём технические иллюстрации в 3D. Но — существенно больше работы руками.

synedra
09.09.2016 06:23Не накидаете туториал типа этого? Бывает полезно отрисовать какие-то мелочи, но я даже не представляю, с какой стороны к этой задаче подступиться.

flash_b
09.09.2016 08:52-1Сначала посмотрю, что там за функционал. Если он достаточно интересен, то вполне можно и туториал сделать.

pifagor_mc
08.09.2016 16:43+11Фантастический результат! Сразу стало понятно отчего Excel так тупит порой, ведь такой богатый скрытый потенциал! Автору почёт и уважуха!

Juma
08.09.2016 17:03+1Большая ли разница по времени и трудозатратам между использованием Excel и более специализированными ПО?

LEXXiY
08.09.2016 17:06+1Ну если в MAXe есть большой опыт, думаю много времени не займет.
Тут скорее, кто под что заточен.

flash_b
08.09.2016 17:14Трудозатраты напрямую зависят от конкретной задачи и желаемого результата. Метод хорошо подходит для небольших конкретных задач без высоких требований к фотореалистичности. В ряде случаев можно прилично сэкономить время.

impwx
08.09.2016 17:04+2В качестве эзотерического упражнения — отлично. Мастерство автора и результат завораживают.
Однако на практике к подобным случаям относишься по-другому. Даешь задание нарисовать айфон, а человек на голубом глазу его в экселе рисует. Просто он не знает ничего, кроме экселя, и настолько сильно его любит, что существование тридэмаксов, фотошопов и вообще любого другого специализированного софта для него — откровение.
flash_b
08.09.2016 17:16Нет, это ни в коем случае не альтернатива специальному софту. Но как приятное и лёгкое дополнение вполне имеет право на жизнь.

svboobnov
08.09.2016 17:31+3Blender + Inkscape + GIMP куда дешевле Микрософт офиса.
А техника подобного относительно проста:
а) Плоский силуэт
б) ось лофта (вытягивания)
в) beveled loft (вытягивание со скосом). Эт даже в 3D Studio 3.5 for DOS было, как и в Автокаде 12.
г) простецкие материалы (равномерный цвет + Фонг).
Но, в отличие от 3D Studio или Blender, Excel криво работает с окном, что видно на видео.
Соглашусь с impwx: тут изврат для привлечения публики, а не профессиональное использование инструмента.
z3apa3a
08.09.2016 17:36+3Да, тут использование инструмента для непрофессионалов, который у многих непрофессионалов уже установлен. Это и здорово.

flash_b
08.09.2016 17:39+3Не спорю – это отличные программы и, повторюсь, эксель не замена профессиональному софту. Но факт остаётся фактом: эксель широко известен, доступен, прост.

flash_b
08.09.2016 17:35+3Не спорю – это отличные программы и, повторюсь, эксель не замена профессиональному софту. Но факт остаётся фактом: эксель широко известен, доступен, прост.

antstar
08.09.2016 17:50-2На счет доступен: стоимость за MS Office 365 начинается от 2000 руб в год по подписке, GIMP — бесплатно

Wayfarer15
08.09.2016 20:31+1Теперь осталось сделать туториал как делать мультики из clip art'ов в PowerPoint. На самом деле там всё просто, выделить мультик, un-группить, задать последовательность (это самое главное, по умолчанию там стоИт рисовать всё сразу) и вуаля, мультик с рисованием готов.
Вот правда все клипарты закопирайчены, т.е. только для внутреннего использования.
flash_b
08.09.2016 23:20Мне кажется, Вам стоит написать об этом туториал

Wayfarer15
09.09.2016 23:34Мне легче видео найти, там всё на раз понятно — /watch?v=SsTkT4U1MUY
Собственно, самая важная часть на 5-ой минуте.

ALexhha
08.09.2016 20:33+5После прочтения статьи ассоциация с How to draw the Mona Lisa in Microsoft Paint

Iceg
09.09.2016 00:18+4Отвал башки. Много всего с экселем делали, но такого я ещё не видел, очень круто. Но как вы вообще до этого додумались?)

flash_b
09.09.2016 08:48+2Спасибо. Это был сознательный творческий эксперимент, целью которого, было выйти из зоны собственного профессионального комфорта и попытаться сделать, что-то интересное вне привычных графических программ. Получилось вполне жизнеспособно.

Adward
13.09.2016 12:37Мне как то приходилось делать Муаровый эффект в Экселе. Причём это было лет 20 назад, сейчас даже не вспомню как это делать…

Shultc
09.09.2016 11:51+1Круто! Вообще, на самом деле не видел программ, в которых можно так же просто и быстро работать, как в продуктах Microsoft не по назначению ))
К примеру я неплохо работаю в Фотошопе и Иллюстраторе. Но когда мне нужно быстро на коленке сделать коллаж (для лагеря к примеру) я всегда буду использовать PowerPoint, по ряду объективных причин.

alexvoz
09.09.2016 12:21+1Напоминает тех людей, которые в paint рисуют картины да и в эксель тоже.
https://habrahabr.ru/post/187674/
https://habrahabr.ru/post/179295/
Если талан есть — инструмент не важен :)

gresolio
09.09.2016 12:22+1Ох уж этот Excel, что в нём только не делают: картины рисуют, игры пишут, железо эмулируют, а теперь ещё и псевдо 3d :)

Psychosynthesis
13.09.2016 19:51+1Очюметь. Я затрудняюсь дать развёрнутый комментарий, по той простой причине что меня раздирают внутренние противоречия:
1. Офигеть, чего только ни сделают в экселе, круто!
2. Что курил автор и как вообще до подобного изврата додумался.
Думаю в качестве прикола сие заслуживает большого уважения.


LEXXiY
Круто, конечно знал что Excel штука крутая и полезная, но чтобы настолько!
Итоговое фото iPhone выглядит крайне реалистично!
Urvin
А мне кажется, что телефон винтом согнут
dust
Потому что перспективы нет
antstar
да, дальная от нас сторона получается длиннее. Думаю, эксельке такое можно и простить, не для 3D моделей он создавался
Iceg
В смысле «можно и простить»? Это изометрия, без перспективных искажений. Ничего прощать не надо, всё как положено.
flash_b
На самом деле там можно задавать перспективные искажения и тогда картинка будет выглядеть более реалистично. Но описание этого усложнило бы тутор и увеличило его размер.
Fen1kz
В джинсах потаскали