На прошлой неделе мы познакомились с порталом управления облачной инфраструктурой на базе Azure Pack, научились создавать виртуальную сеть и виртуальные машины. Сегодня будет разворачивать и настраивать Exchange Server из шаблона.
Содержание

В ходе нашего эксперимента будем создавать ИТ-инфраструктуру со следующими характеристиками:
В рамках этого материала мы не будем создавать DMZ-сеть, но для безопасной работы боевой системы и защиты от атак извне необходимо наличие буфера между внешней сетью и интранетом.
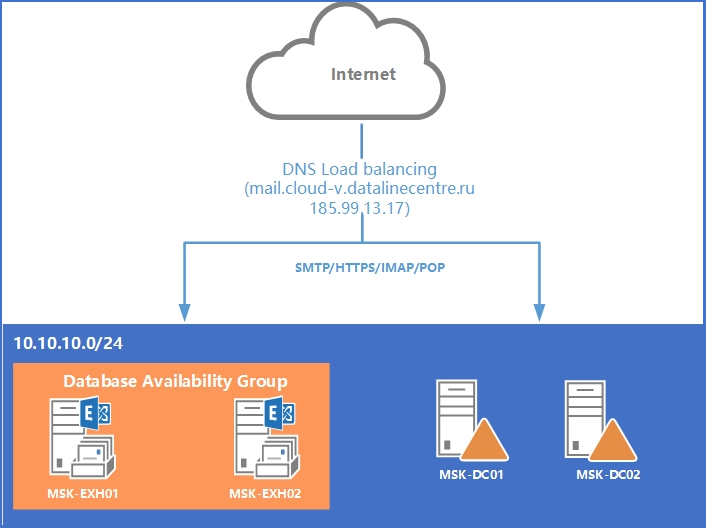
Схема нашей ИТ-инфраструктуры.
Перед установкой Microsoft Exchange Server 2013 необходимо подготовить лес Active Directory и его домены. Информация о почтовых ящиках пользователей и конфигурации серверов Exchange должна где-то храниться. Мы для этого будем использовать контроллер домена Active Directory.
Active Directory у нас есть. Обычно перед развертыванием Exchange Server нужно расширить схемы Active Directory и подготовить домены. При развертывании виртуальной машины Exchange Server из шаблона, все действия по расширению схемы и подготовке домена выполняются автоматически. Как и с Active Directory, создаем роль виртуальной машины.
Подключаемся к нашим виртуальным машинам c Exchange Server через RDP-консоль.
DNS-записи. Чтобы Exchange Server мог отправлять и принимать почту, проходить антиспам проверки, нужно добавить следующие DNS-записи во внешнюю зону. В нашем случае, записи будут выглядеть следующим образом:
Не забудьте для A-записей добавить PTR-записи в обратной зоне провайдера, которому принадлежат внешние IP-адреса. Они нужны для прохождения антиспам проверок.
Создание правил форвардинга портов. Для корректной работы сервера нам понадобятся следующие порты:
Сюда же добавляем порты протоколов POP3 110/995 и IMAP 143/993, если планируем их использовать для подключения клиентов.
Мы с вами развернули два сервера Exchange для обеспечения большей доступности. На их основе мы настроим отказоустойчивый кластер — Database Availability Group (DAG).
DAG можно создать через Exchange Management Shell или Exchange Control Panel. Мы продолжим работу с EMS.
Клиенты к серверу Exchange могут подключаться различными способами:
Все указанные способы подключения используют шифрованное соединение, требующее SAN или Wildcard SSL-сертификат.
Для корректной работы с почтовым сервером, нам понадобится как минимум 2 имени в SSL сертификате. В нашем случае это имя для SMTP, HTTPS, POP, IMAP сервисов, а также имя для службы автообнаружения (autodiscover): Mail.cloud-v.datalinecentre.ru и Autodiscover.cloud-v.datalinecentre.ru.
Установка сертификата. Для выпуска сертификата необходимо создать Certificate Signing Request (CSR). Данную процедуру проще всего выполнить через Exchange Control Panel (ECP):
Мы установили сертификат на один из серверов Exchange. Чтобы установить сертификат на другие сервера заходим на сервер, где уже установлен сертификат, и экспортируем его с приватным ключом.
Настройка виртуальных директорий. С помощью виртуальных директорий клиенты получают доступ к OWA, ECP, адресной книге(OAB), протоколу ActiveSync, Веб службам (EWS).
В нашем случае для настройки виртуальных директорий мы задаем параметр ExternalURL. Служба автообнаружения (autodiscover) будет отдавать его клиентам. Также можно указать параметр InternalURL, если в вашей организации имеются доменные клиенты, подключающиеся к Exchange в пределах локальных сетей организации.
Открываем EMS и поочередно выполняем настройку виртуальных директорий с помощью команд:
Настройка служб автообнаружения. Autodiscover автоматически конфигурирует клиентов Microsoft Outlook и передает параметры подключения к серверу, что существенно облегчает жизнь администраторам. Подробнее об этой службе можно почитать здесь и здесь.
Служба Outlook Anywhere позволяет настроить удаленный доступ к Exchange и мобильное приложение Outlook.
Для работы Outlook Anywhere требуется задать имя подключения к службе, в нашем случае это Mail.cloud-v.datalinecentre.ru. Открываем EMS и выполняем команду:
Get-OutLookAnyWhere | Set-OutlookAnyWhere –ExternalHostName “внешнее имя подключения к службе” –ExternalClientRequireSsl:$true –IISAuthenticationMethods “Basic”,”NTLM”,”Negotiate” –ExternalClientAuthenticationMethod “Negotiate”
Для обеспечения работы Autodiscover мы добавили 2 А-записи во внешней DNS зоне, указывающие на сервера Exchange:
Проверим, что клиенты Microsoft Outlook подключаются. Создаем профиль, указываем email адрес и пароль:
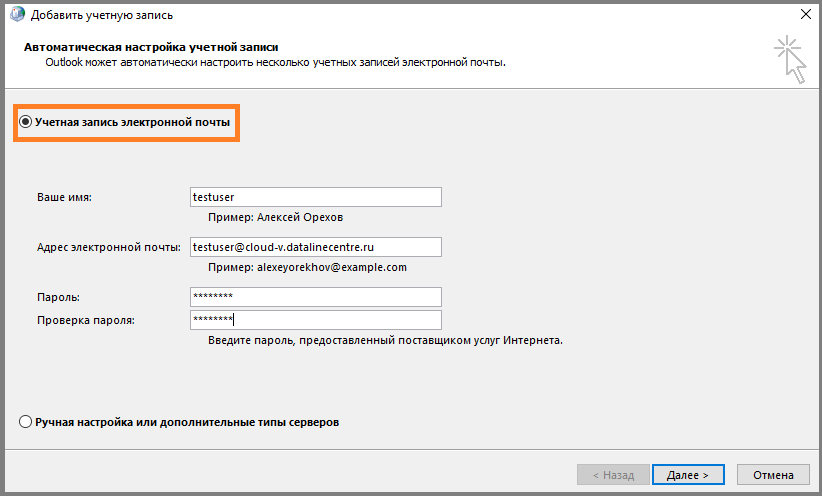
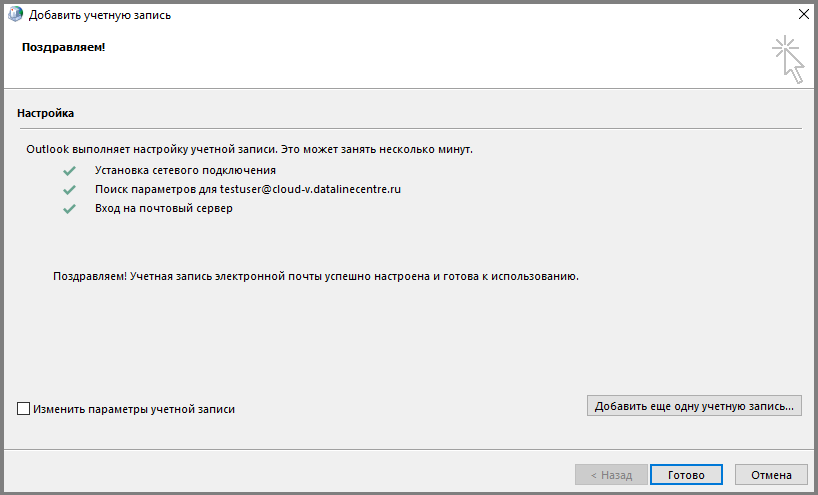
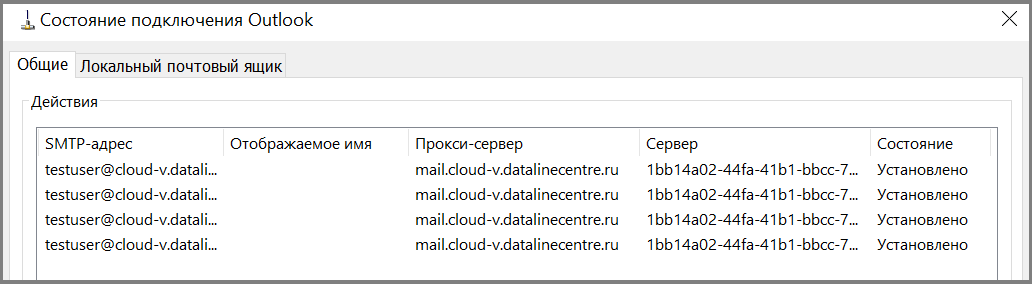
Клиенты Outlook подключаются корректно.
“Из коробки” сервер Exchange позволяет отправлять почту лишь внутри организации. Для отправки почты в Интернет нужно:
Это все шаги, необходимые для базовой настройки почтового сервера из шаблона Exchange Server 2013. Задавайте вопросы в комментариях, если что-то осталось непонятным.
Содержание
Разворачиваем виртуальную машину с ролью Active Directory
Разворачиваем виртуальную машину с ролью Exchange Server 2013
Проверка корректного запуска служб Exchange Server
Настройка DNS зоны и правил форвардинга портов
Настройка кластера баз данных серверов Exchange
Настройка клиентского доступа
Конфигурация почтового транспорта

В ходе нашего эксперимента будем создавать ИТ-инфраструктуру со следующими характеристиками:
Имя домена Active Directory: cloud-v.datalinecentre.ru
Внешнее DNS-имя: cloud-v.datalinecentre.ru
Контроллер домена 1: MSK-DC01 (2 CPU/2Gb RAM/40 HDD)
Контроллер домена 2: MSK-DC02 (2 CPU/2Gb RAM/40 HDD)
Exchange сервер c ролью почтовых ящиков и клиентского доступа 1: MSK-EXH01 (4CPU/8Gb RAM/50Gb+170Gb HDD)
Exchange сервер c ролью почтовых ящика и клиентского доступа 2: MSK-EXH02 (4CPU/8Gb RAM/50Gb+170Gb HDD)
Виртуальная сеть организации: 10.10.10.0/24
Метод балансировки: DNS
В рамках этого материала мы не будем создавать DMZ-сеть, но для безопасной работы боевой системы и защиты от атак извне необходимо наличие буфера между внешней сетью и интранетом.
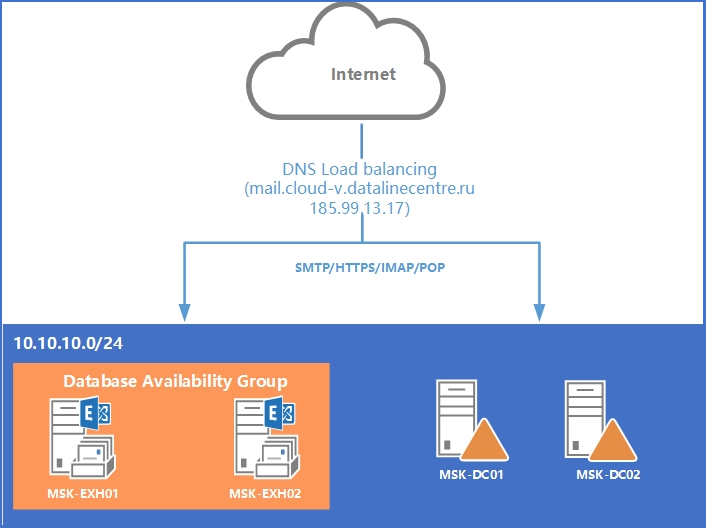
Схема нашей ИТ-инфраструктуры.
Разворачиваем виртуальную машину с ролью Active Directory
Перед установкой Microsoft Exchange Server 2013 необходимо подготовить лес Active Directory и его домены. Информация о почтовых ящиках пользователей и конфигурации серверов Exchange должна где-то храниться. Мы для этого будем использовать контроллер домена Active Directory.
- В портале управления переходим в раздел Виртуальные машины и кликаем Создать.
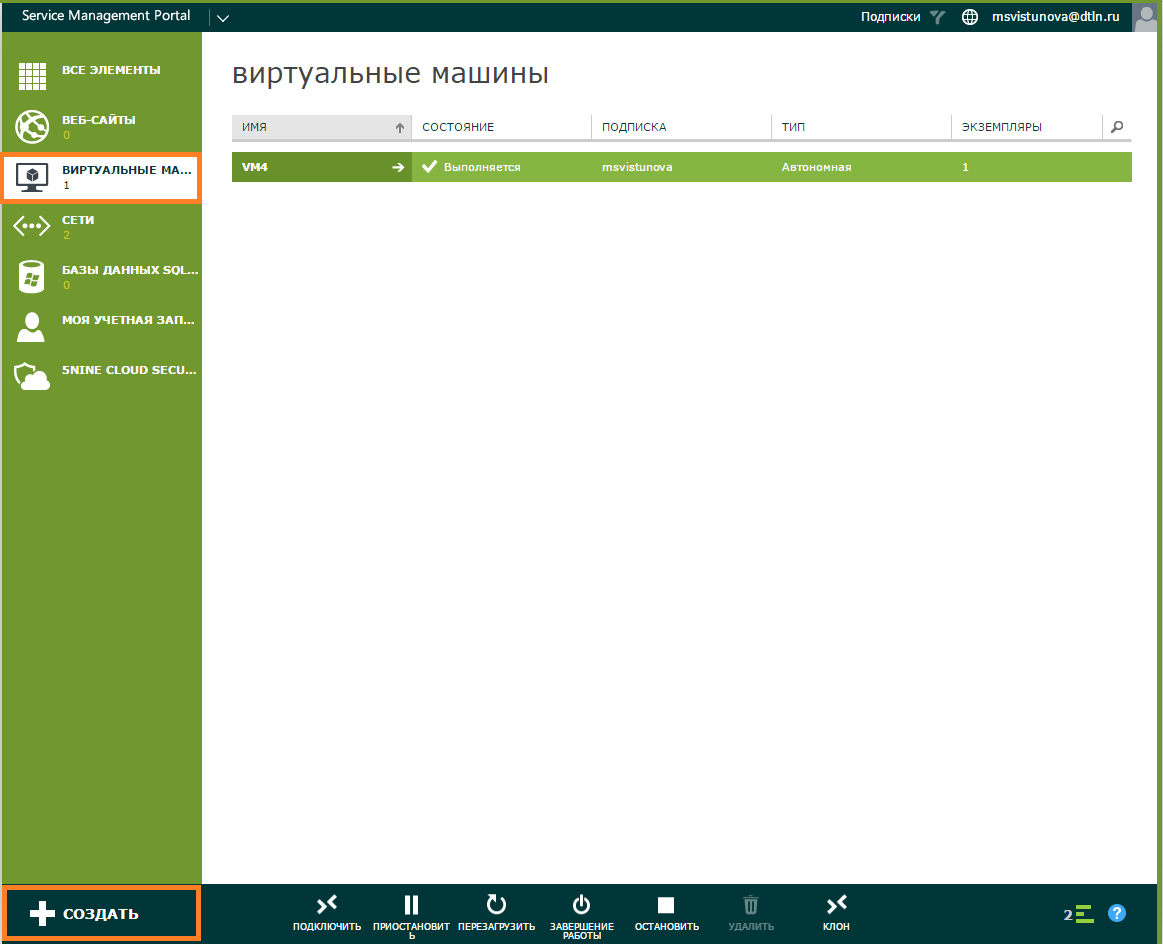
- Выбираем Роль виртуальной машины, Из коллекции.
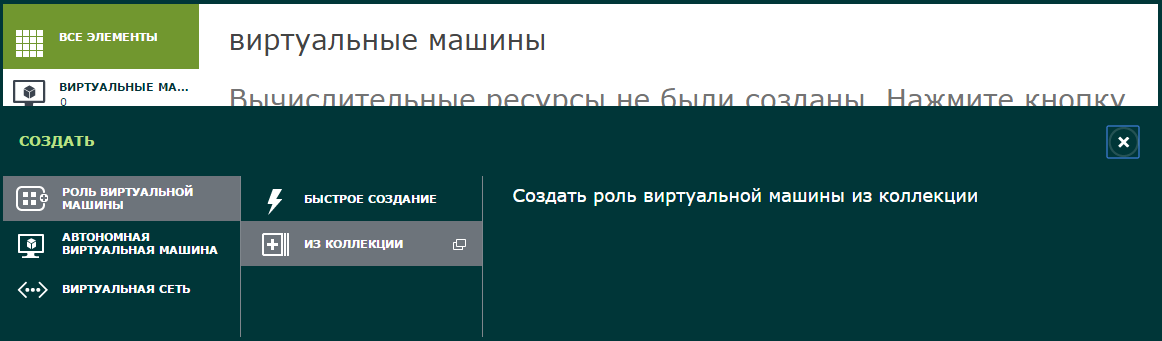
- Выбираем шаблон Контроллер домена Windows 2012 R2.
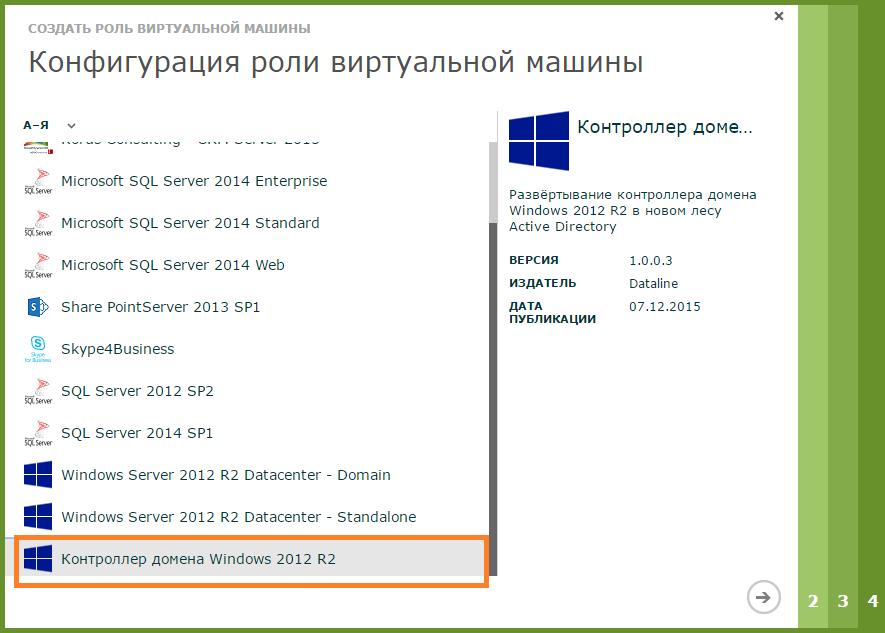
- Указываем имя роли виртуальной машины.
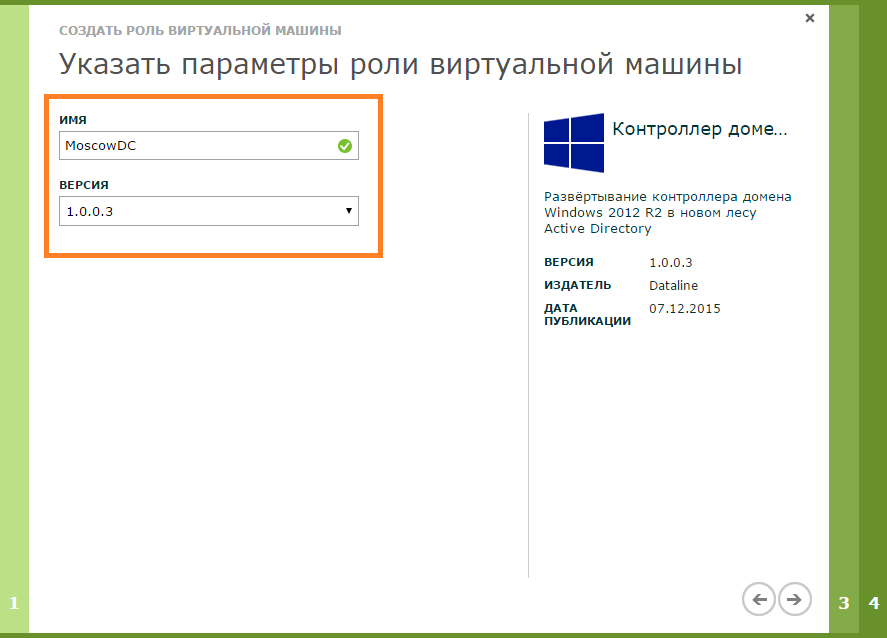
- Указываем параметры виртуальной машины:
- Размер (CPU, RAM, HDD)
- Пароль и логин локального администратора
- Часовой пояс
- Имя виртуальной машины
- Виртуальную сеть
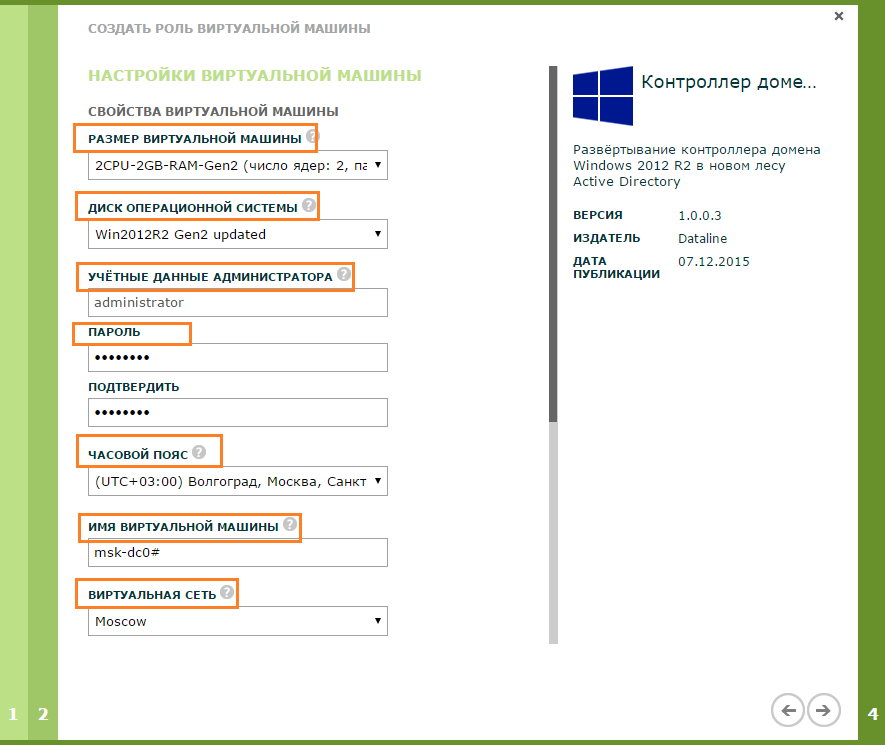
- Вводим параметры создаваемого леса Active Directory и нажимаем OK.
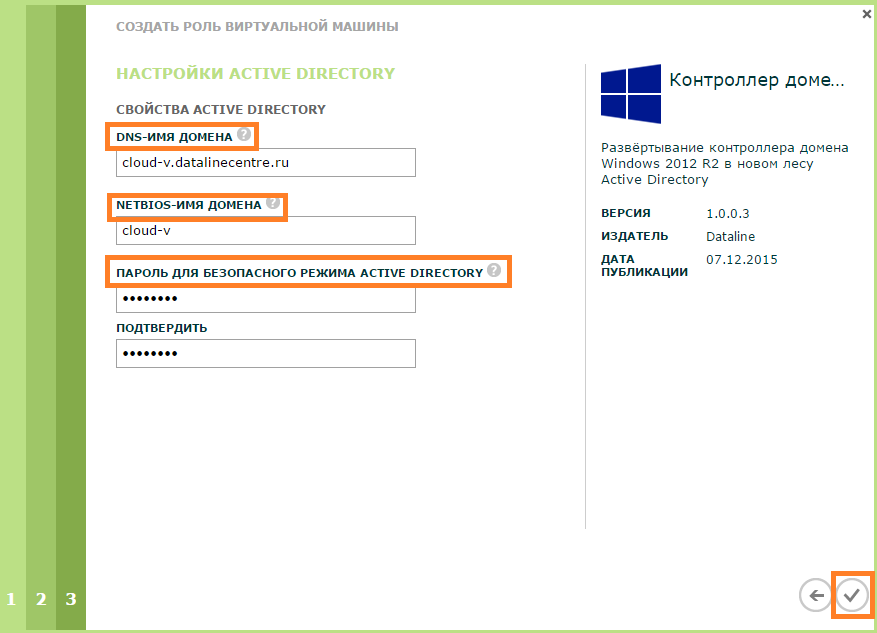
- Готово. Виртуальная машина с ролью Active Directory развернута.
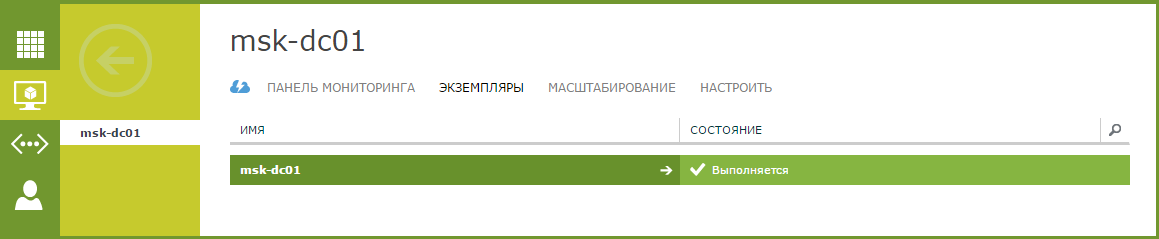
Для обеспечения отказоустойчивости рекомендуем развернуть как минимум два контроллера домена в своей инфраструктуре. Создадим вторую виртуальную машину с ролью Active Directory. Для этого воспользуемся функцией масштабирования, которая есть в панели.
- Выбираем из списка нужную Виртуальную машину. Переходим во вкладку Масштабирование и выбираем на бегунке нужное число экземпляров. Жмем Сохранить.
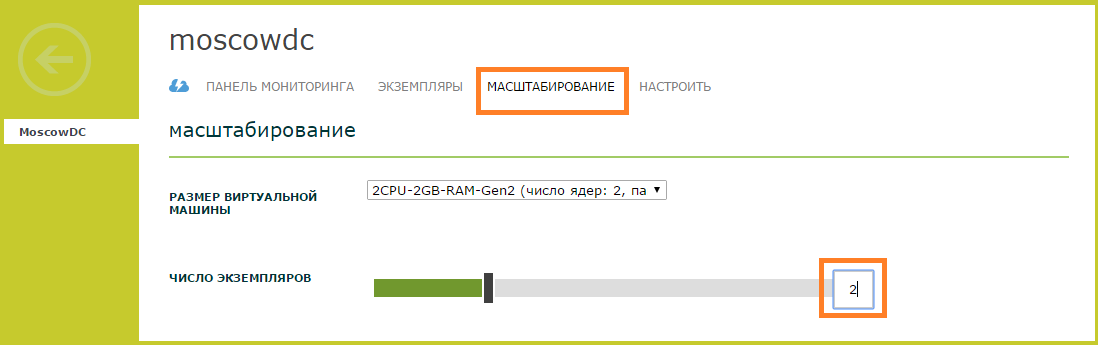
- Готово. Во вкладке Экземпляры появилась вторая виртуальная машина с ролью контроллера домена, присоединенная в существующий домен Active Directory.
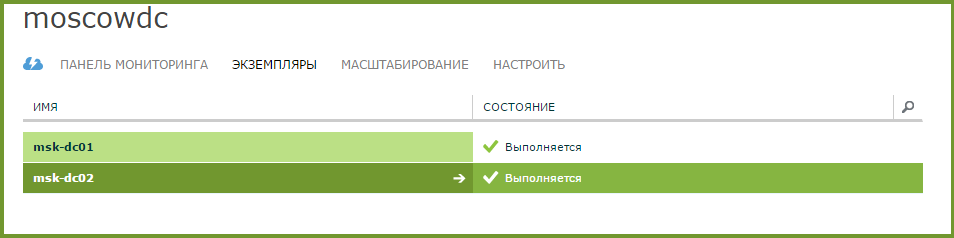
Разворачиваем виртуальную машину с ролью Exchange Server 2013
Active Directory у нас есть. Обычно перед развертыванием Exchange Server нужно расширить схемы Active Directory и подготовить домены. При развертывании виртуальной машины Exchange Server из шаблона, все действия по расширению схемы и подготовке домена выполняются автоматически. Как и с Active Directory, создаем роль виртуальной машины.
- Выбираем Из коллекции Exchange Server 2013 SP1 CU9.
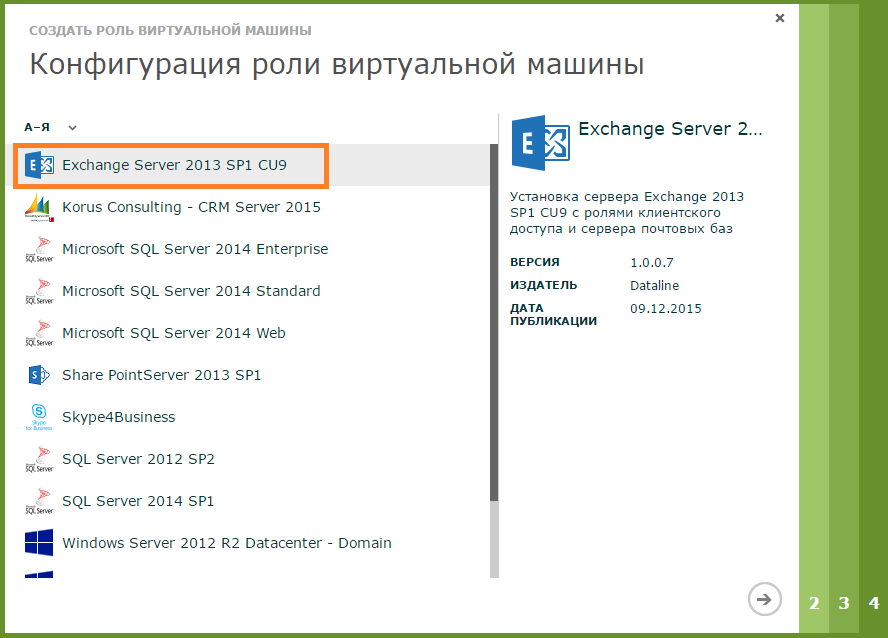
- Задаем имя роли виртуальной машины.
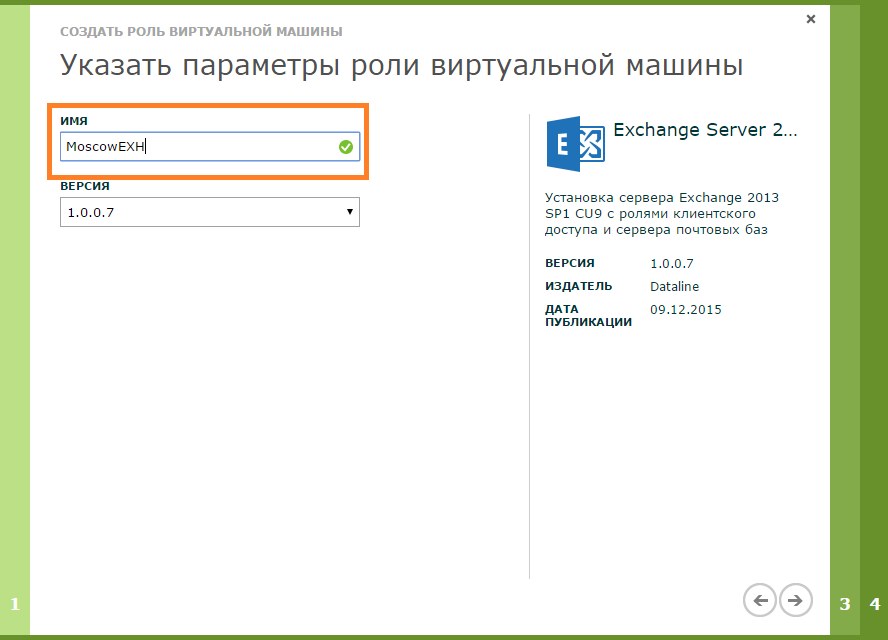
- Задаем параметры виртуальной машины.
- Размер (CPU, RAM, HDD)
- Пароль и логин локального администратора
- Часовой пояс
- Имя виртуальной машины
- Виртуальную сеть — подключаем виртуальную машину к той же сети, в которой создали ВМ с Active Directory.
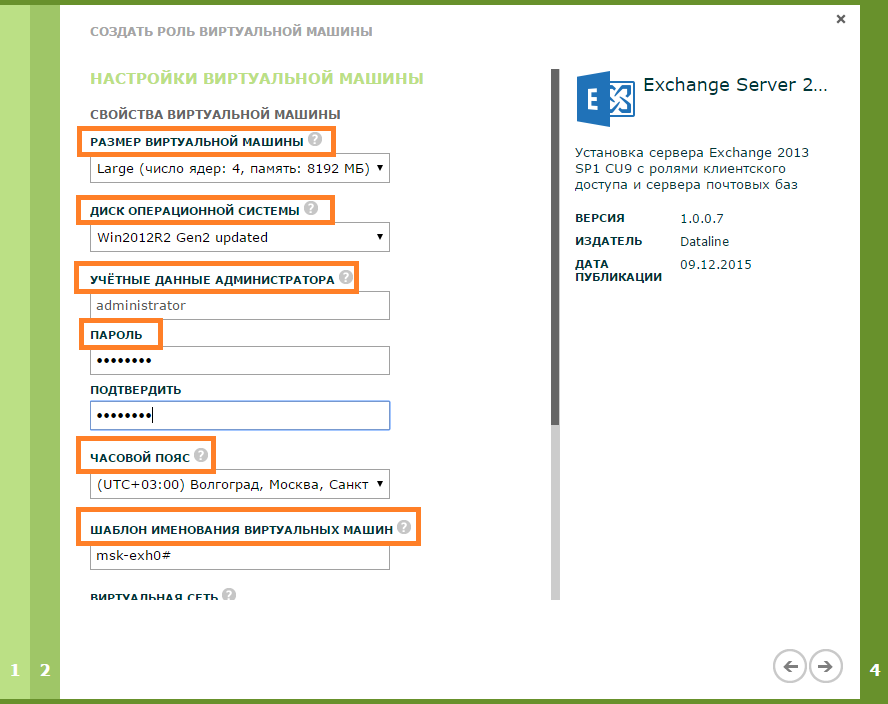
- Задаем параметры учетной записи.
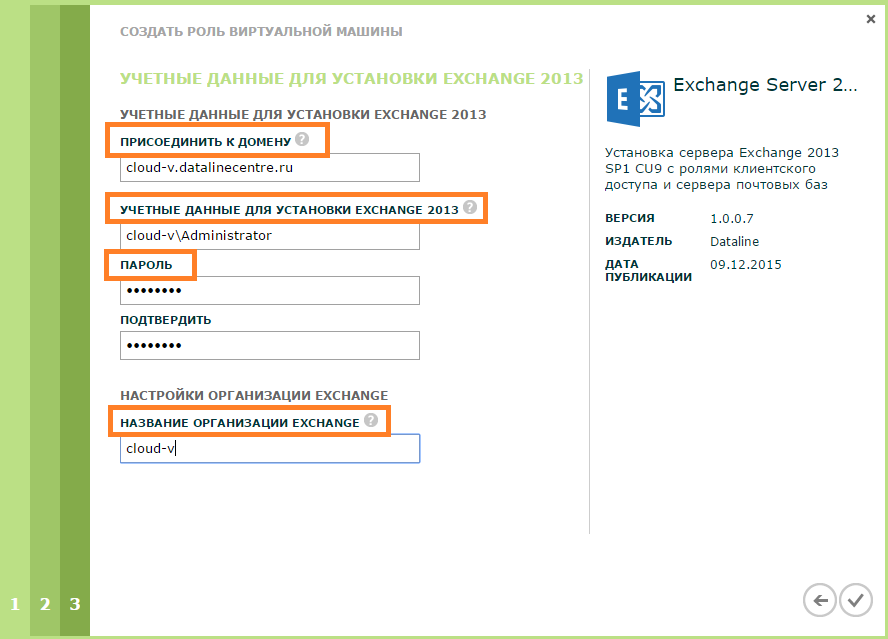
- Готово.
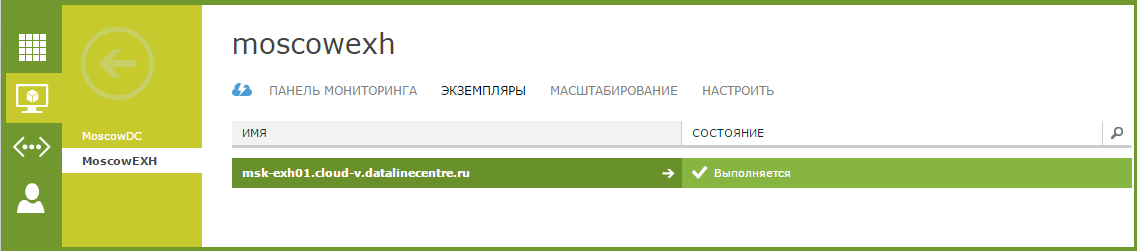
- Как и в случае с Active Directory, создаем дополнительную виртуальную машину Exchange Server с помощью функции масштабирования.
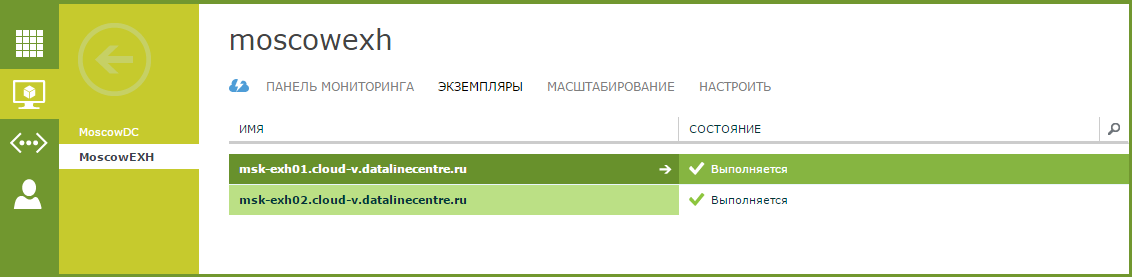
Проверка корректного запуска служб Exchange Server
Подключаемся к нашим виртуальным машинам c Exchange Server через RDP-консоль.
- Выделяем виртуальную машину и жмем на панели команд Подключить, Консоль.

- Через сохраненный RDP-файл подключаемся к виртуальной машине.
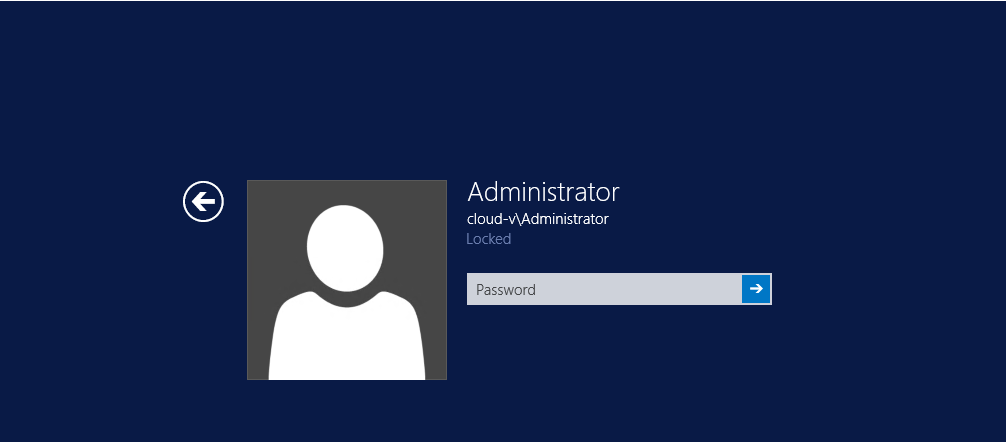
- Проверяем статус служб Exchange Server через Exchange Management Shell (EMS).
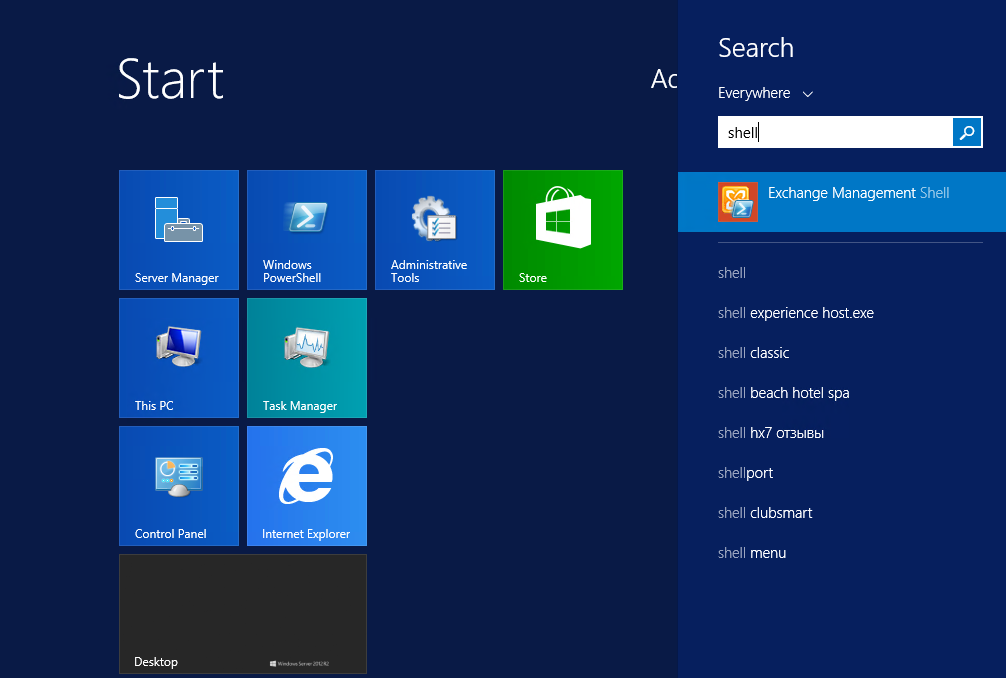
- Выполняем команду test-servicehealth –Server “имя Exchange сервера”.
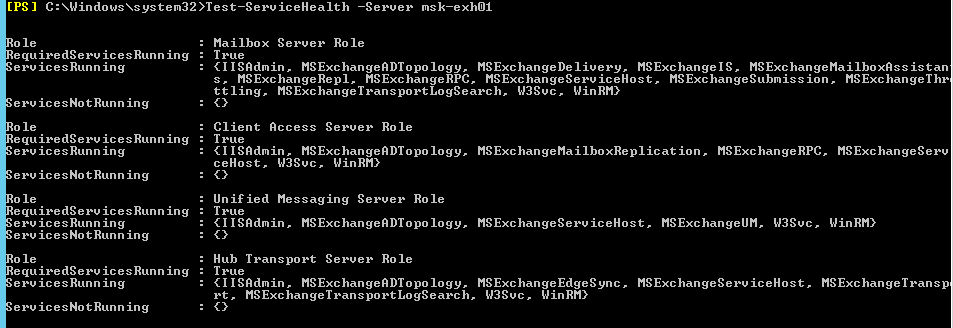
- Также после развертывания виртуальной машины с Exchange рекомендуем пробежаться по логам на предмет ошибок.
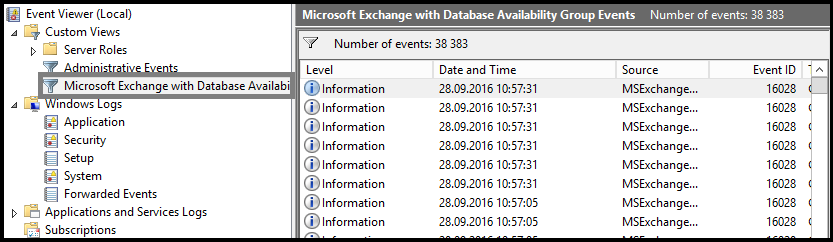
Настройка DNS зоны и правил форвардинга портов
DNS-записи. Чтобы Exchange Server мог отправлять и принимать почту, проходить антиспам проверки, нужно добавить следующие DNS-записи во внешнюю зону. В нашем случае, записи будут выглядеть следующим образом:
A-записи:
MX-запись:
- Autodiscover.cloud-v.datalinecentre.ru 185.99.13.17
- Autodiscover.cloud-v.datalinecentre.ru 185.99.13.19
- Mail.cloud-v.datalinecentre.ru 185.99.13.17
- Mail.cloud-v.datalinecentre.ru 185.99.13.19
Mail.cloud-v.datalinecentre.ru 5
Txt-запись:
«v=spf1 ip4:185.99.13.19 ip4:185.99.13.17 -all»
Не забудьте для A-записей добавить PTR-записи в обратной зоне провайдера, которому принадлежат внешние IP-адреса. Они нужны для прохождения антиспам проверок.
Создание правил форвардинга портов. Для корректной работы сервера нам понадобятся следующие порты:
- 25/587– SMTP
- 80/443 – HTTP/HTTPS
Сюда же добавляем порты протоколов POP3 110/995 и IMAP 143/993, если планируем их использовать для подключения клиентов.
- В портале управления заходим в раздел Сети и выбираем сеть, в которой работают машины с Exchange. Переходим во вкладку Правила.
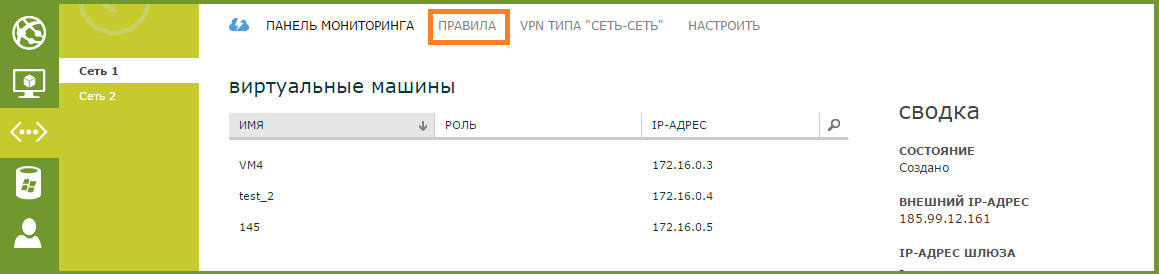
- Нажимаем Добавить правило.

- Заполняем поля и сохраняем.
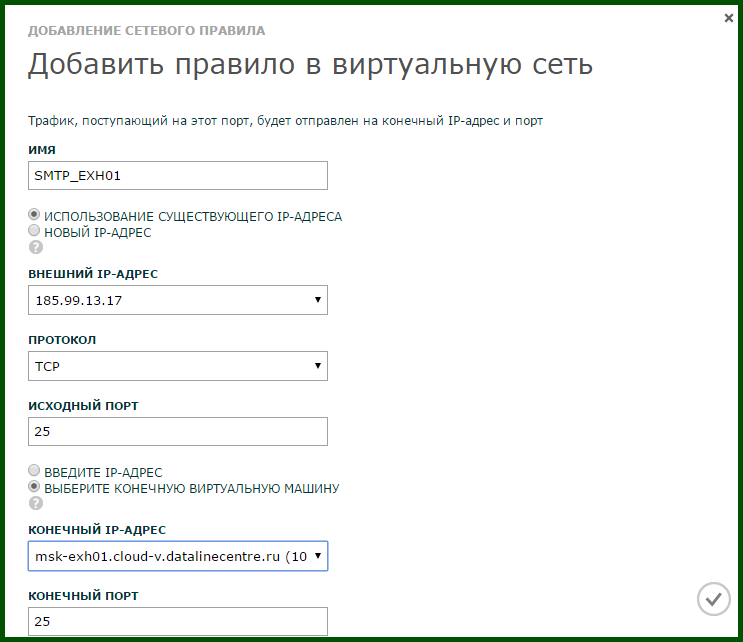
- По аналогии добавляем правила для каждого внешнего IP-адреса: у нас их два (185.99.13.19 и 185.99.13.17), так как развернуто два сервера Exchange. Вот что должно получиться в итоге:
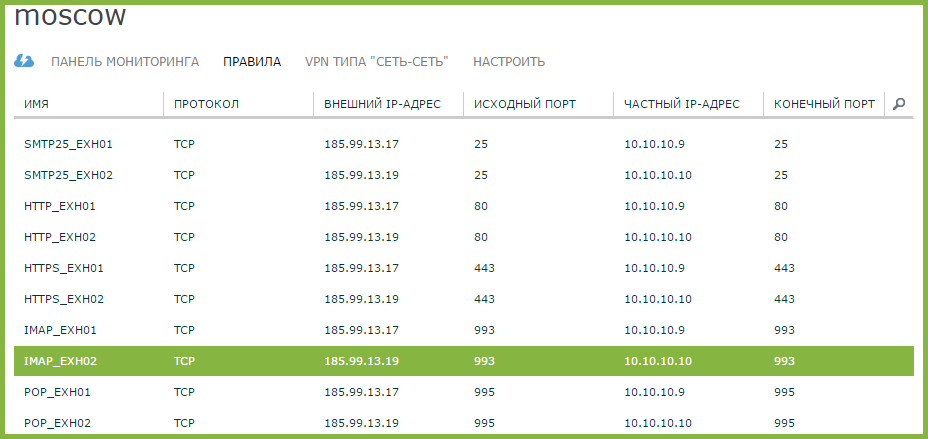
Настройка кластера баз данных серверов Exchange
Мы с вами развернули два сервера Exchange для обеспечения большей доступности. На их основе мы настроим отказоустойчивый кластер — Database Availability Group (DAG).
DAG можно создать через Exchange Management Shell или Exchange Control Panel. Мы продолжим работу с EMS.
- Подключимся к виртуальной машине через консоль, введем команду
New-DatabaseAvailabilityGroup, где:
- Name – имя группы доступности;
- WitnessServer – сервер-свидетель;
- WitnessDirectory – директория на сервере-свидетеле, в которой будет храниться служебная информация;
- DatabaseAvailabilityGroupIpAddress – IP-адрес кластера.

Важно: при четном количестве серверов в DAG необходимо иметь сервер-свидетель, который будет определять кворум в кластере. Этот сервер не может быть одним из членов кластера. В группу локальных администраторов этого сервера должна быть включена группа Exchange Trusted Subsystem. В нашем случае роль сервера-свидетеля будет выполнять контроллер домена. В продуктивной среде так делать нельзя и лучше использовать выделенный сервер.
При нечетном количестве серверов в DAG сервер-свидетель не нужен.
- Добавляем в DAG серверы msk-exh01 и msk-exh02. Выполняем команду
Add-DatabaseAvailabilityGroupServer, где:
- Identity – имя DAG группы;
- MailboxServer – сервер с ролью почтовых ящиков, который мы хотим добавить в кластер.
- Проверим, что сервера добавлены в кластер. Команда Get-DatabaseAvailabilityGroup.

- Добавим пассивную копию нашей базы почтовых ящиков. Команда Add-MailboxDatabaseCopy, где:
- Identity – имя базы, для которой необходимо создать копию;
- Mailboxserver – имя сервера, на котором необходимо разместить копию;
- ActivationPreference – значение, которое указывает очередность активации копии в случае внепланового выхода из строя активной копии.

- Проверяем состояние копии базы командой Get-mailboxDatabaseCopy.

Настройка клиентского доступа
Клиенты к серверу Exchange могут подключаться различными способами:
- Outlook Anywhere – это протокол, пришедший на смену протоколу RPC/TCP, недоступному начиная с Exchange Server 2013. По факту он является тем же RPC, но завернутым в HTTP, с шифрованием трафика при помощи SSL/TLS.
- Outlook Web Access (доступ через браузер)
- Протокол POP3
- Протокол IMAP
- Exchange ActiveSync (для подключения мобильных клиентов)
Все указанные способы подключения используют шифрованное соединение, требующее SAN или Wildcard SSL-сертификат.
Для корректной работы с почтовым сервером, нам понадобится как минимум 2 имени в SSL сертификате. В нашем случае это имя для SMTP, HTTPS, POP, IMAP сервисов, а также имя для службы автообнаружения (autodiscover): Mail.cloud-v.datalinecentre.ru и Autodiscover.cloud-v.datalinecentre.ru.
Установка сертификата. Для выпуска сертификата необходимо создать Certificate Signing Request (CSR). Данную процедуру проще всего выполнить через Exchange Control Panel (ECP):
- Заходим в ECP.
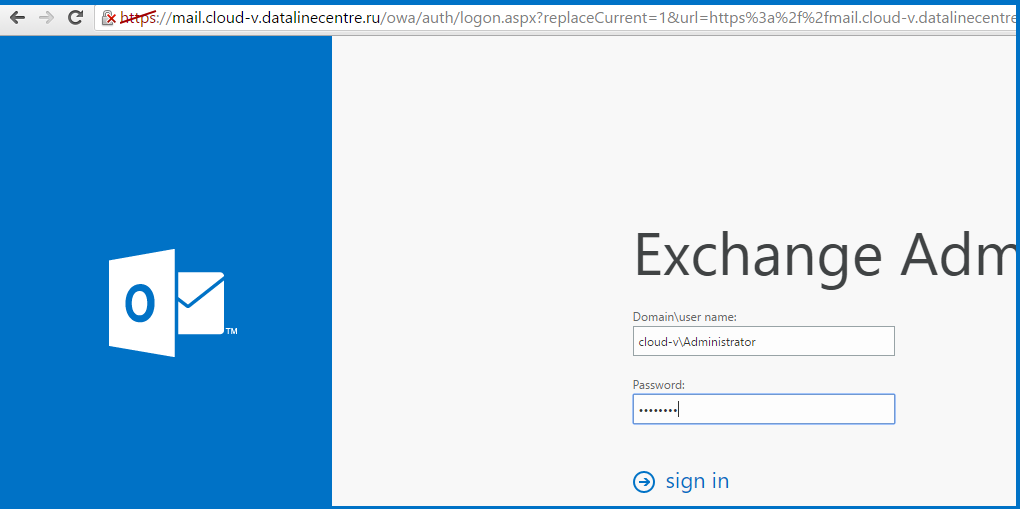
- Переходим в раздел Servers, вкладка Certificates. Выбираем один из наших серверов,
нажимаем “+”.
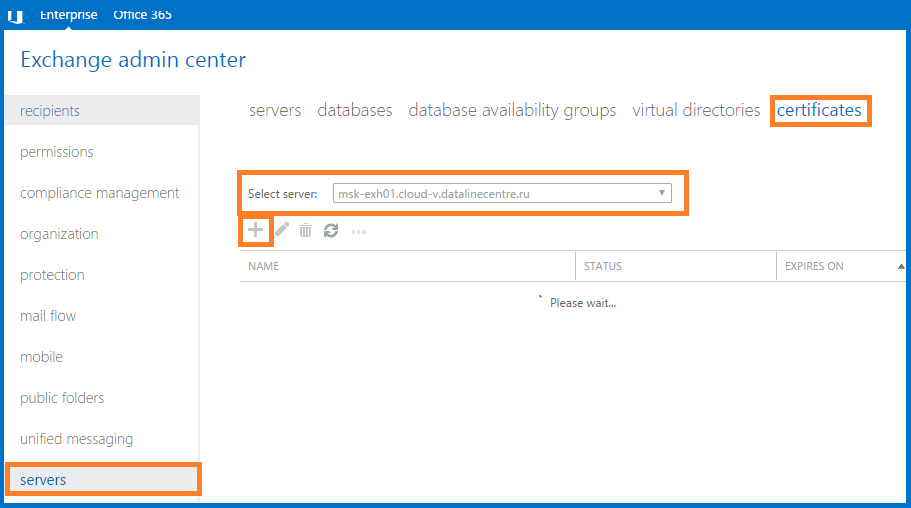
- Выбираем опцию Create a request for a certificate from certification authority.
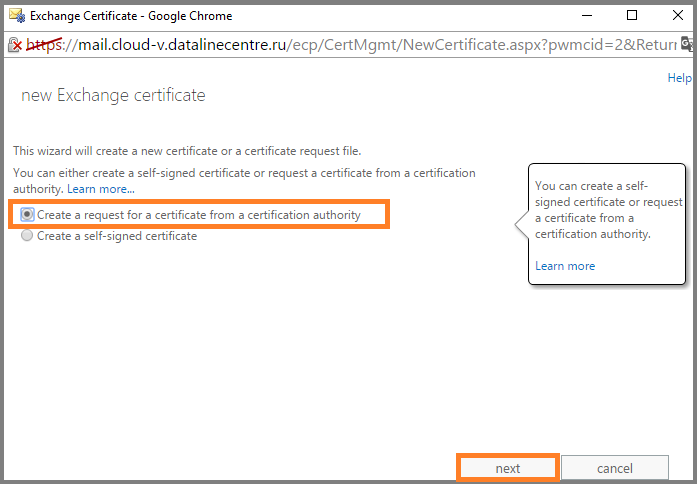
- Вводим Friendly name.
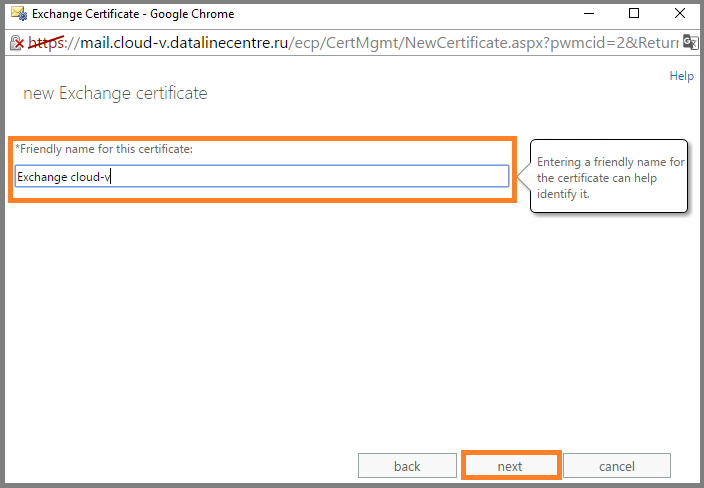
- Убираем галочку для запроса wildcard сертификата, поскольку мы будем использовать SAN-сертификат.
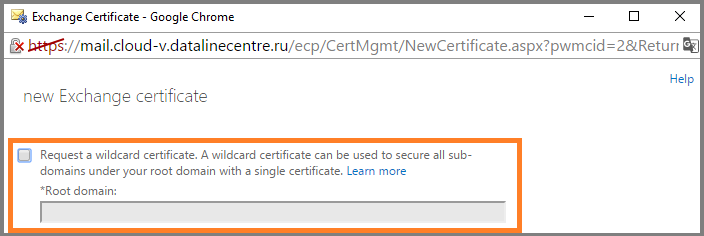
- Указываем, на какой сервер необходимо сохранить запрос.
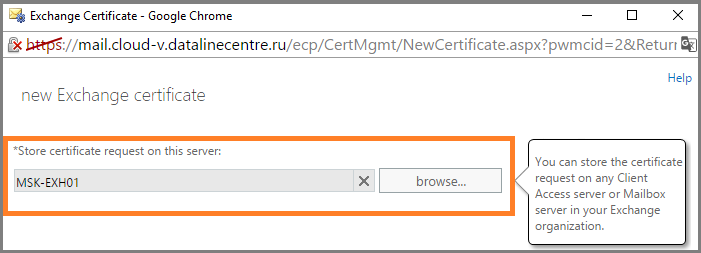
- Указываем имена, которые будет содержать наш SAN сертификат.
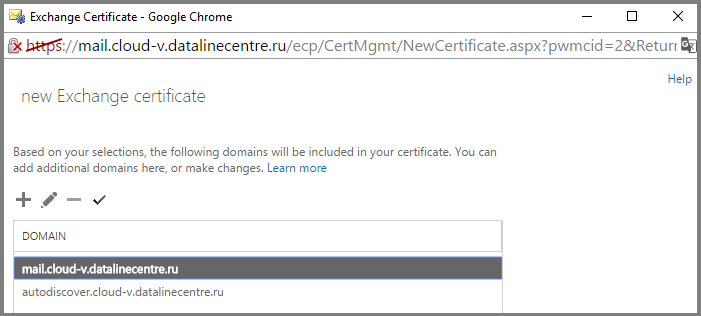
- Заполняем необходимые поля.
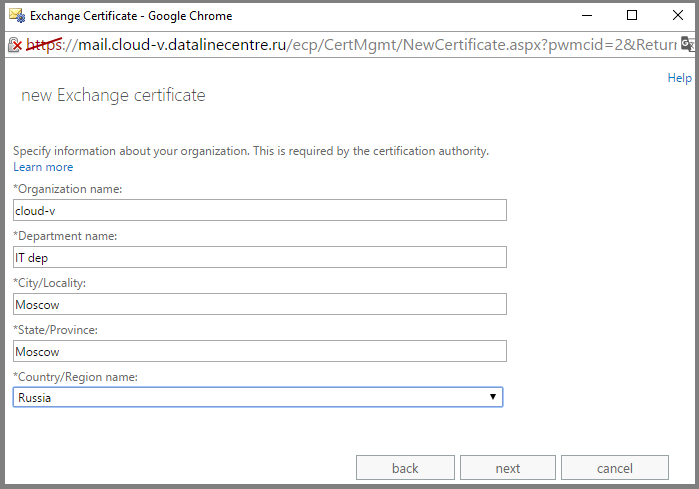
- Указываем путь, где будет храниться наш CSR. Жмем Finish.
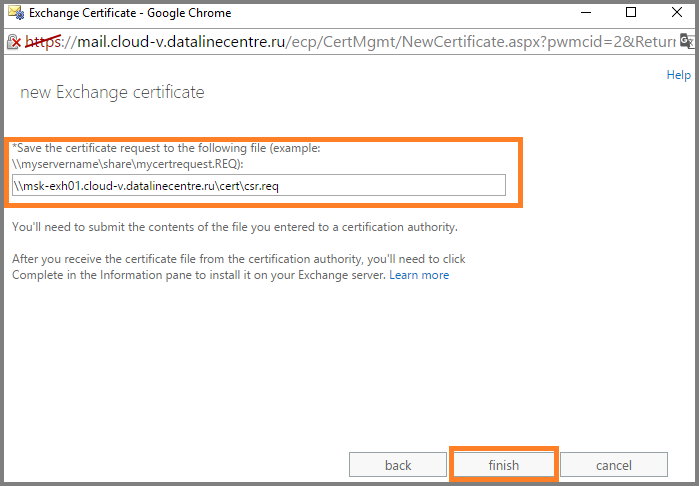
- Готово. CSR создан. На основании нашего CSR выпускаем сертификат и устанавливаем его на сервер.
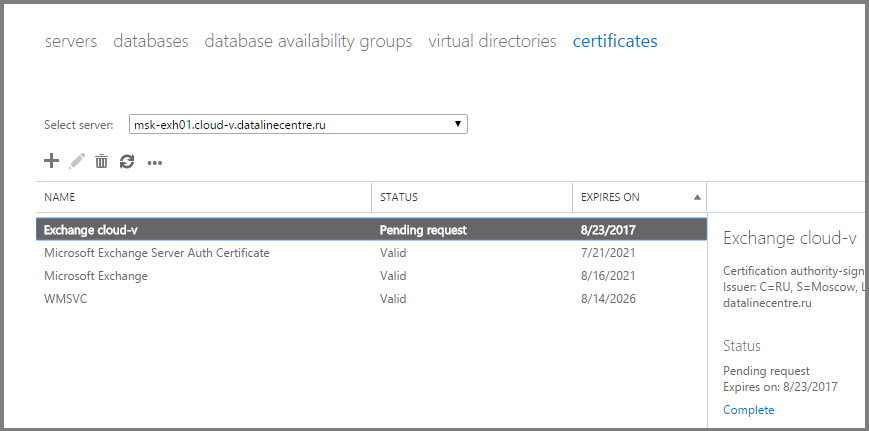
- Создаем “расшаренную” папку на любом из созданных серверов и сохраняем туда сертификат.
- Заходим в консоль ECP. В разделе Servers переходим во вкладку Certificates. В поле Status жмем Complete.
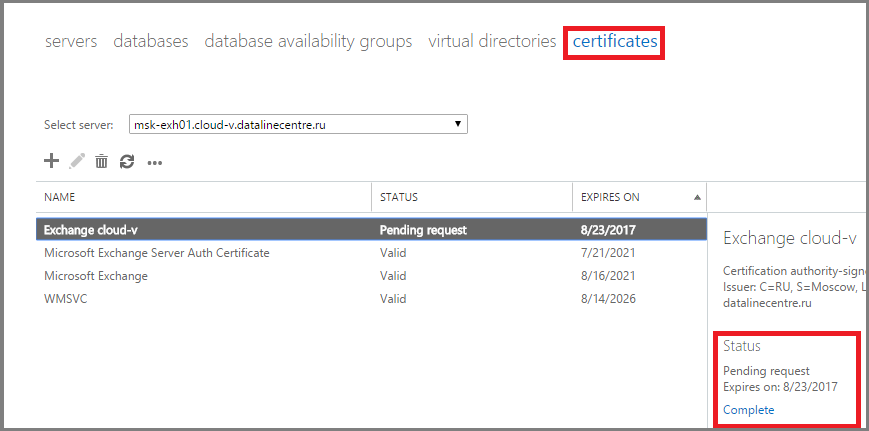
- Указываем путь до папки, в которой лежит наш сертификат.
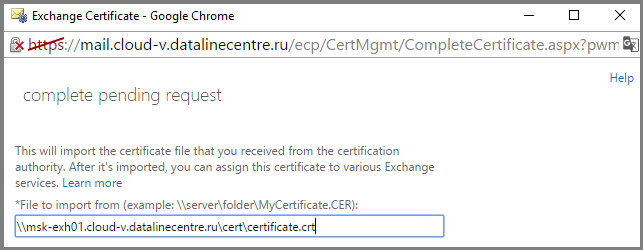
- Сертификат добавлен. Важно, чтобы статус сертификата был Valid.
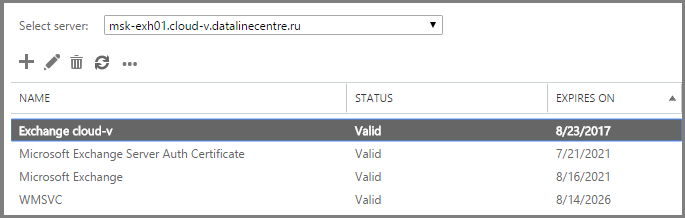
- Теперь назначим на него сервисы SMTP, IIS, POP, IMAP. Дважды кликаем по нашему сертификату, заходим в Services и проставляем галочку напротив необходимых нам сервисов.
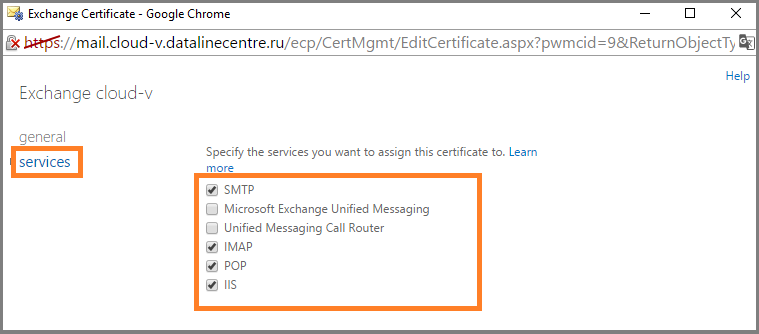
- Жмем Yes при появлении предупреждения.
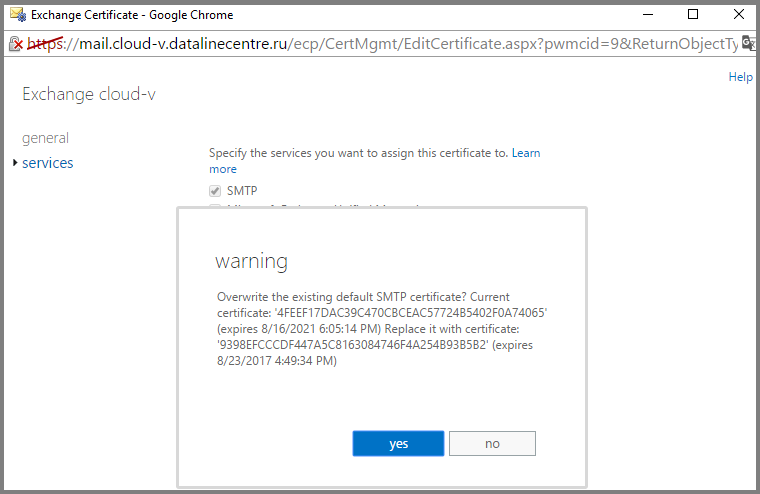
Мы установили сертификат на один из серверов Exchange. Чтобы установить сертификат на другие сервера заходим на сервер, где уже установлен сертификат, и экспортируем его с приватным ключом.
- Открываем Microsoft Management Console (MMC), добавляем оснастку управления сертификатами компьютера.
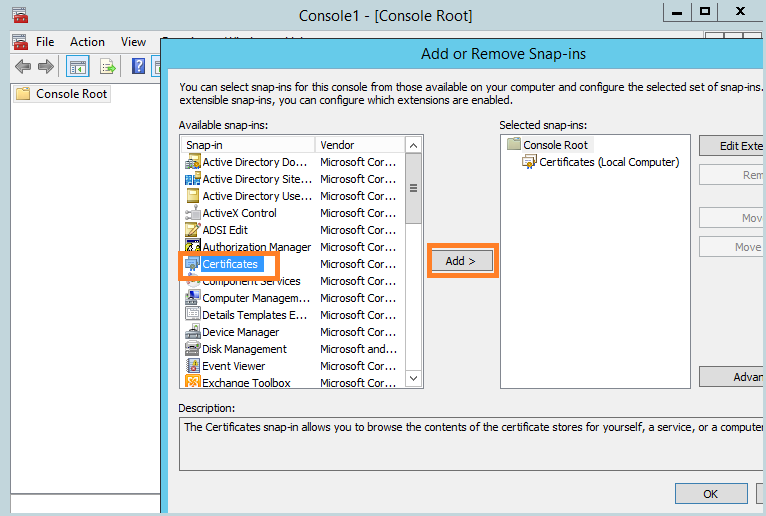
- Заходим во вкладку персональных сертификатов, экспортируем.
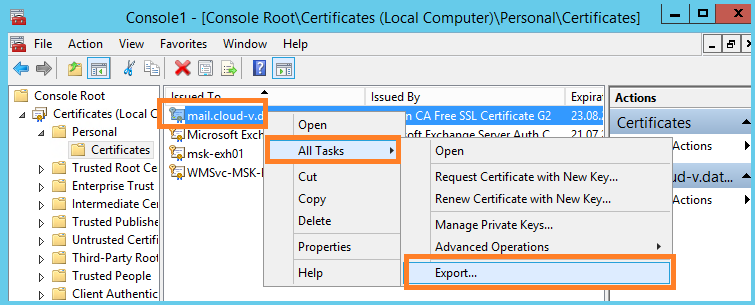
- Выполняем экспорт приватного ключа.
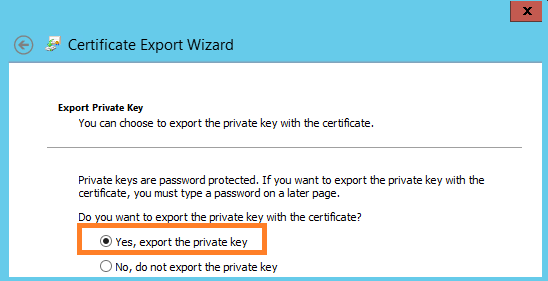
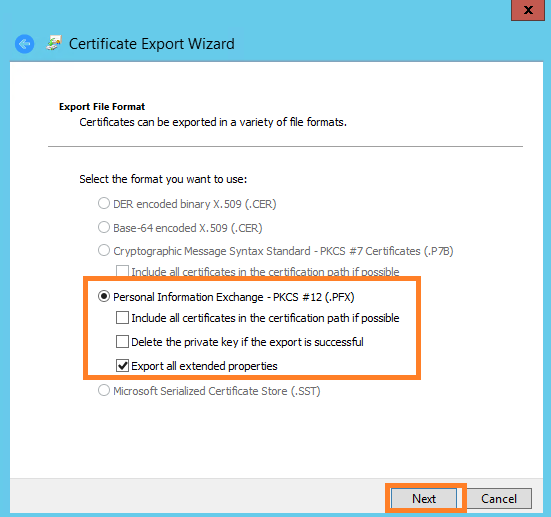
- Указываем безопасный пароль, который нужно ввести при импорте сертификата.
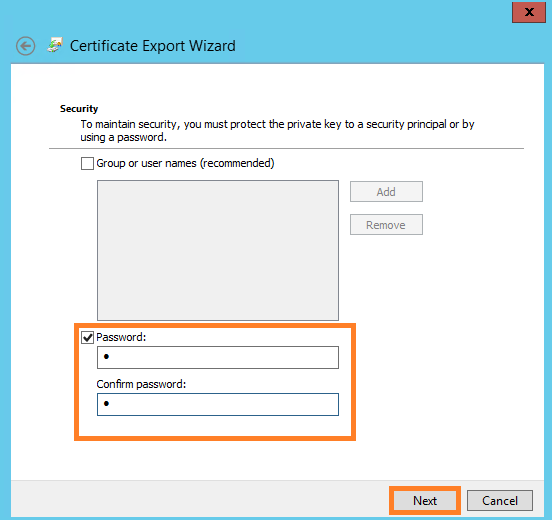
- Указываем место, куда будет сохранен сертификат. Жмем Finish.
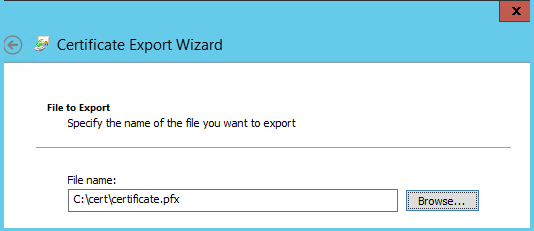
- Экспортированный сертификат переносим на оставшийся сервер. В нашем случае это msk-exh02. Открываем MMC, добавляем оснастку управления сертификатами компьютера, заходим во вкладку персональных сертификатов, импортируем.
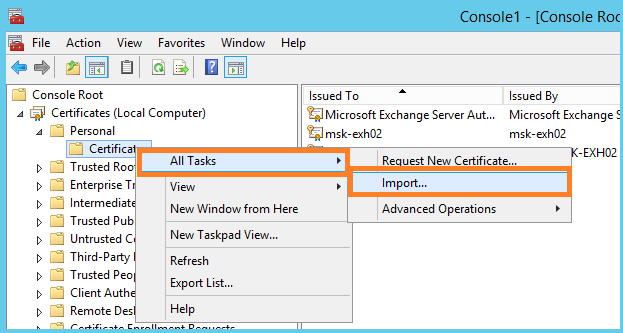
- Указываем путь до сертификата.
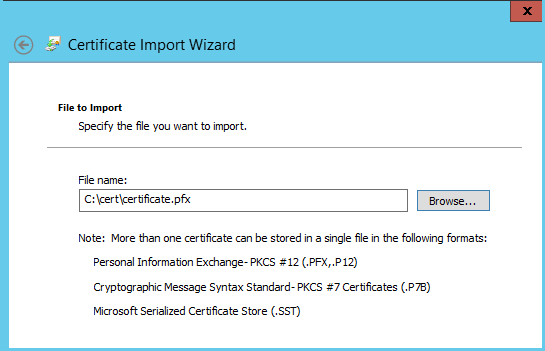
- Указываем пароль, который мы задали при экспорте. Также можно поставить галочку возможности экспорта приватного ключа.

- Готово. Сертификат импортирован вместе с приватным ключом.

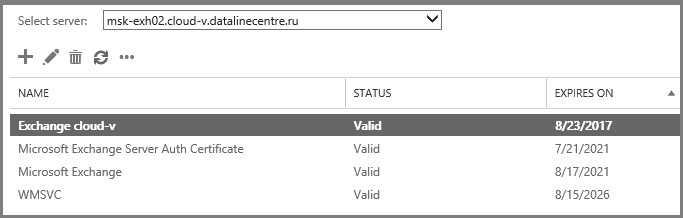
- В ECP назначаем на него сервисы, как мы это делали для первого сервера.
- Готово. Наш SSL сертификат импортирован на оба Exchange сервера.
- Проверим, что при заходе в OWA в браузере фигурирует корректный сертификат.

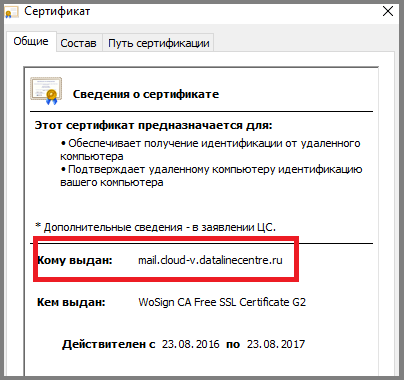
Настройка виртуальных директорий. С помощью виртуальных директорий клиенты получают доступ к OWA, ECP, адресной книге(OAB), протоколу ActiveSync, Веб службам (EWS).
В нашем случае для настройки виртуальных директорий мы задаем параметр ExternalURL. Служба автообнаружения (autodiscover) будет отдавать его клиентам. Также можно указать параметр InternalURL, если в вашей организации имеются доменные клиенты, подключающиеся к Exchange в пределах локальных сетей организации.
Открываем EMS и поочередно выполняем настройку виртуальных директорий с помощью команд:
- Get-EcpVirtualDirectory | Set-EcpVirtualDirectory –externalURL “Внешний URL директории”
- Get-OwaVirtualDirectory | Set-OwaVirtualDirectory –externalURL “Внешний URL директории”
- Get-WebServicesVirtualDirectory | Set-WebServicesVirtualDirectory –ExternalURL “Внешний URL директории”
- Set-OabVirtualDirectory | Set-OabVirtualDirectory –externalURL “Внешний URL директории”
- Get-ActiveSyncVirtualDirectory | Set-ActiveSyncVirtualDirectory –ExternalURL “Внешний URL директории”
Настройка служб автообнаружения. Autodiscover автоматически конфигурирует клиентов Microsoft Outlook и передает параметры подключения к серверу, что существенно облегчает жизнь администраторам. Подробнее об этой службе можно почитать здесь и здесь.
Служба Outlook Anywhere позволяет настроить удаленный доступ к Exchange и мобильное приложение Outlook.
Для работы Outlook Anywhere требуется задать имя подключения к службе, в нашем случае это Mail.cloud-v.datalinecentre.ru. Открываем EMS и выполняем команду:
Get-OutLookAnyWhere | Set-OutlookAnyWhere –ExternalHostName “внешнее имя подключения к службе” –ExternalClientRequireSsl:$true –IISAuthenticationMethods “Basic”,”NTLM”,”Negotiate” –ExternalClientAuthenticationMethod “Negotiate”
Для обеспечения работы Autodiscover мы добавили 2 А-записи во внешней DNS зоне, указывающие на сервера Exchange:
- Autodiscover.cloud-v.datalinecentre.ru 185.99.13.17
- Autodiscover.cloud-v.datalinecentre.ru 185.99.13.19
Проверим, что клиенты Microsoft Outlook подключаются. Создаем профиль, указываем email адрес и пароль:
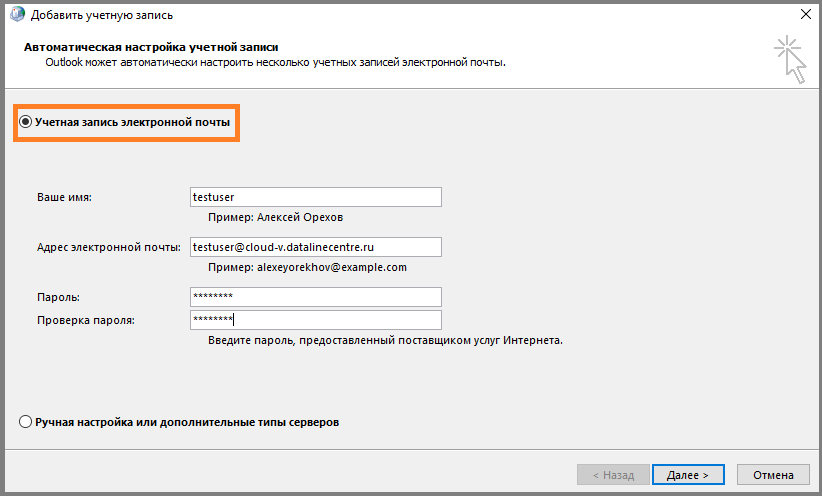
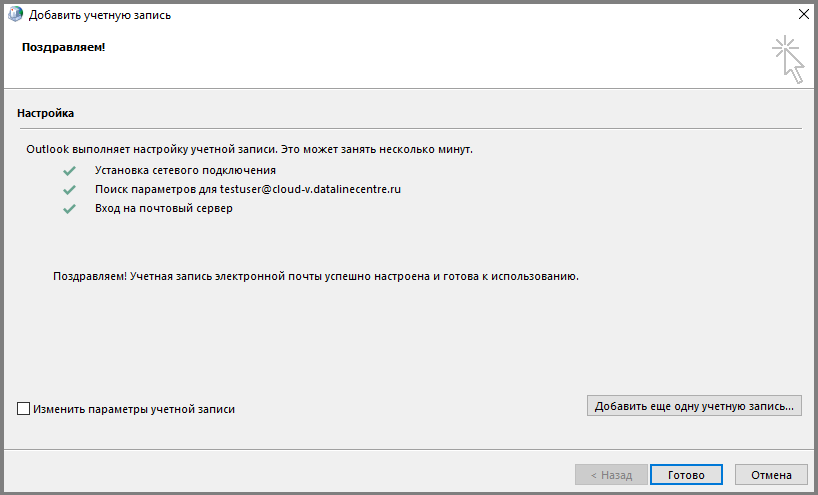
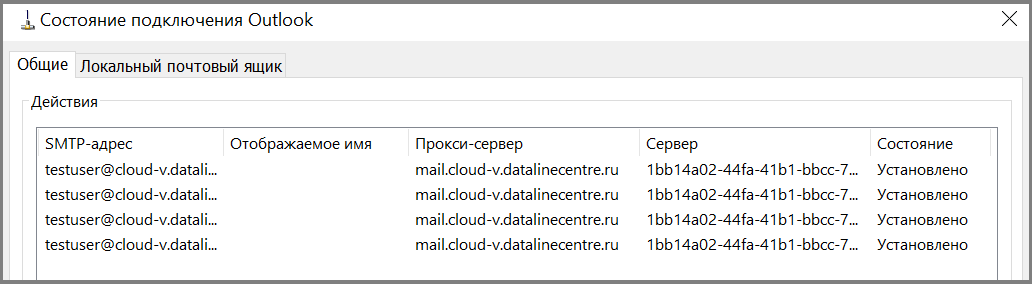
Клиенты Outlook подключаются корректно.
Конфигурация почтового транспорта
“Из коробки” сервер Exchange позволяет отправлять почту лишь внутри организации. Для отправки почты в Интернет нужно:
- Создать обслуживаемые домены. Это адресное пространство, которое обслуживает наш почтовый сервер Exchange. Можно создавать несколько доменов.
- Создать коннектор отправки. С его помощью мы можем управлять почтовым потоком, задавая различные настройки.
- В ECP в разделе mail flow переходим во вкладку accepted domains. Жмем “+”. Указываем имя нашего домена, выбираем тип Authoritative. Сохраняем.
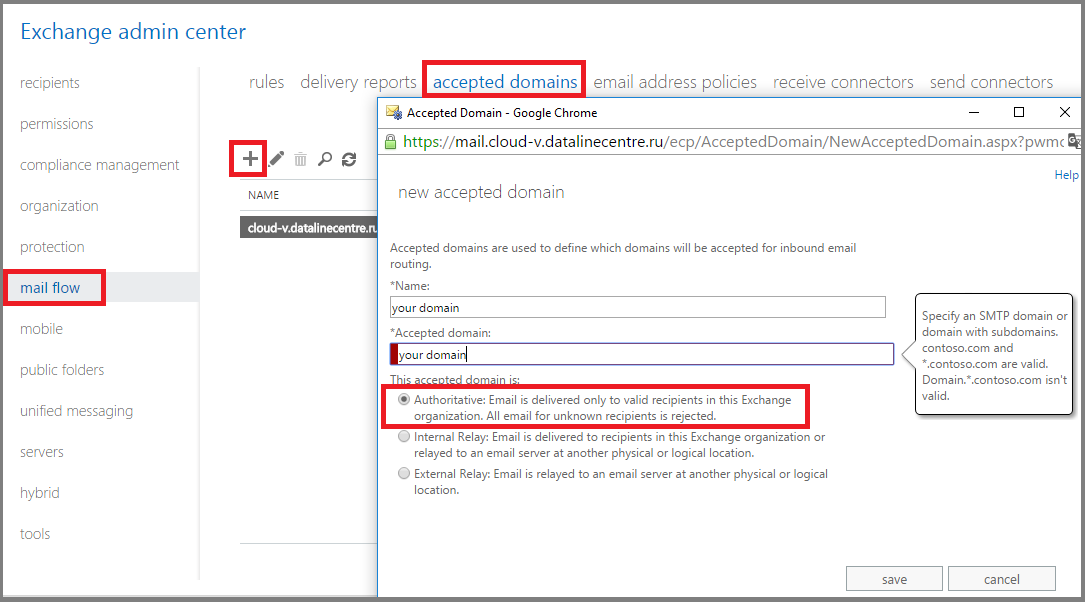
- В разделе mail flow переходим во вкладку send connectors. Жмем “+”. Задаем имя и указываем тип Custom.
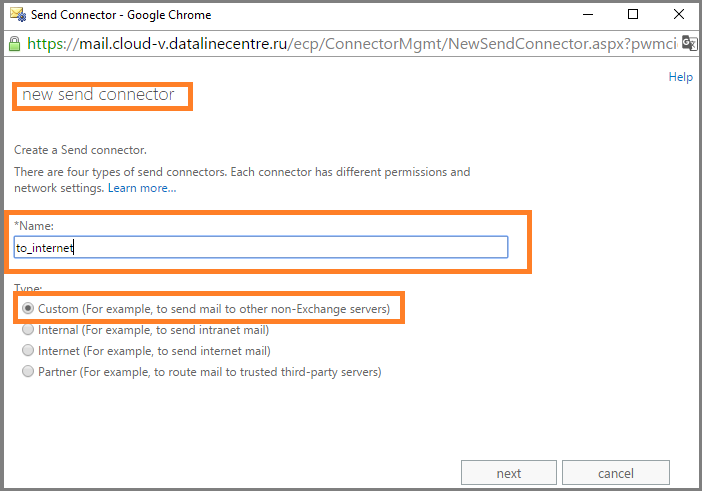
- Указываем отправку через MX-записи.
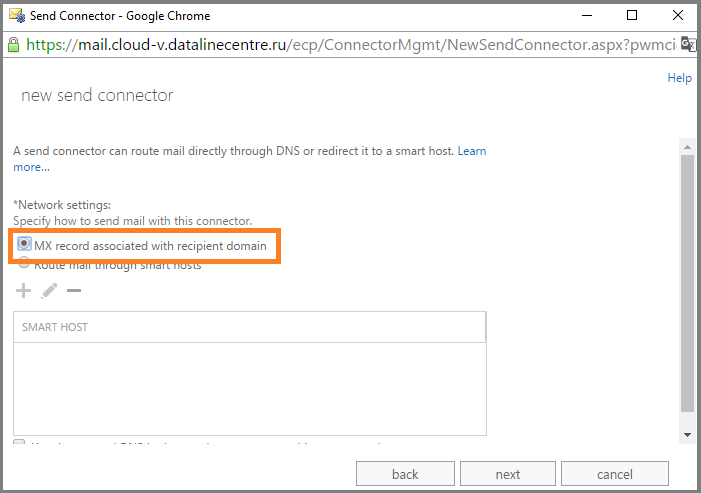
- Указываем адресное пространство. В нашем случае это “*”, означающая всё пространство доменных имен.
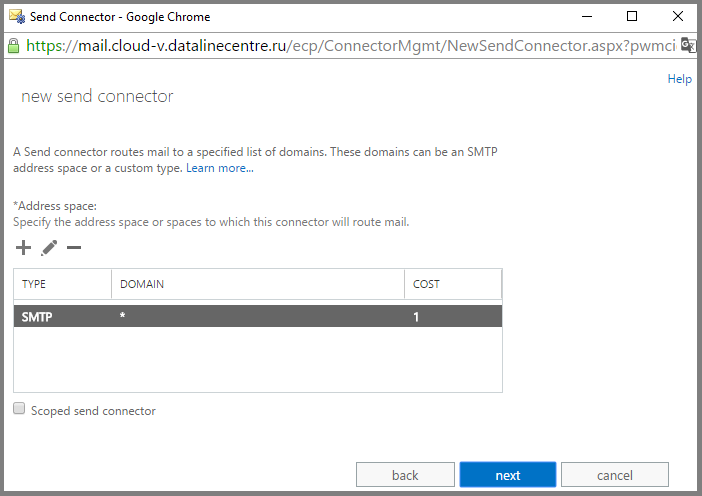
- Указываем сервера, с которых будет происходить отправка почты за пределы организации Exchange. В нашем случае это оба сервера. Кликаем Add.
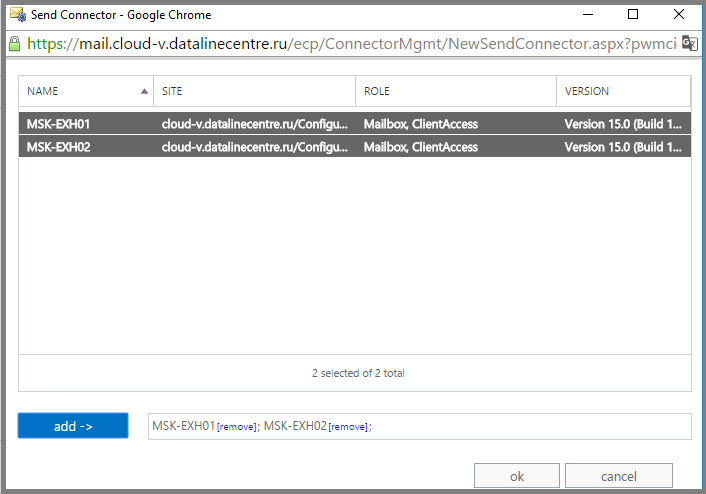
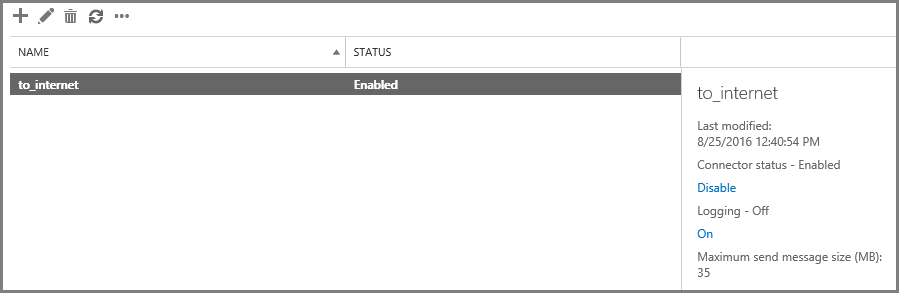
- Чтобы наш сервер успешно проходил антиспам проверки, в коннекторе отправки указываем параметр FQDN HELO. Это имя, которым будет представляться наш сервер при создании SMTP-сессии. Принимающий почту сервер будет выполнять reverse dns lookup, сопоставляя имя PTR-записи с именем, которое мы указали в коннекторе отправки. При несовпадении имен, сервер-отправитель не пройдет антиспам проверку.
Для настройки имени HELO заходим в параметры коннектора отправки и вводим имя нашего сервера.
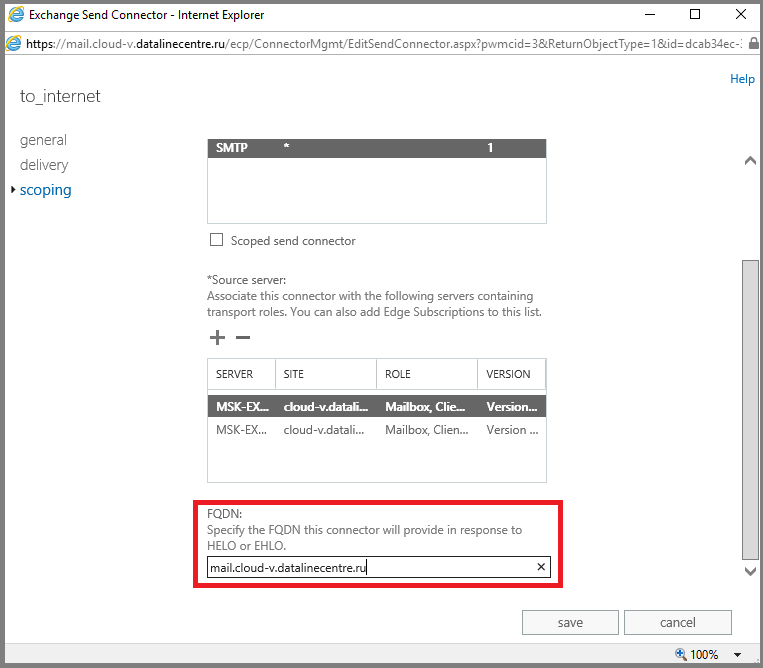
Это все шаги, необходимые для базовой настройки почтового сервера из шаблона Exchange Server 2013. Задавайте вопросы в комментариях, если что-то осталось непонятным.
Поделиться с друзьями
Комментарии (6)

navion
30.09.2016 14:20Вы бы хоть написали в чём фишка размещения Exchange у вас, а в Office 365 или у себя.
Мне видится два плюса: (?) соблюдение законодательства о ПД и отказоустойчивая сеть для OWA, которую нереально получить новой компании (PI давно не выдают). Дальше одни минусы: IronPort у вас не разместить, с бекапом тоже не всё ясно и ценник вряд ли ниже сервиса от MS.
5000shazams
30.09.2016 16:23+1отказоустойчивая сеть для OWA, которую нереально получить новой компании (PI давно не выдают)
Уточните, что в данном случае имеете в виду под PI?
IronPort у вас не разместить
Если речь идет о решении Cisco Iron Port, то его можно развернуть на виртуальной среде.
В статье мы показали сценарий развертывания Exchange Server с DAG, задачи сравнить все перечисленные решения не было. Какая конфигурация Вас интересует — Office 365, гибрид Office 365 с Exchange у нас, или виртуальная инфраструктура на Hyper-V? Есть всё. Пришлите запрос на request@dtln.ru, посчитаем.
navion
30.09.2016 17:01Уточните, что в данном случае имеете в виду под PI?
Подсеть /24 для пиринга по BGP.
Если речь идет о решении Cisco Iron Port, то его можно развернуть на виртуальной среде.
Только уже в другом облаке, так как ESA поддерживает лишь ESXi.
Но главный вопрос в практическом применении — хочется узнать какие преимущества у вашего сервиса перед альтернативами, а не просто установку DAG в Azure Stack.
5000shazams
30.09.2016 18:15Подсеть /хх для BGP — AS (autonomous system), а не PI.
Из плюсов — основа сервиса: высокопроизводительная инфраструктура, круглосуточная техподдержка и размещение ВМ в топовом ЦОД Tier 3.


romqatt
Наоборот.
Можно просто «v=spf1 mx -all»
5000shazams
Опечатку исправили, спасибо.
Да, вы правы, можно и так.