Данная статья будет полезна начинающим QA специалистам, а также тем, кто интересуется особенностями и возможностями таких популярных фреймворков тестирования, как Selenide и Selenoid.
Здесь мы рассмотрим некий базовый проект на Selenium. Увидим, как подключить Selenium и TestNG к проекту, пример Page Object с описанием элементов страницы и используемых методов.
Далее, знакомство с Selenide: рассмотрим сам фреймворк, его основные возможности и преимущества, добавление Selenide в тестовый проект. Рассмотрим работу с элементами, проверки и ожидания, доступные в Selenide.
И наконец, подключим к своему проекту фреймворк Selenoid для запуска тестов в Docker контейнере и вне его.

* Статья подготовлена на основе доклада Никиты Калиниченко — Senior QA специалиста компании IntexSoft.
В статье присутствуют ссылки на внешние материалы.
1. Selenium + TestNG
Мы рассматриваем проект на сборщике Maven, поэтому описание структуры проекта мы можем найти в файле pom.xml. Для того, чтобы использовать Selenium и TestNG, в наш файл pom.xml должны быть добавлены соответствующие зависимости. Их вы можете наблюдать между тегами dependencies ниже:
<?xml version="1.0" encoding="UTF-8"?>
<project xmlns="http://maven.apache.org/POM/4.0.0"
xmlns:xsi="http://www.w3.org/2001/XMLSchema-instance"
xsi:schemaLocation="http://maven.apache.org/POM/4.0.0 http://maven.apache.org/xsd/maven-4.0.0.xsd">
<modelVersion>4.0.0</modelVersion>
<groupId>test</groupId>
<artifactId>test</artifactId>
<version>1.0-SNAPSHOT</version>
<dependencies>
<dependency>
<groupId>org.seleniumhq.selenium</groupId>
<artifactId>selenium-java</artifactId>
<version>3.141.59</version>
</dependency>
<dependency>
<groupId>org.testing</groupId>
<artifactId>testing</artifactId>
<version>6.14.3</version>
<scope>test</scope>
</dependency>
</dependencies>
</project>Далее мы рассмотрим пример Page Object’а:
import...
public class SignUpPage {
private WebDriver driver;
public SignUpPage(WebDriver driver) { this.driver = driver; }
private By emailFriend = cssSelector("#register-email");
private By confirmEmailFriend = cssSelector("#register-confirm-email");
private By passwordField = cssSelector("#register-password");
private By displayNameField = cssSelector("#register-displayname");
private By monthDropDown = cssSelector("#register-dob-month");
private By dayField = cssSelector("#register-dob-day");
private By yearField = cssSelector("#register-dob-year");
private By shareCheckbox = cssSelector("#register-thirdparty");
private By registerButton = cssSelector("#register-button-email-submit");
//Метод для заполнения поля email
public SignUpPage typeEmail(String email) {
//Находим поле и вводим в него текст
driver.findElement(emailField).sendKeys(email);
return this;
}
//Метод для заполнения поля Confirm email
public SignUpPage typeConfirmEmailFriend(String email) {...}
//Метод для заполнения поля password
public SignUpPage typePassword(String Password) {...}
//Метод для заполнения поля ввода имени
public SignUpPage typeName(String name) {...}
//Метод выбора месяца
public SignUpPage setMonth(String month) {...}
//Метод для заполнения поля Day
public SignUpPage typeDay(String day) {...}
//Метод для заполнения поля Year
public SignUpPage typeYear(String year) {...}Как мы видим, в верхней части java-файла находится описание переменных с локаторами для элементов страницы регистрации. Ниже секции переменных расположены методы непосредственно для взаимодействия с элементами нашей страницы.
Откроем сами тесты:
//Добавляем переменную страницы регистрации
private WebDriver driver;
//Добавляем переменные драйвера
private SignUpPage page;
@BeforeMethod
public void setUp() {
//Указываем путь где хранится geckodriver
System.setProperty("webdriver.gecko.driver", "C:\\Users\\Nikita\\IdeaProjects\\autotests_examples\\drivers\\geckodriver.exe");
//Создаем новый драйвер
driver = new FirefoxDriver();
//Добавляем неявное ожидание, используемое при поиске любого из элементов
driver.manage().timeouts().impicitlyWait(10, TimeUnit.SECONDS);
//Открываем url в браузере с помощью метода webdrivera get
driver.get("https://www.spotify.com/us/signup/");
}Как видим, в аннотации BeforeMethod мы описываем то, что у нас будет происходить перед каждым методом.
@Test
public void typeInvalidYear() {
//Создаём объект класса страницы регистрации и передаём в конструктор класса driver
page = new SignUpPage(driver);
//Устанавливаем месяц
page.setMonth("December");
//Указываем день
.typeDay("20")
//Указываем год
.typeYear("85")
//Жмём чекбокс
.setShare(true);
//Проверяем видимость ошибки, ошибка должна быть видна;
Assert.assertTrue(page.isErrorVisible("Please enter a valid year."));В аннотации Test приведён код тестовых методов.
@AfterMethod
//Метод, закрывающий браузер
public void tearDown() {
driver.quit();
}
А в аннотации AfterMethod содержится код, который должен выполниться после каждого метода.
При запуске тестов с использованием Selenium будет происходить следующее:
- Открытие отдельного окна браузера
- Переход по url
- Выполнение кода тестов
- Закрытие сессии и окна браузера после каждого теста
При выполнении следующего теста будет происходить то же самое. Следует упомянуть, что выполнение тестов на Selenium – довольно ресурсозатратный процесс.
2. Selenide: что, где, и как
Что же такое сам Selenide, каковы его основные возможности и преимущества?
Если кратко, Selenide – это обёртка вокруг Selenium WebDriver, позволяющая быстро и просто его использовать при написании тестов. По своей сути, Selenide – это инструмент для автоматизации действия пользователя в браузере, ориентированный на удобство и легкость реализации бизнес-логики в автотестах на языке пользователя, не отвлекаясь на технические детали работы с «драйвером браузера». Для примера, нам не нужно акцентировать внимание на работе с ожиданиями элементов в процессе автоматизации тестирования динамических веб-приложений, а также на реализации высокоуровневых действий над элементами.
Ключевые и главные преимущества Selenide:
- Лаконичный синтаксис в духе jQuery
- Автоматическое решение большинства проблем с Ajax, ожиданиями и таймаутами
- Управление жизнедеятельностью браузера
- Автоматическое создание скриншотов
Цель Selenide – сосредоточиться на бизнес-логике тестов и не “растрачивать” ментальную энергию на технические детали.
Перевод проекта на Selenide
Для того, чтобы подключить Selenide и начать работу с ним, в файле pom.xml между тегами dependencies мы указываем зависимость от Selenide. Так как зависимость Selenium нам больше не нужна, мы попросту ее удаляем.
<dependency>
<groupId>com.codeborne</groupId>
<artifactId>selenide</artifactId>
<version>5.2.8</version>
</dependency>Далее, для того, чтобы подключить и начать использовать Selenide в своем проекте, нам необходимо сделать несколько импортов. Примеры импортов:
import static com.codeborne.selenide.Selenide.*;
import static com.codeborne.selenide.Selectors.*;
import static com.codeborne.selenide.Condition.*;
import static com.codeborne.selenide.CollectionCondition.*;
Подробнее о том, как подключить Selenide, используя остальные сборщики проектов, можно прочесть в разделе Quick Start документации Selenide.
Работа с элементами, проверки и ожидания
Перейдем к рассмотрению работы Selenide с элементами и познакомимся с некоторыми проверками и ожиданиями, доступными нам в Selenide.
import...
public class SignUpTest {
//Добавляем переменную страницы регистрации
private SignUpPage page;
@BeforeClass
public static void setUp() {
//Property baseurl, которое хранится в классе Configuration и будет являться базовым url
baseurl = "https://www.spotify.com";
//Property browser, которое находится в классе Configuration и указывает на каком браузере будет выполнен запуск тестов
browser = "chrome";
}В файле с тестами мы заменяем аннотацию BeforeMethod на аннотацию BeforeClass, так как она нам больше не нужна, Selenide нас избавляет от нужды писать Before и After методы – функцию AfterMethod на себя берет сам Selenide. У нас остаётся только аннотация BeforeClass чтобы прописать пару properties.
В аннотации BeforeClass мы прописали property baseurl, которое находится в классе configuration и будет являться базовым url. Поэтому, driver.get, который мы использовали в тестах на Selenium, больше не нужен. В property browser мы прописываем браузер, на котором мы будем осуществлять запуск наших тестов.
В своём тестовом проекте мы можем полностью отказаться от драйвера Selenium, всю работу с ним Selenide возьмёт на себя, инкапсулируя её в своих классах. Нам останется сосредоточиться на логике самих тестов.
Перейдем к использованию Selenide на нашей странице:
//Метод для открытия страницы с помощью метода Selenide open
public SignUpPage open() {
//Указываем обратный путь
Selenide.open (relativeOrAbsoluteUrl: "/us/signup/");
return this;
}
//Метод для заполнения поля email
public SignUpPage typeEmail(string Email) {
//Находим поле и вводим в него текст
$(emailFriend).sendKeys(email);
return this;
}При вызове метода open, Selenide сам запускает браузер и открывает страницу. Также он заботится о том, чтобы в конце браузер закрылся. В Selenide.open мы можем прописать либо полный путь c http, либо передать какой-либо относительный к baseurl – relative url. В качестве baseurl мы указали абсолютный путь, поэтому в методе Selenide.open нам достаточно будет указать “/”.
//Метод для заполнения поля email
public SignUpPage typeEmail(String email) {
//Находим поле и вводим в него текст
$(emailField.sendKeys(email);
return this;
}
//Метод для заполнения поля Confirm email
public SignUpPage typeConfirmEmailField(String email) {
//Находим поле и вводим в него текст
$(confirmEmailField).setValue(email);
return this;
}
Для того, чтобы с использованием Selenide найти элемент, нам необходимо указать $ вместо driver.findElement, который используется в Selenium. То есть, при помощи метода длиной в один символ, мы можем найти непосредственно сам элемент. По умолчанию, метод поиска принимается в виде строки, аналогично библиотеке JavaScript jQuery.
Для того, чтобы с использованием Selenide найти список элементов, нужно указать два символа $$. Вместо List<WebElement, мы прописываем ElementsCollection, которая уже расширена дополнительными методами.
Для работы с элементами мы можем использовать как стандартные методы Selenium (sendKeys()), так и setValue() или более короткую версию vаl().
Исходя из наименования, как мы видим, методы Selenide более понятны. Метод click() таким и остается. Хотя у Selenide есть несколько методов click(): contextClick() (имитация нажатия правой кнопки мыши), doubleClick() (имитация двойного нажатия по элементу) и т.д. Имея уже найденный элемент мы можем продолжать поиск при помощи других локаторов.
От метода Selenium driver.findElement(By), метод Selenide find() отличается тем, что сразу умеет получать CSS селекторы и оперирует c Selenide-элементами, а не с Web-элементами. В принципе, Selenide-элементы – это более умная и со своими методами альтернатива Web-элементам Selenium.
Selenide уже содержит в себе методы, которые пришлось бы делать посредством какого-либо action класса или ещё каким-то образом. Он позволяет писать краткие и “красивые” методы, написанные понятным всем языком. Также, Selenide обладает большой долей гибкости, благодаря которой мы можем использовать стандартные возможности Selenium.
С остальными методами Selenide также можно ознакомится в официальной документации.
Рассмотрим широкие и понятные примеры проверок, которые нам предоставляет Selenide:
//Проверяем видимость ошибки, ошибка должна быть видна
page.getError("Please enter a valid year.").shouldBe(Condition.visible);
//Проверяем видимость ошибки, ошибка должна быть не видна
page.getError("When were you born?").shouldNotBe(Condition.visible);
//Проверяем количество ошибок сравнивая с размером списка
page.getErrors().shoildHave(CollectionCondition.size(6));
//Проверяем текст ошибки по её номеру
page.getErrorByNumber(3).shouldHave(Condition.text("Please enter your birth month."));
Схема проверки Selenide позволяет нам взять некий элемент, найти его и использовать к нему следующие формулировки: should, shouldBe, shouldHave, shouldNot, shouldNotBe и shouldNotHave. Схема проверки сводится к нахождению элемента и вызовом у него этих формулировок. Далее в скобках мы указываем, либо состояние, которому он должен соответствовать или не соответствовать, либо какой-либо атрибут.
В зависимости от логики и наших потребностей, мы используем определенные методы. Если мы хотим проверить, что элемент существует, мы используем метод should(exist), если мы хотим проверить видимость элемента, мы используем shouldBe(visible) и т.д. По сути мы используем только три формулировки: либо should, shouldBe, shouldHave, либо обратные им shouldNot, shouldNotBe, shouldNotHave.
Проверки над элементами или коллекциями элементов совершаются на Selenide с помощью описанных выше методов, которым передается условие для проверки. Они играют роль ожидания момента, когда элемент будет удовлетворять какому-то условию, а не только совершают проверку по условию.
Формулировки в Selenide довольно логичны и понятны. Мы можем написать наши проверки, либо используя подсказки среды разработки, либо логические предположения. И само собой, мы всегда можем взглянуть на код реализации нужных методов в документации или заглянуть в реализацию самого метода.
Автоматические скриншоты в тесте
Для JUnit:
Чтобы автоматически делать скриншот после каждого упавшего теста, можно сделать импорт и указать Rule
import com.codeborne.selenide.junit.screenShooter;
@Rule
public ScreenShooter makeScreenshotOnFailure = ScreenShooter.failledTests();
Но по сути, это рудимент, так как Selenide уже давно автоматически делает скриншоты при падении тестов. Это очень удобно для анализа наших ошибок. По умолчанию Selenide складывает скриншоты в папку build/reports/tests.
Для того, чтобы автоматически делать скриншот после каждого теста (в т.ч. зелёного), можно использовать следующую команду:
@Rule
public ScreenShooter makeScreenshotOnFailure = ScreenShooter.failedTests().succeededTests();
Для TestNG мы также делаем импорт:
import com.codeborne.selenide.testng.ScreenShooter;
@Listeners({ ScreenShooter.class})
Чтобы делать скриншоты после зелёных тестов, нужно вызвать следующую команду перед запуском тестов:
ScreenShooter.captureSuccessfulTests = true;
Также можно сделать скриншот в любом месте теста одной строкой:
import static com.codeborne.selenide.selenide.screenshot;
screenshot("my_file_name");
При этом Selenide создаст два файла: my_file_name.png и my_file_name.html
3. Docker: особенности и преимущества использования
Перейдем непосредственно к Docker и рассмотрим его преимущества:
- Ускоренный процесс разработки. Нет необходимости устанавливать вспомогательные инструменты их можно запускать в контейнерах
- Удобная инкапсуляция приложений
- Понятный мониторинг
- Простое масштабирование
Когда мы говорим о Docker’е, следует прояснить следующие моменты:
Контейнер – это исполняемый экземпляр, который инкапсулирует требуемое программное обеспечение. Он состоит из образов. Его можно легко удалить и снова создать за короткий промежуток времени.
Образ – базовый элемент каждого контейнера.
Docker Hub – публичный репозиторий с интерфейсом, предоставляемый Docker Inc. Он хранит множество образов. Ресурс является источником «официальных» образов, сделанных командой Docker или созданных в сотрудничестве с разработчиком ПО.
Установка Docker
Чтобы получить Docker на Windows, мы идём на https://hub.docker.com и скачиваем приложение Docker Desktop для Windows или MacOS с последующей установкой.
Для Ubuntu Linux устанавливаем Docker командой sudo apt install docker.io
Далее необходимо запустить Docker и настроить его автоматический запуск при загрузке системы выполнив следующие команды:
- sudo systemctl start docker
- sudo systemctl enable docker
4. Selenoid: возможности и преимущества
Selenoid – это сервер, запускающий изолированные браузеры в Docker контейнерах.
Преимущества использования Selenoid:
- Единая среда для параллельного запуска автотестов
- Изолированное окружение: каждый браузер запускается в отдельном контейнере, что позволяет полностью изолировать окружение нашего браузера
- Масштабируемость: окружение никак не влияет на качественное и непрерывное проведение тестов
- Потребление и утилизация ресурсов: Selenoid позволяет поддерживать высокую нагрузку без дополнительных ресурсозатрат; кроме того, он утилизирует все неактивные контейнеры после завершения самой его сессии, тем самым постоянно поддерживая нужно количество свободной памяти
- Установка: не занимает много времени и осуществляется, по сути, при помощи одной команды
- Одновременная поддержка нескольких версий одного браузера: данная опция доступна только у Selenoid, для этого необходимо создать несколько контейнеров с необходимыми браузерами
- Фокус: операционная система работает таким образом, что в фокусе может быть только одно окно. При запуске нескольких браузеров на одной машине, окна могут начать конкурировать за фокус. У Selenoid такой проблемы нет, поскольку каждый тест запускается в отдельном контейнере
- Пользовательский интерфейс и логи: Selenoid позволяет быстро получить доступ к имеющимся журналам. Помимо этого есть возможность интеграции с ELK стэком для более быстрого сбора и анализа текущих файлов.
Также, Selenoid достаточно удобен в использовании и располагает информативным интерфейсом.
Установка Selenoid
Подготовительные действия для установки Selenoid:
- Необходим установленный и запущенный Docker, так как далее рассматривается использование Selenoid вместе с Docker
- Простейший способ установки Selenoid – загрузить Configuration Manager, который используется для автоматизации установки продуктов Aerokube, коим и является Selenoid
- Переименовать загруженный файл в cm.exe (для удобства взаимодействия)
- Запустить Selenoid командой:
./cm.exe selenoid start --vnc
./cm.exe selenoid-ui start
В результате выполнения команды ./cm.exe selenoid start--vnc произойдёт загрузка образов с VNC-сервером, то есть образов, в которых доступна возможность видеть экран браузера в реальном времени. Также, в процессе выполнения этой команды будет скачана свежая версия Selenoid вместе с контейнерами, исполняемые файлы веб-драйверов, будут созданы файлы конфигурации и последним этапом будет сразу же запущен сам Selenoid.
Следующей командой ./cm.exe selenoid-ui start мы скачиваем и запускаем Selenoid UI – графическую оболочку, через которую мы можем посмотреть ход выполнения наших тестов в реальном времени, видеозаписи выполнения сценариев, примеры конфигурационных файлов, собрать какую-то статистику и т.д.
Selenoid по умолчанию работает на стандартном порту Selenium 4444. Порт можно переопределить, использовав ключ --port.
Selenoid был создан для работы в больших кластерах Selenium и поэтому не имеет встроенного пользовательского интерфейса. Поэтому попытка открыть
Endpoint для тестов
Статистика и сессии Selenoid UI
Selenoid UI доступен по адресу http://localhost:8080/
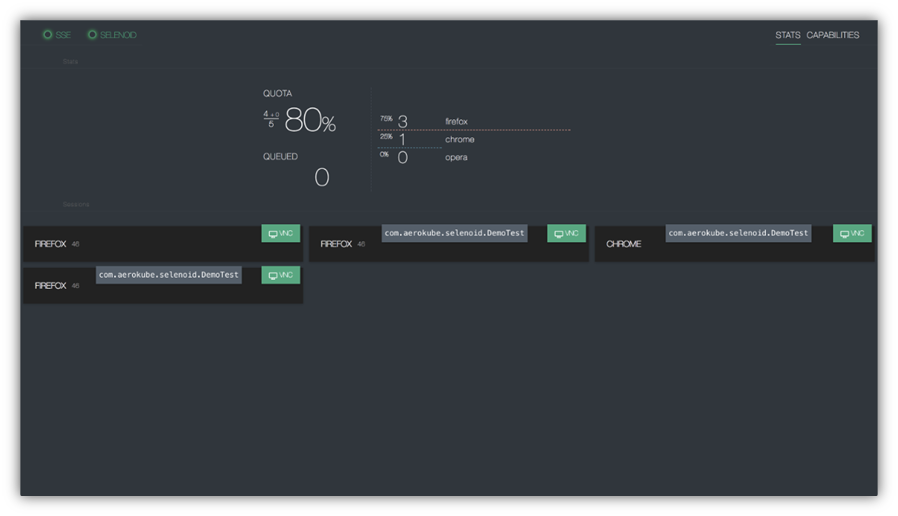
Здесь мы можем ознакомиться со статистикой и сессиями. Посмотреть текущее использование квоты, ожидающие браузеры и саму очередь. Selenoid UI получает обновления через SSE, поэтому не нужно обновлять страницу в браузере, чтобы увидеть, что происходит. После любых временных сбоев содержимое страницы автоматически обновиться.
Если мы говорим об одновременном тестировании на различных устройствах: например у нас есть кроссплатформенное веб-приложение с функциональностью чата в реальном времени, то мы одновременно можем тестировать взаимодействие между ними, что, безусловно, удобно.
Возможности Selenoid UI
Также в Selenoid UI имеются следующие возможности:
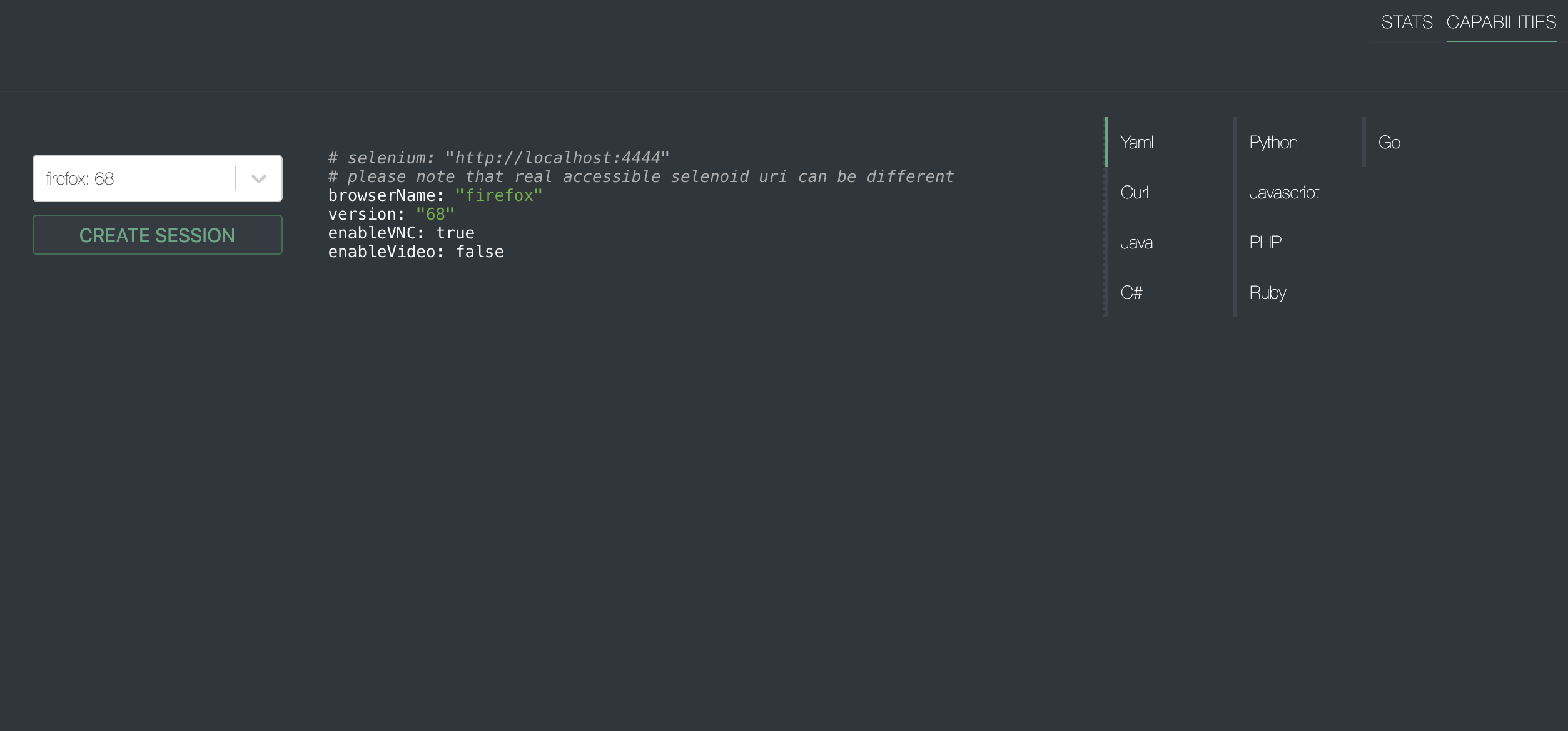
Мы можем выбрать браузер из списка доступных браузеров и пользовательский интерфейс предоставит нам пример настройки с правильными capabilities. На скриншоте видно, что примеры доступны для нескольких языков.
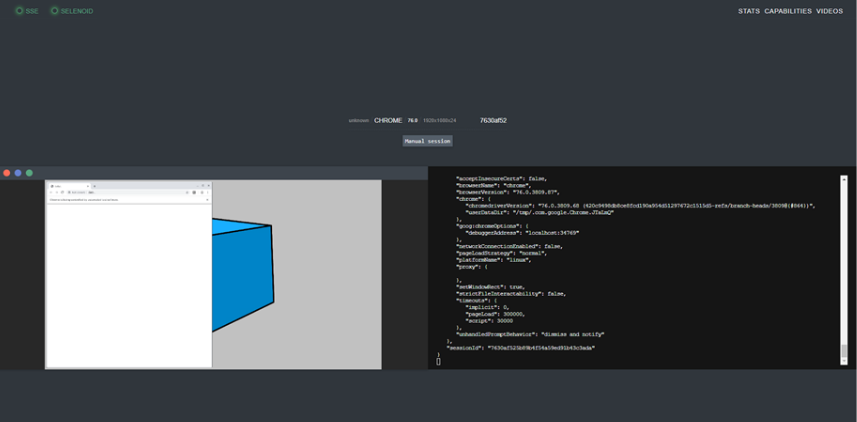
При выборе браузера, мы можем его запустить вручную прямо в интерфейсе. Во время исполнения тестов существует возможность подключится к порту vnc в режиме реального времени и получить доступ к экрану нужного браузера, и даже вмешаться в процесс исполнения автотестов.
Логи и VNC
Если вы используете capability enabaleVnc=true, вы можете увидеть на странице список доступной статистики. VNC позволяет нам видеть браузер и взаимодействовать с ним. В то время, как наш журнал будет отображать все действия браузера.
VNC сессия:
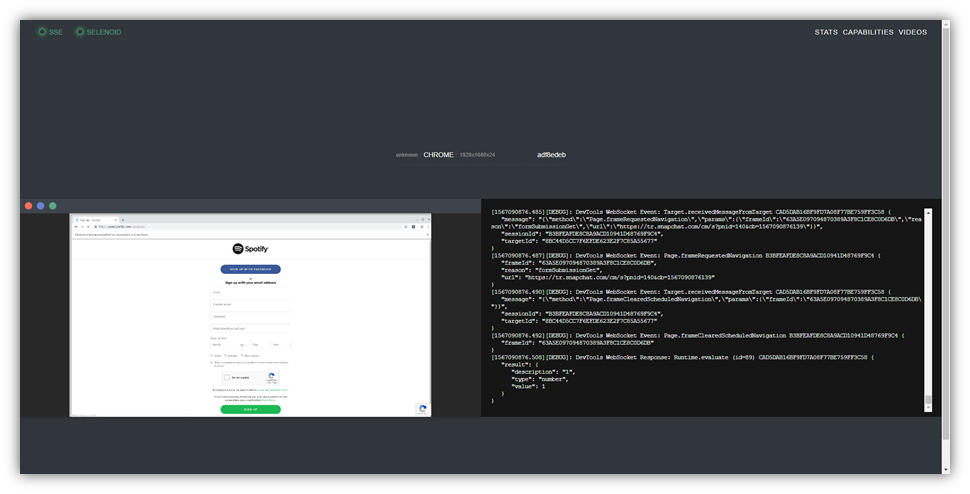
Полноэкранный режим VNC выглядит следующим образом:
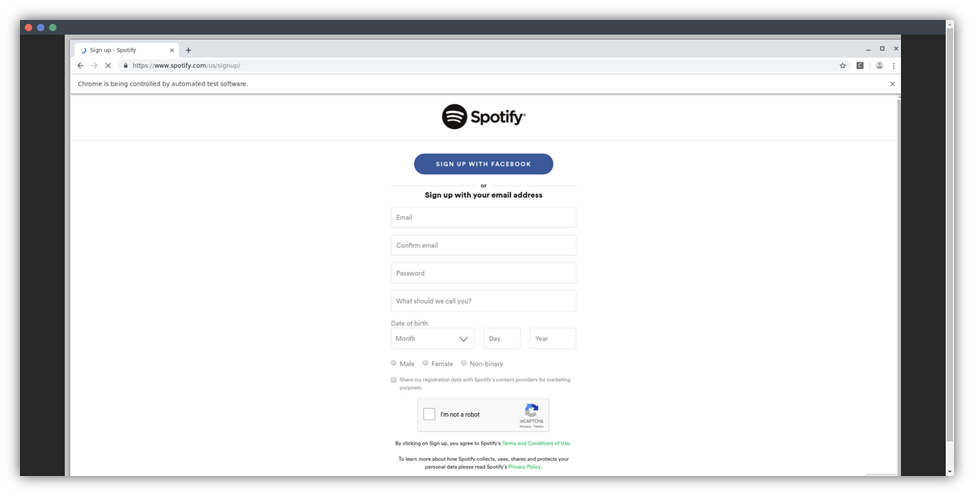
Также вы можете видеть журналы контейнера докер для каждого сеанса даже без VNC. То есть, если, к примеру, вы не использовали флаг --vnc при установке самого Selenoid, то вы будете видеть только логи.
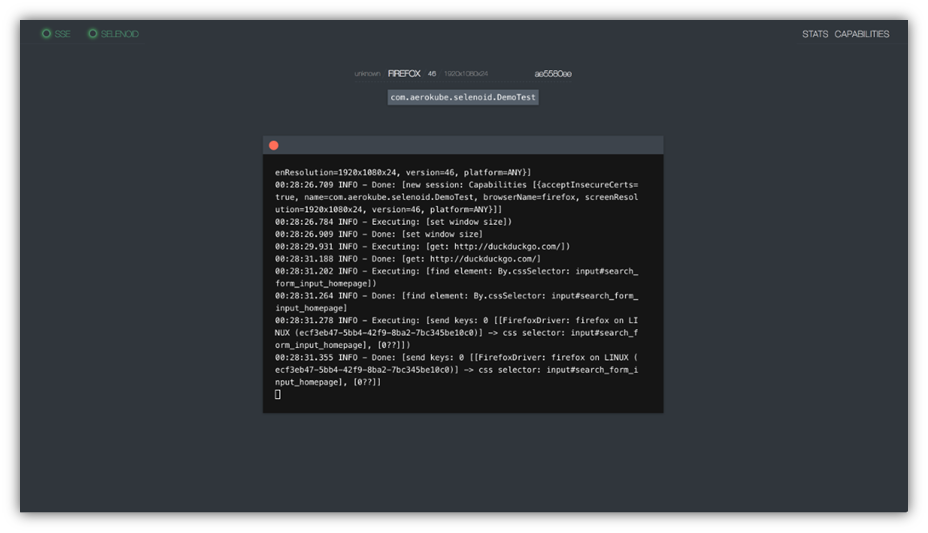
Также есть возможность просмотра видео наших тестов. К видео файлам можно попасть, открыв http://localhost:4444/video/, либо перейдя во вкладку “Videos” в Selenoid UI.
Подключение к Selenide проекту Selenoid для запуска своих тестов в Docker контейнере
Для того, чтобы подключить Selenoid, в аннотацию BeforeClass нам необходимо добавить следующую конфигурацию:
Configuration.remote = "http://localhost:4444/wd/hub";
Configuration.browser = "chrome";
Configuration.browserSize = "1920x1080";
DesiredCapabilities capabilities = new DesiredCapabilities();
capabilities.setCapability(capabilityName: "enableVNC", value: true);
capabilities.setCapability(capabilityName: "enableVideo", value: true);
Configuration.browserCapabilities = capabilities;Удаляем Property baseurl, которое указывало на каком браузере выполнялся запуск тестов, так как теперь у нас используется свойство
Configuration.browser = «chrome»;
В проекте это выглядит следующим образом:
@BeforeClass
public static void setUp() {
//Url удалённого веб драйвера
Configuration.remote = "http://10.0.75.1:4444/wd/hub";
//Определяем какой браузер будем использовать
Configuration.browser = "chrome";
//Размер окна браузера
Configuration.browserSize = "1920x1080";
//Создаём объект класса DesiredCapabilities, используется как настройка вашей конфигурации с помощью пары ключ-значение
DesiredCapabilities capabilities = new DesiredCapabilities();
//Включить поддержку отображения экрана браузера во время выполнения теста
capabilities.setCapability(capabilityName: "enableVNC", value: true);
//Включение записи видео в процессе выполнения тестов
capabilities.setCapability(capabilityName: "enableVideo", value: true);
//Переопределяем Browser capabilities
Configuration.browserCapabilities = capabilities;
Дополнительные возможности Selenoid
- Хранение данных в оперативной памяти: в Selenoid все временные памяти хранятся в Tmpfs – временном файловом хранилище, которое позволяет хранить файлы в оперативной памяти. Доступ к ОЗУ, как известно, осуществляется намного быстрее, чем к файловой системе жесткого диска.
- Selenoid позволяет использовать различное разрешение экрана: мы самостоятельно можем настраивать подходящее разрешение экрана для запущенного контейнера. Сделать это можно посредством выставления необходимых параметров в настройках компонента Browser Capabilities.
- Видеозапись тестов: активация записи в Selenoid на примере браузера Google Chrome происходит за счет выставления параметра true в соответствующую настройку компонента Browser Capabilities:
ChromeOptions options = new ChromeOptions();
options.setCapability(“enableVideo”,true);
Использование Selenoid без Docker
Selenoid использует контейнеры для запуска браузеров, однако существуют случаи, когда запуск браузера в контейнере невозможен. Например, в Windows у нас есть Internet Explorer, который нельзя запустить внутри контейнера. Selenoid может использоваться в качестве “легкой” замены сервера Selenium для запуска Internet Explorer, Firefox или Chrome в Windows, например, чтобы использовать Selenoid с Internet Explorer.
Для этого нам потребуется:
1. Загрузить последний архив IEDriverServer и распаковать его в какой-либо каталог (в нашем примере C: \)
2. Загрузить последний бинарный файл Selenoid
3. Создать файл конфигурации browsers.json
Пример фрагмента browsers.json:
{
"internet explorer": {
"default": "11",
"versions": {
"11": {
"image": ["C:\\IEDriverServer.exe", "--log-level=DEBUG"]
}
}
}
}4. Запустить Selenoid:
./selenoid_win_amd64.exe -conf ./browsers.json -disable-docker
5. Запустить тесты, используя endpoint http://localhost:4444/wd/hub со следующими capabilities:
browserName = internet explorer
version = 11
6. Для того, чтобы запустить Chrome, необходимо загрузить бинарный файл Chromedriver и, соответственно, изменить browsers.json
7. По умолчанию Selenoid не обрабатывает логи запущенного драйвера, поэтому нужно запустить Selenoid с флагом -capture-driver-logs, чтобы добавить логирование драйверов для каждой сессии в основной лог.
Подводя итог
Решение на основе Selenide + Selenoid в Docker контейнере демонстрирует высокий уровень гибкости в настройке среды исполнения. Стабильность данного решения, значительная экономия времени при его использовании и ряд дополнительных возможностей позволяет оптимизировать процесс и в сжатые сроки обеспечивать высокое качество программных продуктов, в результате легко отдать предпочтение вышеупомянутым решениям, поскольку они позволяют быстро и качественно выполнять задачи по автоматизации тестирования.


3vi1_0n3
Хорошая статья, однако из собственного опыта есть несколько моментов:
1) На практике оказывается, что для начинающих, не имеющих особого опыта с jQuery, все-таки понятнее By локаторы, и чем дельше, тем меньше людей, который знают jQuery
2) Если проект предполагается к использованию в основном на Windows, то бывают определенные трудности с отображением шрифтов в Linux-контейнерах точно так же, как это будут видеть пользователи на Windows. Очень скользкий момент.
3) Иногда требуется более гибко манипулировать таймаутами при поиске элементов, поскольку бывает необходимо ускорить выполнение тестов.
Есть, собственно, вопрос по этому поводу. Если мы хотим получить количество элементов с определенным локатором, или список этих элементов, сколько времени это займет с использованием Selenide? Подозреваю, что таймауты можно перегружать, но как-то не бросилось подобное в глаза при чтении статьи.
4) JUnit какой версии имеется ввиду? 4? А можно ли немного примеров с JUnit 5 + Gradle? Там, например, есть отличия в плане параллельного выполнения и lifecycle, поэтому некоторые вещи, такие как создание скриншота (да и архитектура тестового фреймворка), будут заметно отличаться местами. Взять хотя бы доступ к свойствам экземпляра тестового класса из расширений.
В целом статья понравилась, но дьявол, как обычно, кроется в деталях. Опять же, из собственного опыта, комбинация maven + TestNG показывает самый лучший результат по времени при параллельном выполнении на 4-5 разных браузерах.