
На сегодняшний день, одной из важных задач, с которыми мы сталкиваемся в процессе работы, является задача правильного и красивого предоставления данных. Мы стремимся превратить безликие цифры в интересные и информативные материалы, оживить свои отчеты и презентации. Более того, объем данных, поступаемых в мозг человека, увеличивается с каждым годом, поэтому, наряду с получением любых результатов нам необходимо правильно их обработать и структурировать.
Сегодня, на примере ряда задач, мы с вами рассмотрим мощный облачный инструмент, который позволяет создавать различные яркие и красочные отчеты на основе огромного числа источников данных. А именно, спешу поделиться с вами новым инструментом, который поможет вам визуализировать ваши данные – Power BI.
С чего мы начнем?
Для начала, нам необходимо установить Power BI. Инструмент Power BI доступен в качестве отдельного приложения Power BI Desktop) или на портале powerbi.com. Наше знакомство с Power BI начнется с Power BI Desktop – в нем мы сначала обработаем данные, создадим по ним отчет, а затем загрузим его на портал.
Установить Power BI Desktop очень легко – достаточно перейти по ссылке, нажать кнопку Download. Загрузится установочный файл программы, который вам будет необходимо запустить и пройтись по стандартным шагам установки.
Как я уже отметила выше, Power BI Desktop позволяет загружать и редактировать данные, создавать красивые визуальные отчеты.
При каждой загрузке Power BI Desktop, открывается приветственная страница, на которой вам предлагается загрузить новые данные или открыть уже готовый отчет.

Отдельное слово про форматы данных и сервисы, с которыми можно работать. Их — огромное множество! Это и знакомые всем форматы csv, xlsx, возможность загрузки данных из веба, SQL сервера, SharePoint, Dynamics CRM, GitHub, Oracle, Google Analytics и многие другие.

В программе Power BI Desktop есть два режима – режим редактирования данных и режим создания отчетов. В режиме редактирования вы можете поработать со своими данными – добавить новые столбцы, объединить существующие, отсортировать данные, поменять их формат и т.д.
Я решила попробовать создать отчет на основе открытых данных с портала открытых данных города Москвы. Скачала таблицу со списком велопарковок города в формате csv, загрузила ее в Power BI Desktop, и начала смотреть, какие данные удалось выгрузить с портала. В таблице оказалось несколько столбцов с информацией о названии парковки, ее адресом, телефоном ответственного и т.д. – обычная «безликая» информация. В принципе, работать с таблицей вполне комфортно – нужная информация есть, можно скопировать адрес и посмотреть расположение на карте в интернете. Но мне захотелось «оживить» эти данные, что я и постаралась сделать при помощи Power BI. С таблицей мне почти не пришлось работать – достаточно было поменять заголовки (для своего же удобства) и изменить тип некоторых столбцов (все по умолчанию имеет формат текста, но мы же понимаем, что координаты местоположения – это десятичное чило).

Во втором режиме, режиме создания отчетов, вы можете визуализировать данные, создавать красивые диаграммы и графики для их наилучшего представления. Например, в случае, если мы загружаем данные с географическими координатами объектов, мы можем нанести их на карту и добавить ее в наш отчет.
Отлично, вот это-то мне и нужно! Для практики создала 3 диаграммы – распределение парковок по округам (с указанием количества в каждом округе), информацию о названии и адресе парковки для каждого выделенного района и, самое интересное – нанесла парковки на карту. Теперь можно кликнуть на интересующую парковочку на карте, посмотреть информацию о ней, а также об остальных парковках, находящихся в том районе. Быстро и удобно. Мой отчет готов!

После того, как вы закончили работу с отчетом, вы можете загрузить его на портал — powerbi.com. Просто перейдите на сайт и залогиньтесь со своей учетной записью, для которой активна подписка Office 365.
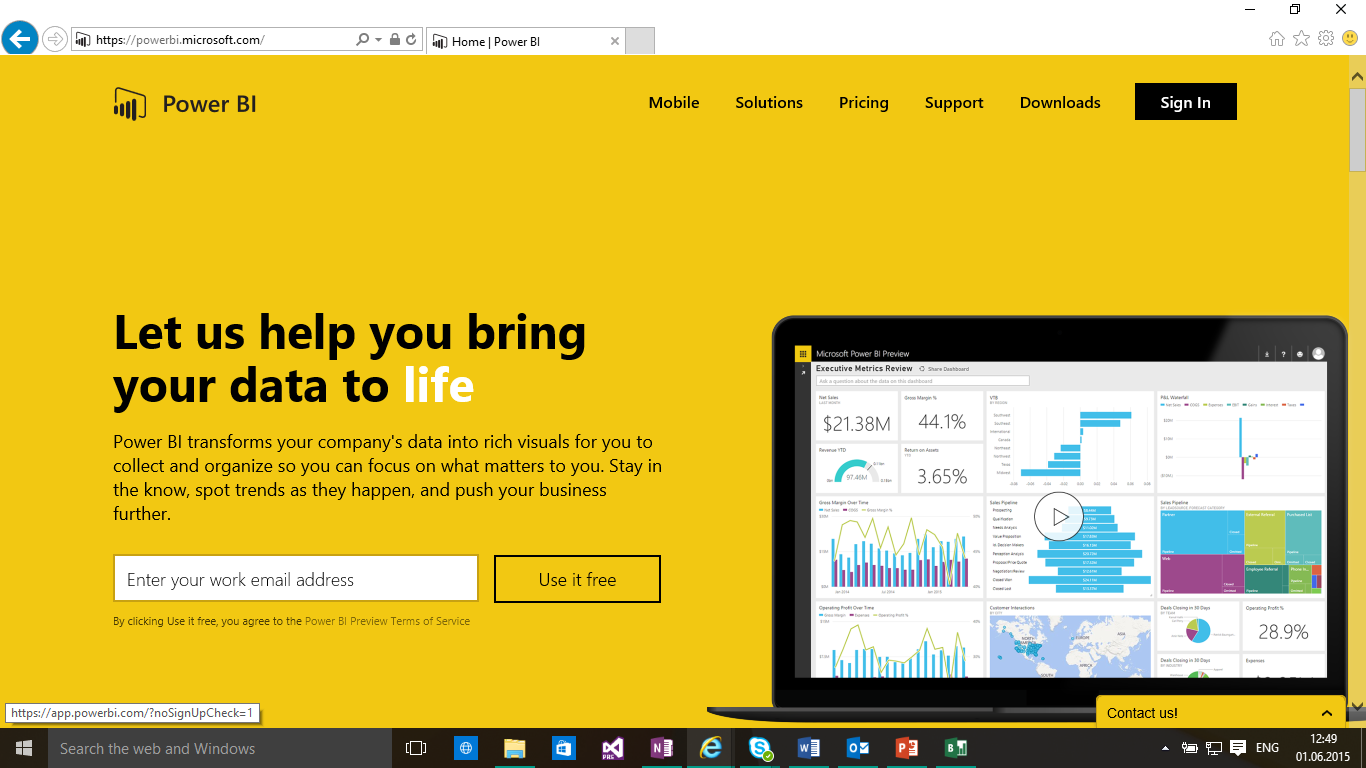
По большей части, портал Power BI выполняет все те же функции, что и Power BI Desktop, за исключением отсутствия возможности редактирования данных. Главная «фишка» портала – панели мониторинга.

Вы можете закреплять на панели мониторинга данные из различных отчетов и отслеживать их изменение в режиме реального времени. Также, на портале есть возможность поделиться отчетом со всеми, кто работает с этими данными.
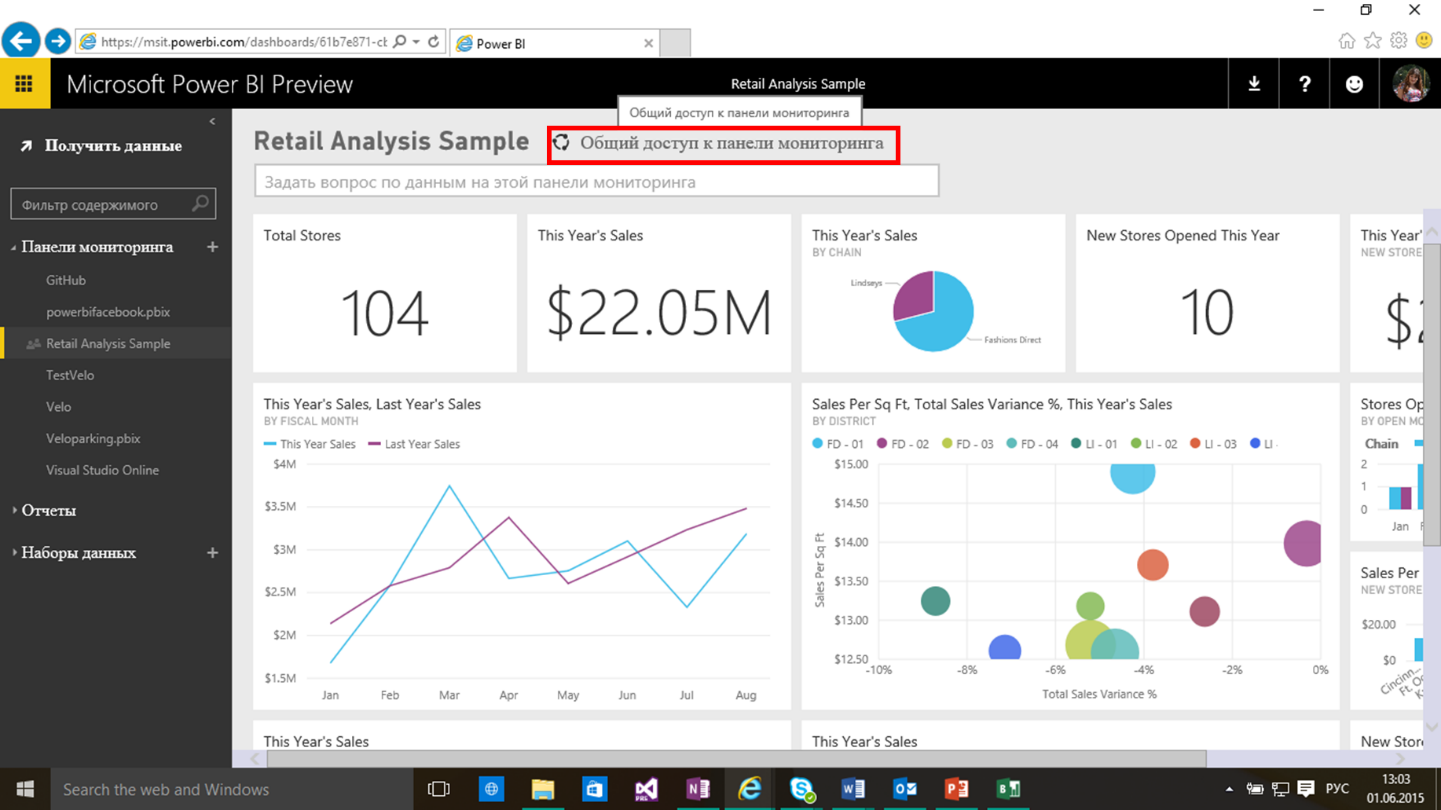
В общих чертах, с тем, что такое Power BI мы познакомились, теперь давайте посмотрим еще на один пример работы с данными. На этот раз посмотрим, что подразумевается под подключением данных с Facebook и проанализируем доступную для нас информацию.
Замечание: Для тех, кто хочет посмотреть видео с примером с велопарковками – данный пример был рассмотрен на открытии DevCon2015.
Power BI + Facebook. Что интересного хранится в группе?
В качестве группы, данные которой мы будем анализировать, я выбрала “Сообщество по разработке ПО”, социальной сети Facebook. Подключаться к странице мы будет при помощи логина и пароля от Facebook, никаких дополнительных учетных записей создавать не нужно.
- Откроем Power BI Desktop, нажмем Get Data, выберем в качестве источника данных Facebook, нажмем Connect. Выведется предупреждение о подключении к внешнему ресурсу (Facebook’y), соглашаемся и снова нажимаем Connect.

- Заполняем необходимую информацию. В первом поле введем название группы, данные которые мы хотим получить, а во втором – тип данных (посты, ссылки, комментарии и т.д.).
В данном случае, рассмотрим группу msdnru и проанализируем посты, которые были сделаны в этой группе.
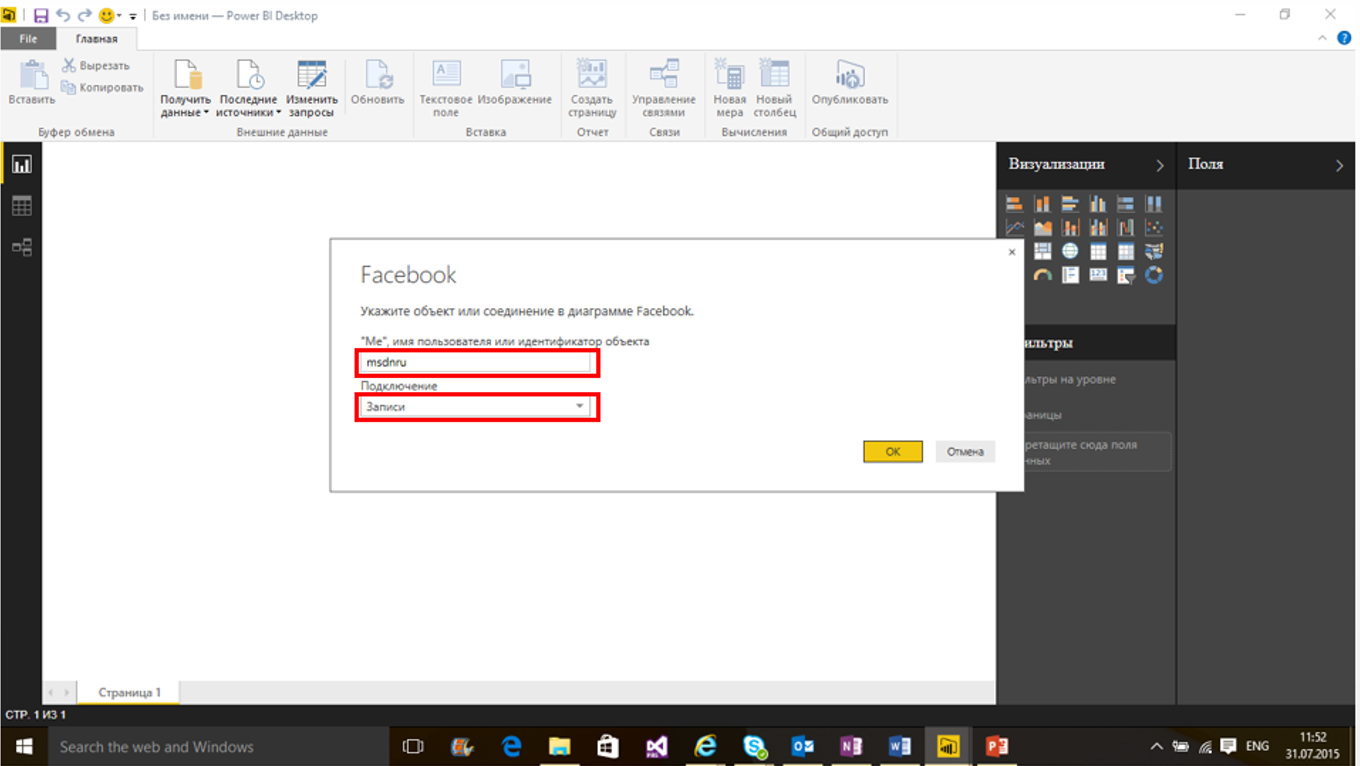
- Далее, вводим данные учетной записи Facebook.
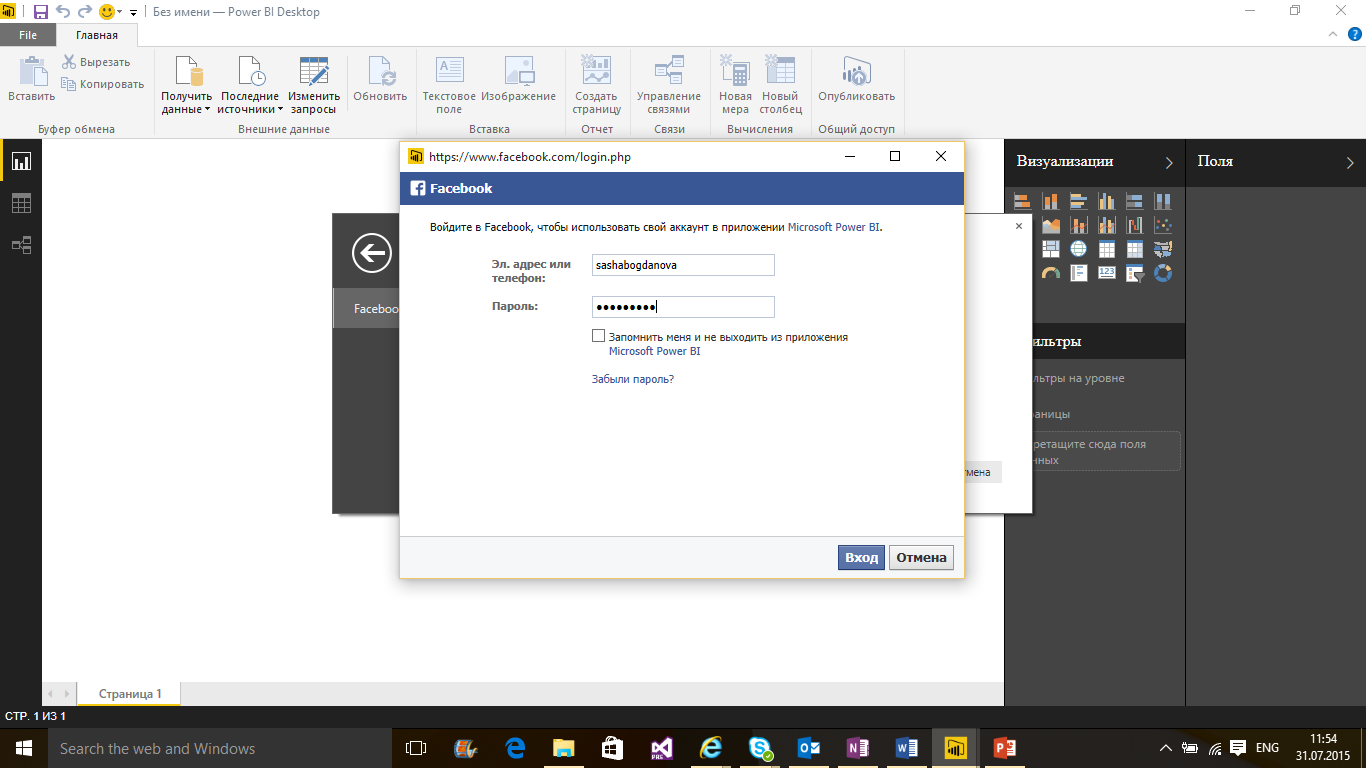
Вам будет предложена возможность выбрать данные, к которым вы даете доступ.
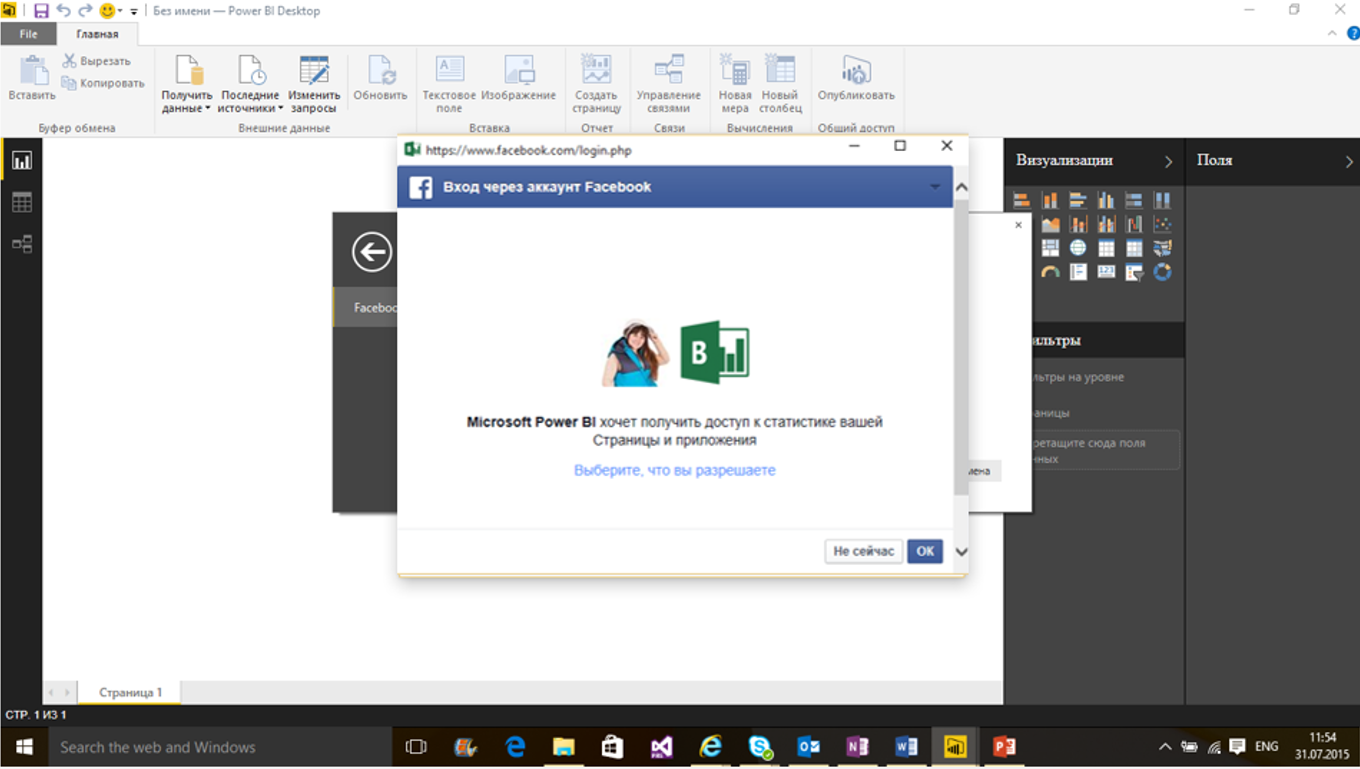
- После загрузки, откроется окно со списком столбцов данных, подгруженных со страницы. Для того, чтобы посмотреть, чем наполнены эти столбцы, переключитесь в режим просмотра данных, нажав на кнопку с иконкой таблицы.
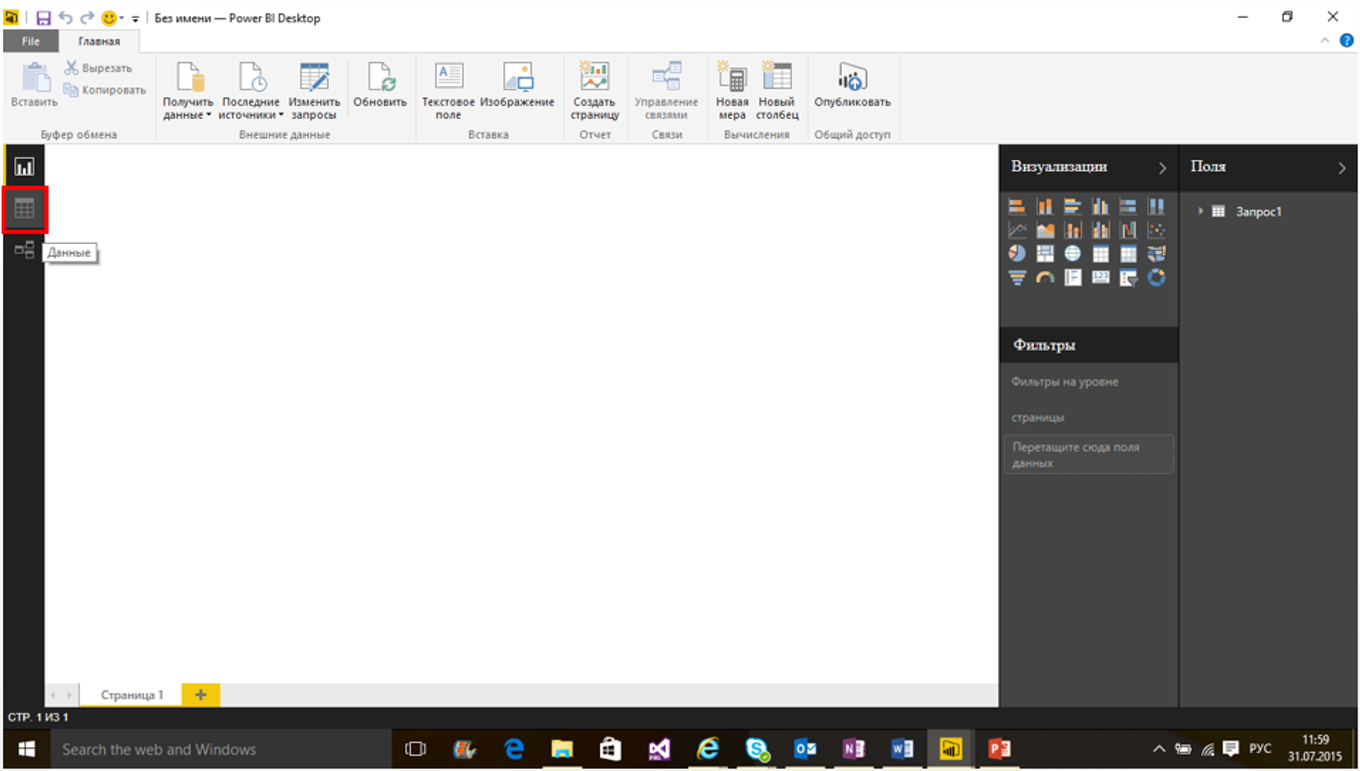
Пока мы останемся в режиме создания отчета и начнем создавать отчет.
- Например, построим диаграмму соотношения типов постов (фоток, ссылок, видео, просто статусов).
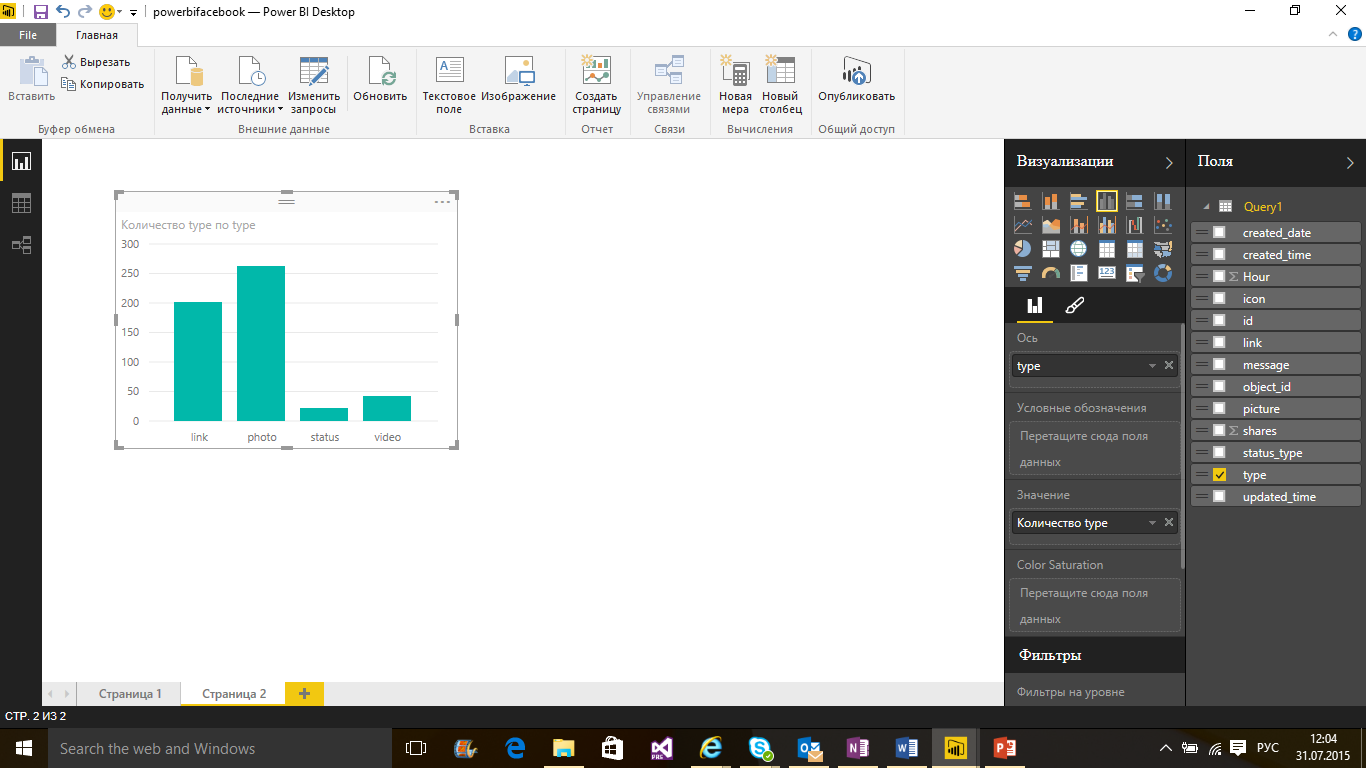
- Сразу появилась симпатичная диаграмма с распределением записей. Давайте изменим ее тип на Диаграмма Дерева. Обратите внимание, что кнопки для изменения типа диаграммы находятся как на панели инструментов, так и на панели, появляющейся при нажатии на диаграмму.
Можно навести на каждый блок и посмотреть количество записей в нем:
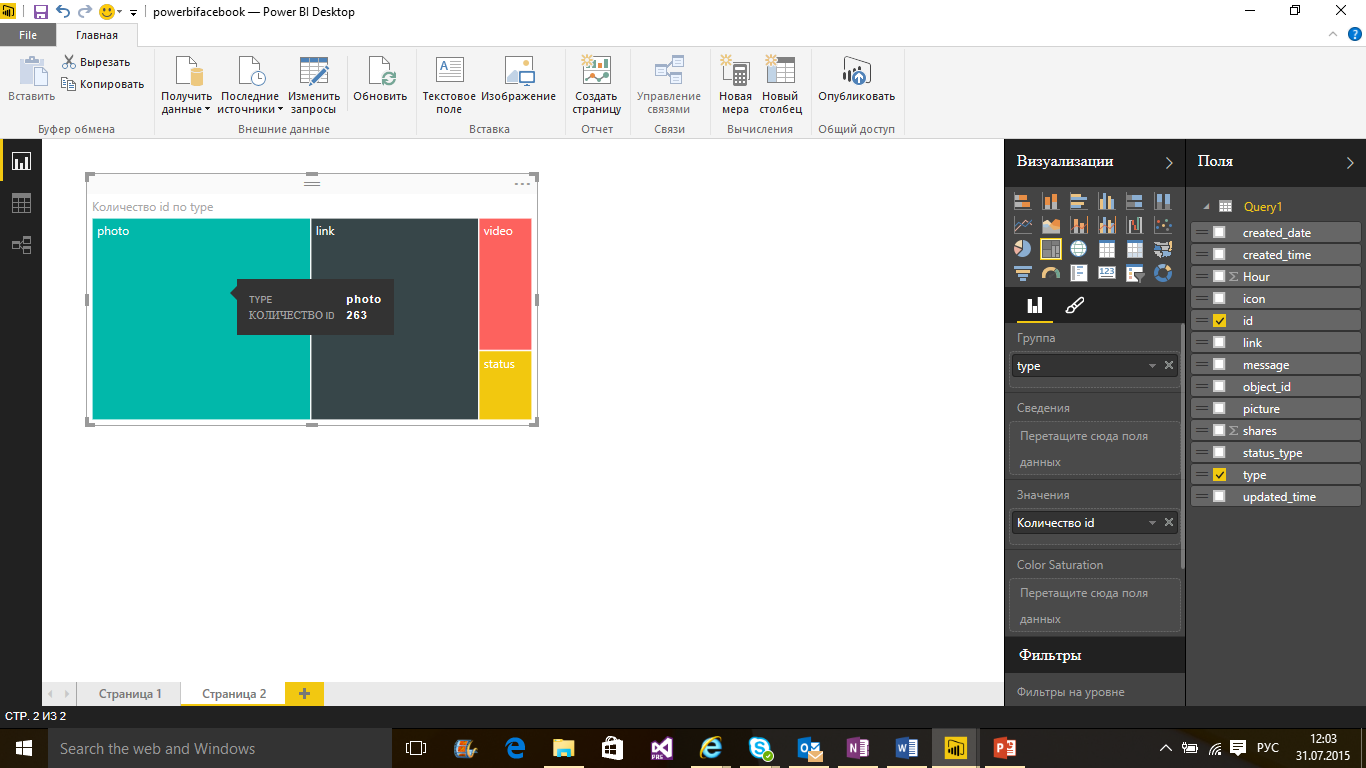
Далее, построим диаграмму зависимости количества перепостов от времени публикации записи. Для этого нам необходимо поработать со столбцами. Перейдем в режим редактирования данных и посмотрим, что и как нужно отформатировать.
Под спойлером подробное описание того, что я делала с данными:
Действия с данными- Работа со столбцом created_time. Разделила его на две части. В столбце содержится информация о дате и времени создания поста. Разделим эту колонку на две: created_time и created_date. Для того, чтобы разделить столбцы, воспользуемся командой Split Column, разделять будем по символу Т. Переименовала полученные после разделения столбца created_time колонки (я назвала их created_time и created_date). Теперь трансформируем столбец со временем. Нам нужно только распределение записей по часам (минуты и секунды не так важны), поэтому выделим столбец created_time, перейдем на вкладку Transform, выберем Time, затем Hour.
- Работа со столбцом Shares. Этот содержит внутри себя дополнительную «вложенную» информацию. Для того, чтобы посмотреть, что содержится внутри него, нажмите на значок «двух стрелок», затем, Ок. Переименовала столбец shares.count в shares. Необходимо поменять тип столбца shares. Выберите его, щелкните правой кнопкой мыши, Change Type, Whole Number.
Перейдем в режим создания отчета – начнем создавать наш визуальный отчет. Сначала перетащите столбец shares, а, затем, столбец created_date в рабочую область. У вас должна получиться диаграмма зависимости количества перепостов от даты публикации записи.
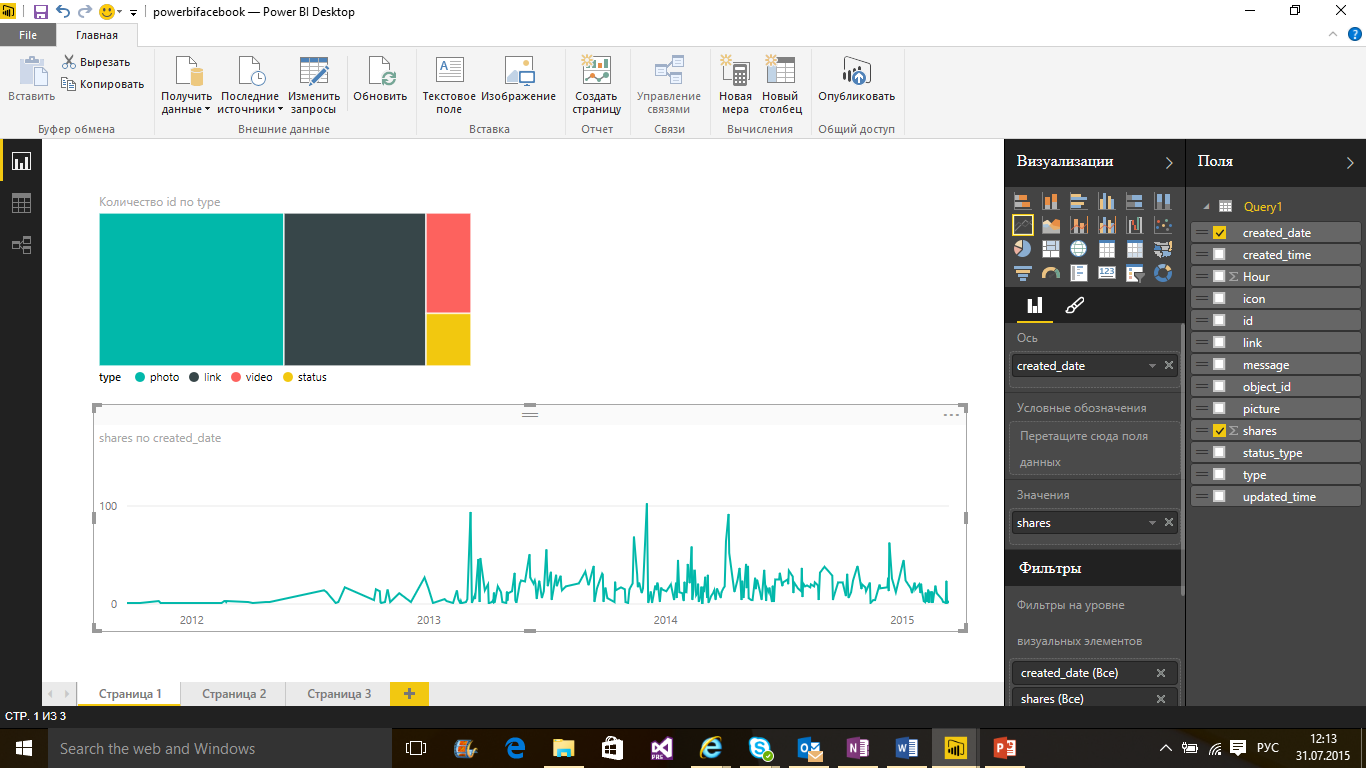
Далее, добавим график распределения перепостов в зависимости от времени публикации (по часам). Переместите на рабочую область столбец shares и столбец created_time. Переместите столбец created_time в область Axis и смените вид диаграммы на Линейчатая диаграмма.
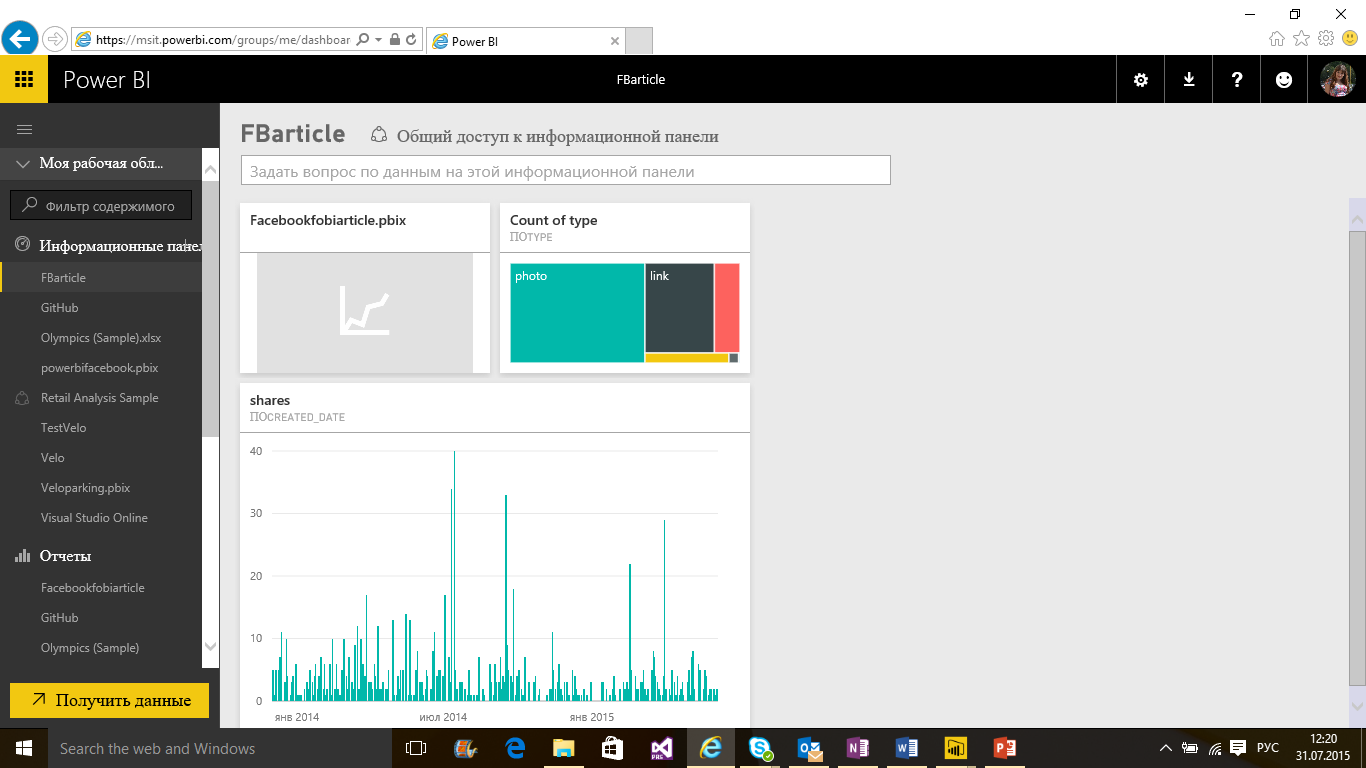
- Работа со столбцом created_time. Разделила его на две части. В столбце содержится информация о дате и времени создания поста. Разделим эту колонку на две: created_time и created_date. Для того, чтобы разделить столбцы, воспользуемся командой Split Column, разделять будем по символу Т. Переименовала полученные после разделения столбца created_time колонки (я назвала их created_time и created_date). Теперь трансформируем столбец со временем. Нам нужно только распределение записей по часам (минуты и секунды не так важны), поэтому выделим столбец created_time, перейдем на вкладку Transform, выберем Time, затем Hour.
Приложениие для Windows, iOS, Android
Мы с вами увидели, что созданные отчеты можно легко просматривать в бразузере. Но согласитесь, было бы удобнее, если бы все они были собраны в одном приложении. И для Power BI такое приложение есть. Оно доступно как для Windows, так и для iOS и Android.
API для разработки
Если вы хотите использовать диаграммы Power BI в своем приложении, то вы можете воспользоваться API Power BI, который доступен по ссылке. Подробнее о возможностях разработки с Power BI API я расскажу в следующих статьях.
Заключение
Итак, подведем итоги. Power BI является облачным инструментом для визуализации данных различных фоматов из различных источников. При помощи Power BI вы можете создавать красивые отчеты, делиться ими со своими коллегами. Power BI состоит из нескольких частей – Power BI Desktop – приложение, в котором вы можете редактировать ваши данные и создавать отчеты, портал powerbi.com, на который вы можете загружать созданные отчеты, настраивать автоматическое обновление данных, ну и просто делиться созданными отчетами.
Ах, да! Чуть не забыли приложение для Windows, iOS и Android – актуальные данные всегда будут в вашем смартфоне.
Полезные ссылки
Предлагаю вам попробовать создать свой первый отчет уже сейчас. Для того, чтобы было проще, вот список основных ссылок:
- Основной портал Power BI
- Закачать Power BI Desktop
- Скачать мобильные приложения для Windows, iOS и Android
- База открытых данных, которые можно взять для анализа
Только зарегистрированные пользователи могут участвовать в опросе. Войдите, пожалуйста.
Комментарии (17)

EasyX
04.08.2015 16:29+2Это же похоже на Tableau как 2 капли воды!

zharikovpro
05.08.2015 02:29Главное чтобы дальше цена похожей не стала! Тогда шоколад :)

XaocCPS
05.08.2015 15:55Сам сервис платный, но зато Power BI Desktop — бесплатен.

zharikovpro
05.08.2015 17:46Если Desktop умеет работать без сервиса (а я так понял — умеет), то это главное. Да и сервис по весьма привлекательной цене, не то что Tableaue Server

dmitriysolovev
06.08.2015 09:34Кстати, есть и бесплатная редакция сервиса. Базовые задачи закрывает. Платная must have в случае, если требуется интеграция с on-pemise данными, потоковой аналитикой и нормальный функционал совместной работы.

AxMuha
06.08.2015 18:49А как воспользоваться бесплатной версией не имея подписку на Офис365? (Подписка на офис же платная?)

dmitriysolovev
06.08.2015 19:18А зачем подписка Office 365? Для регистрации на powerbi.com нужен адрес корпоративной почты. Power BI v.2 никаким образом не зависит от Office 365.

AxMuha
07.08.2015 10:13В первый раз я облазил весь сайт, но так и не нашел страницу регистрации. А по тексту увидел
«Просто перейдите на сайт и залогиньтесь со своей учетной записью, для которой активна подписка Office 365.»
А сейчас зайдя вторично увидел, что прямо на главной предлагают ввести email — я так понимаю, это и есть регистрация.
AxMuha
07.08.2015 10:43После ввода email — отправляет на регистрацию на portal.office.com, так что, по сути привязка к Офису

dmitriysolovev
07.08.2015 12:02Привязка есть, но зависимости «Чтобы работать в Power BI нужна подписка на Office 365» нет. В предыдущей версии Power BI для Office 365 она была, т.к. Power BI использовал в качестве хранилища SharePoint Online.
Вообще все продукты и сервисы MS достаточно плотно интегрированы друг с другом. Так в итоге, удалось завершить регистрацию и начать использовать?
AxMuha
07.08.2015 12:23Да, удалось.

AxMuha
07.08.2015 13:45+2Micosoft Power BI — юморист :-)
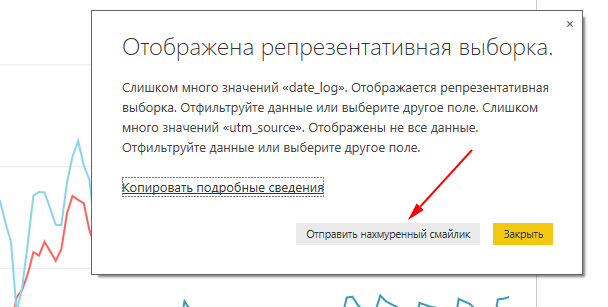

dmitriysolovev
07.08.2015 17:19Скажу больше, если им отправить нахмуренный смайлик, то через несколько дней придет ответное письмо, в котором попросят уточнить детали произошедшего. Кнопка реально работает :)


ainu
Воспользуюсь случаем и спрошу: у вас пропал Power BI Designer и появился Power BI Desktop (в которой чёрное поле справа, например).
Есть где-нибудь описание изменений? Это другая программа, или просто редизайн/ребрендинг?
a_bogdanova
Все верно, это просто ребрендинг + редизайн. В Превью версии был Power BI Designer, после релиза — Power BI Desktop.
dmitriysolovev
Кстати про описание изменений: ролик, правда на английском
a_bogdanova
Вот еще и пост о последних изменениях/добавлениях в Power BI Desktop.