Данная статья написана с целью расширить уже существующую, но рассказывает про особенности связки именно с Microsoft ActiveDirectory, а так же дополняет ее.
В этой статье я расскажу как установить и настроить:
Управлять правами пользователя/групп мы можем с помощью RBAC, об этом создано уже кучу статей, не буду подробно на этом останавливаться. Проблема в том что вы можете используя RBAC для того что бы ограничить права пользователя, но Kubernetes не чего не знает о пользователях. Получается что нужен механизм доставки пользователя в Kubernetes. Для этого мы добавим в Kuberntes OpenID провайдера который и будет говорить о том что такой пользователь действительно существует, а права ему уже выдаст сам Kubernetes.
Подготовка
Подробно останавливаться на том как создавать самоподписанные сертификат я не буду, надо создать 2 сертификата, это корневой(Центр сертификации) и wildcard клиентский для домена *.example.org
После того как вы получите/выпишите сертификаты, клиентский надо добавить в Kubernetes, для этого создаем для него secret:
Далее мы будет его использовать для нашего Ingress контроллера
Я решил что проще всего использовать готовые решения для этого, а именно helm chart-ы.
Устанавливаем репозиторий и обновляем его:
Создаем файл keycloak.yml cо следующим содержимым:
Далее заходим в веб интерфейс keycloak.example.org
В левом углу нажимаем Add realm
Отключаем проверку подтверждения email пользователя:
Client scopes --> Email --> Mappers --> Email verified (Delete)
Настраиваем федерацию для импорта пользователей из ActiveDirectory, я оставлю ниже скриншоты думаю так будет понятней.
User federation --> Add provider… --> ldap
Если все хорошо, то после нажатия кнопки Synchronize all users вы уведите сообщение об успешном импорте пользователей.
Далее надо замапить наши группы
User federation --> ldap_localhost --> Mappers --> Create
Надо создать клиента, в понятиях Keycloak это приложение которое будет у него авторизовываться. Важные пункты выделю на скриншоте красным.
Clients --> Create
Создадим scoupe для групп:
Client Scopes --> Create
И настроим mapper для них:
Client Scopes --> groups --> Mappers --> Create
Добавляем маппинг наших групп в Default Client Scopes:
Clients --> kubernetes --> Client Scopes --> Default Client Scopes
Выбираем groups в Available Client Scopes, нажимаем Add selected
Получаем secret(и записываем его куда нить) который мы будем использовать для авторизации в Keycloak:
Clients --> kubernetes --> Credentials --> Secret
На этом настройка окончена, но у меня возникла ошибка когда после успешной авторизации я получал ошибку 403. Баг репорт.
Фикс:
Client Scopes --> roles --> Mappers --> Create
Нам надо указать где лежит наш корневой сертификат от сайта, и где находиться провайдер OIDC.
Для этого редактируем файл /etc/kubernetes/manifests/kube-apiserver.yaml
Обновляем kubeadm конфиг в кластере:
Для защиты вашего веб приложение можно использовать keycloak gatekeeper. Помимо того что данный реверс прокси будет авторизировать пользователя перед тем как показать страницу, дак еще и передавать конечному приложению информацию о вас в заголовках. Тем самым если ваше приложение поддерживает OpenID, то пользователь сразу авторизуется. Рассмотрим на примере Kubernetes Dashboard
Создадим ClusterRoleBinding который будет давать права админа кластера(стандартная ClusterRole cluster-admin) для пользователей состоящих в группе DataOPS.
После этого при попытке зайти на kubernetes-dashboard.example.org, произойдет перенаправление на Keycloak и в случае удачной авторизации мы попадем в Dashboard уже залогиненным.
Для удобства можно добавить gangway который будет генерировать файл конфига для kubectl, с помощью которого мы уже под нашим пользователем попадем в Kubernetes.
Выглядит примерно так. Позволяет как сразу скачать файл конфига так и сформировать его использую набор команд:
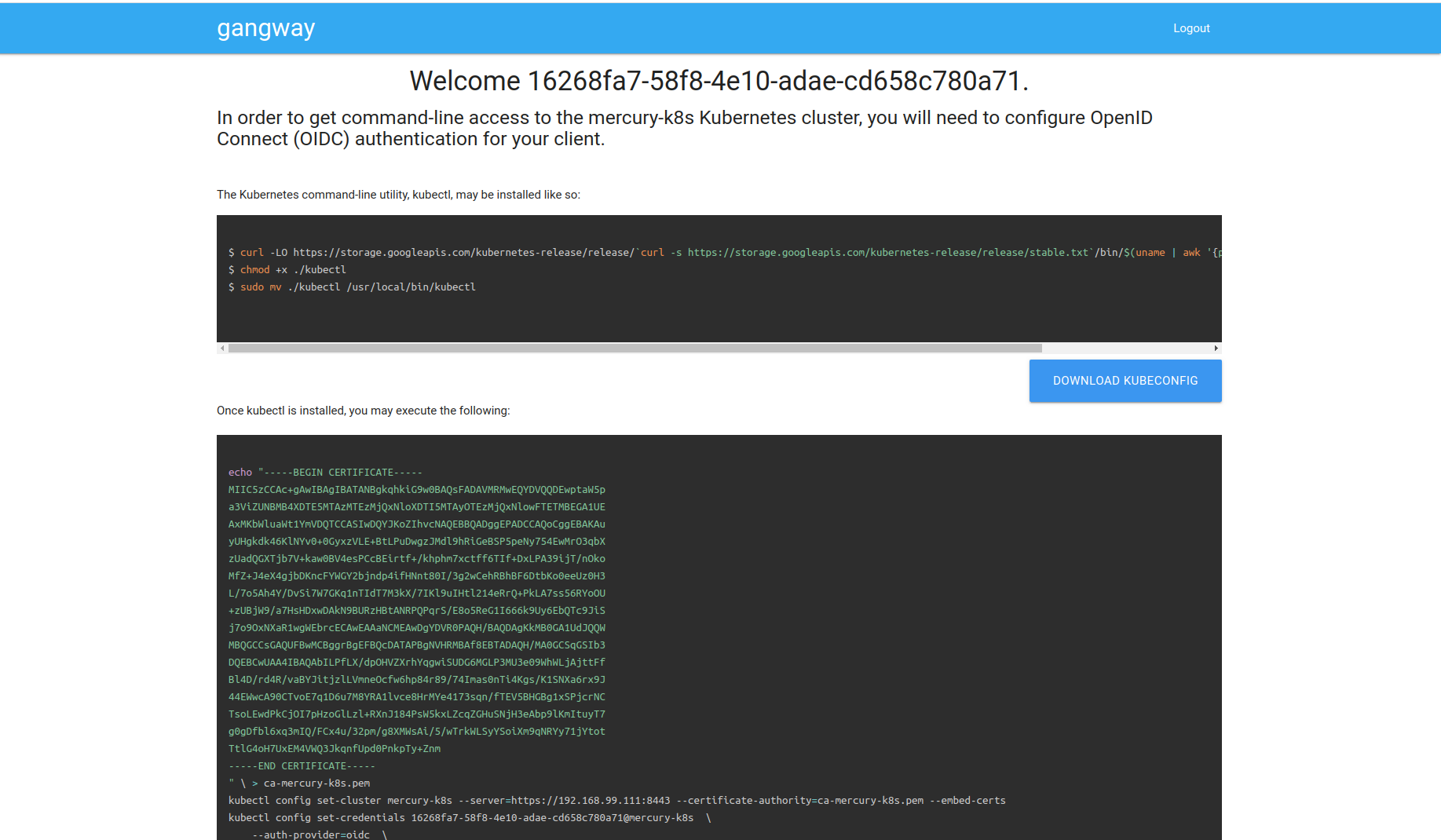
В этой статье я расскажу как установить и настроить:
- Keycloak — это проект с открытым исходным кодом. Который обеспечивает единую точку входа для приложений. Работает с множеством протоколов, в том числе с LDAP и OpenID которые нас интересуют.
- Keycloak gatekeeper — реверс прокси приложения, позволяющее интегрировать авторизаию через Keycloak.
- Gangway — приложение которе генерирует конфиг для kubectl с помощью которого через OpenID можно авторизоваться и подключиться к Kubernetes API.
Как работают права в Kubernetes.
Управлять правами пользователя/групп мы можем с помощью RBAC, об этом создано уже кучу статей, не буду подробно на этом останавливаться. Проблема в том что вы можете используя RBAC для того что бы ограничить права пользователя, но Kubernetes не чего не знает о пользователях. Получается что нужен механизм доставки пользователя в Kubernetes. Для этого мы добавим в Kuberntes OpenID провайдера который и будет говорить о том что такой пользователь действительно существует, а права ему уже выдаст сам Kubernetes.
Подготовка
- Вам понадобится Kubernetes кластер или minikube
- Active Directory
- Домены:
keycloak.example.org
kubernetes-dashboard.example.org
gangway.example.org - Сертификат для доменов или самоподписанный сертификат
Подробно останавливаться на том как создавать самоподписанные сертификат я не буду, надо создать 2 сертификата, это корневой(Центр сертификации) и wildcard клиентский для домена *.example.org
После того как вы получите/выпишите сертификаты, клиентский надо добавить в Kubernetes, для этого создаем для него secret:
kubectl create secret tls tls-keycloak --cert=example.org.crt --key=example.org.pemДалее мы будет его использовать для нашего Ingress контроллера
Установка Keycloak
Я решил что проще всего использовать готовые решения для этого, а именно helm chart-ы.
Устанавливаем репозиторий и обновляем его:
helm repo add codecentric https://codecentric.github.io/helm-charts
helm repo updateСоздаем файл keycloak.yml cо следующим содержимым:
keycloak.yml
keycloak:
# Имя администратора
username: "test_admin"
# Пароль администратор
password: "admin"
# Эти флаги нужны что бы позволить загружать в Keycloak скрипты прямо через web морду. Это нам
понадобиться что бы починить один баг, о котором ниже.
extraArgs: "-Dkeycloak.profile.feature.script=enabled -Dkeycloak.profile.feature.upload_scripts=enabled"
# Включаем ingress, указываем имя хоста и сертификат который мы предварительно сохранили в secrets
ingress:
enabled: true
path: /
annotations:
kubernetes.io/ingress.class: nginx
ingress.kubernetes.io/affinity: cookie
hosts:
- keycloak.example.org
tls:
- hosts:
- keycloak.example.org
secretName: tls-keycloak
# Keycloak для своей работы требует базу данных, в тестовых целях я разворачиваю Postgresql прямо в Kuberntes, в продакшене так лучше не делать!
persistence:
deployPostgres: true
dbVendor: postgres
postgresql:
postgresUser: keycloak
postgresPassword: ""
postgresDatabase: keycloak
persistence:
enabled: trueНастройка федерации
Далее заходим в веб интерфейс keycloak.example.org
В левом углу нажимаем Add realm
| Key | Value |
|---|---|
| Name | kubernetes |
| Display Name | Kubernetes |
Отключаем проверку подтверждения email пользователя:
Client scopes --> Email --> Mappers --> Email verified (Delete)
Настраиваем федерацию для импорта пользователей из ActiveDirectory, я оставлю ниже скриншоты думаю так будет понятней.
User federation --> Add provider… --> ldap
Настройка федерации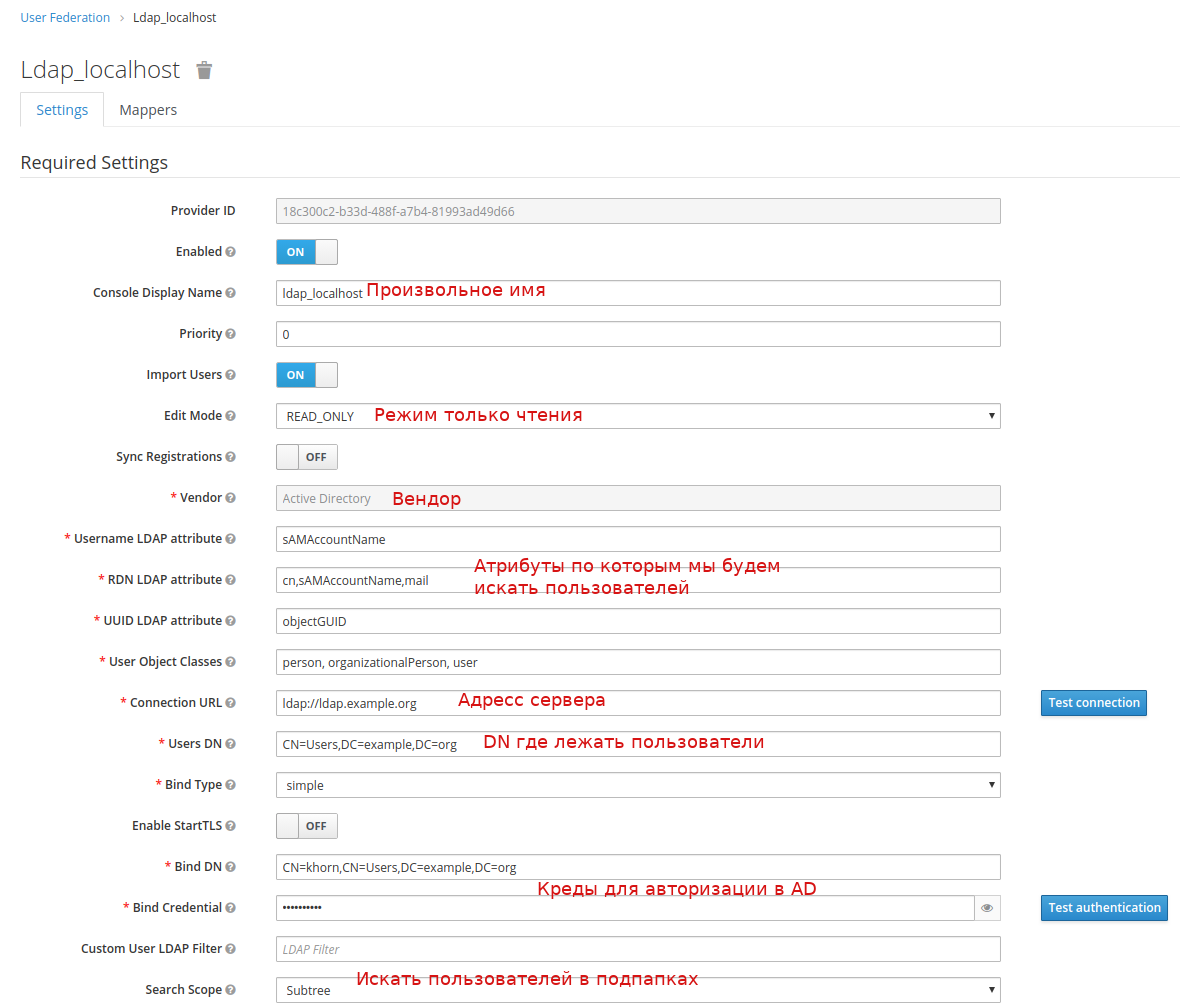
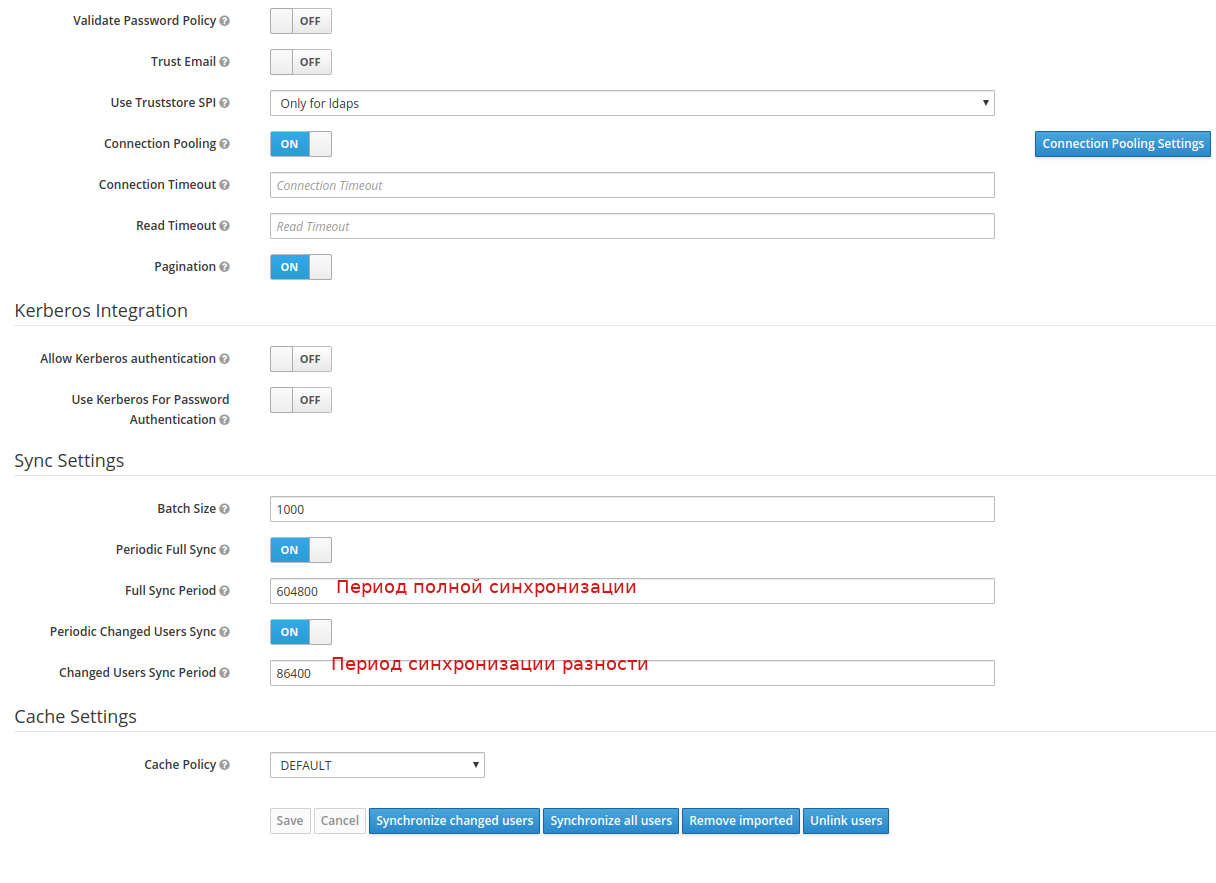
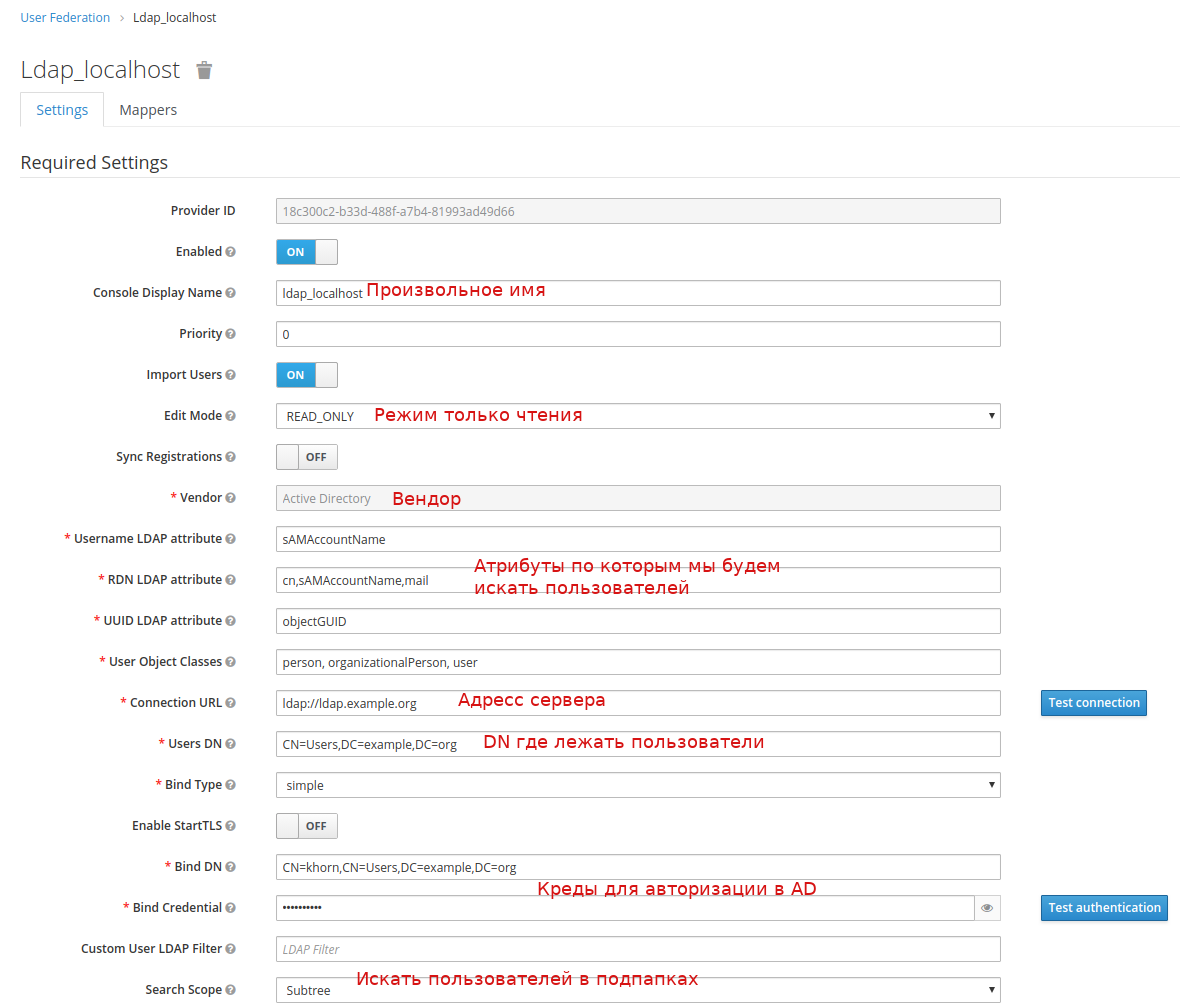
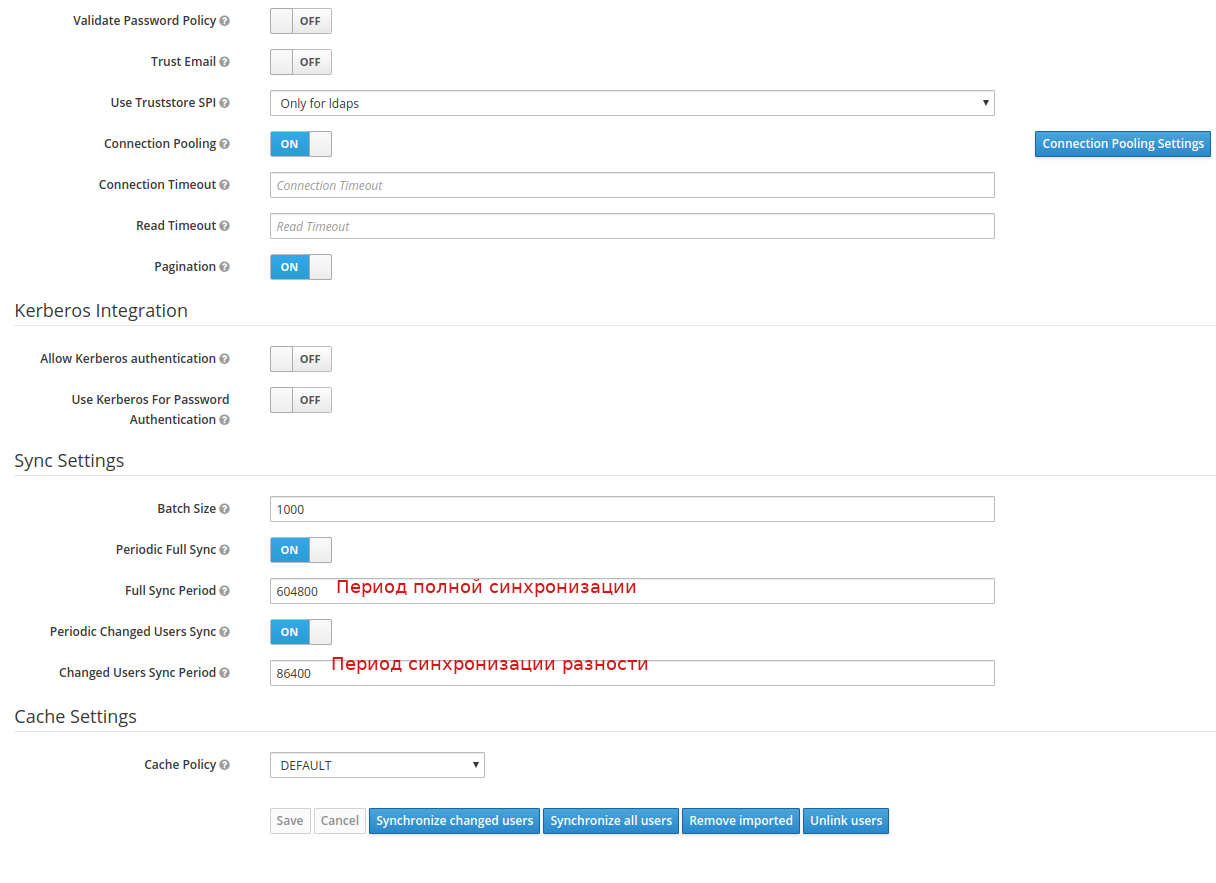
Если все хорошо, то после нажатия кнопки Synchronize all users вы уведите сообщение об успешном импорте пользователей.
Далее надо замапить наши группы
User federation --> ldap_localhost --> Mappers --> Create
Создание маппера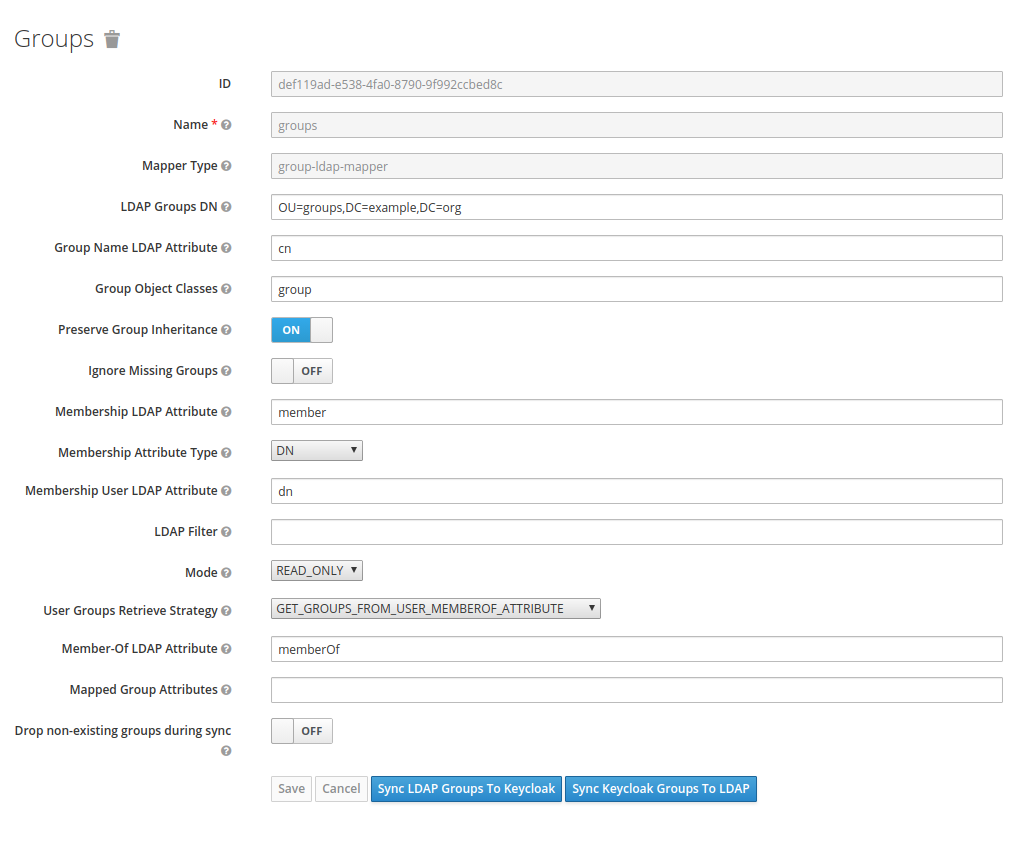
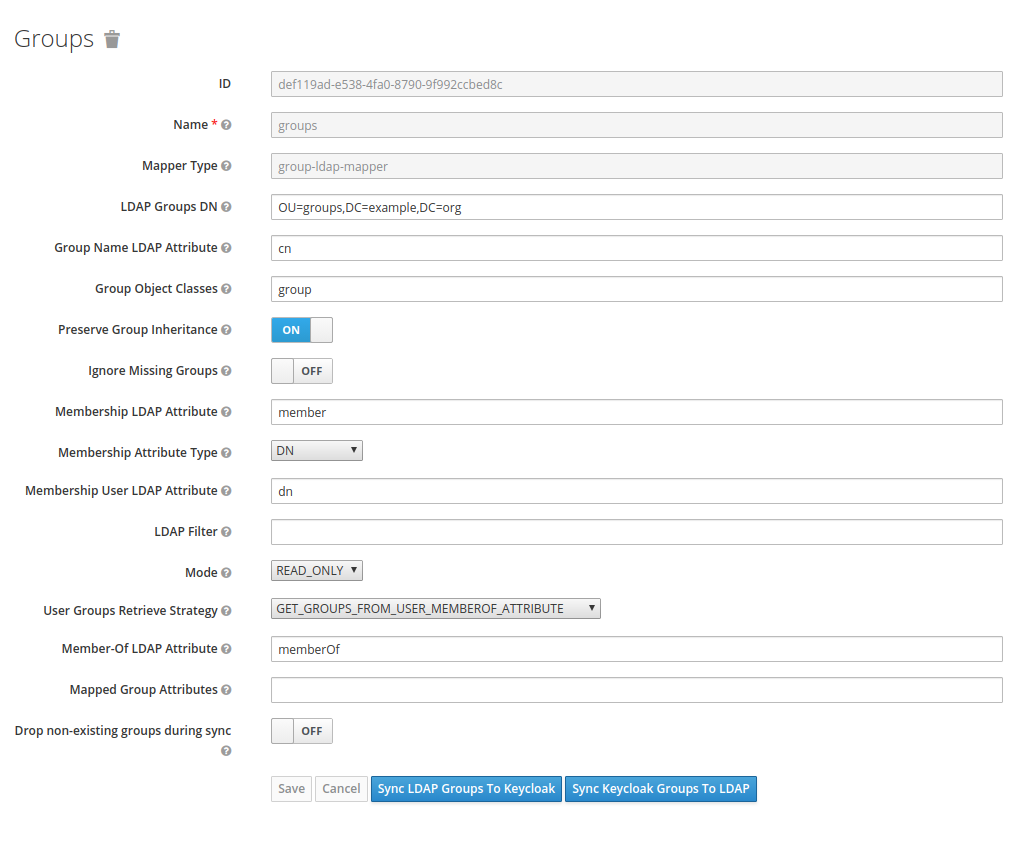
Настройка клиента
Надо создать клиента, в понятиях Keycloak это приложение которое будет у него авторизовываться. Важные пункты выделю на скриншоте красным.
Clients --> Create
Настройка клиента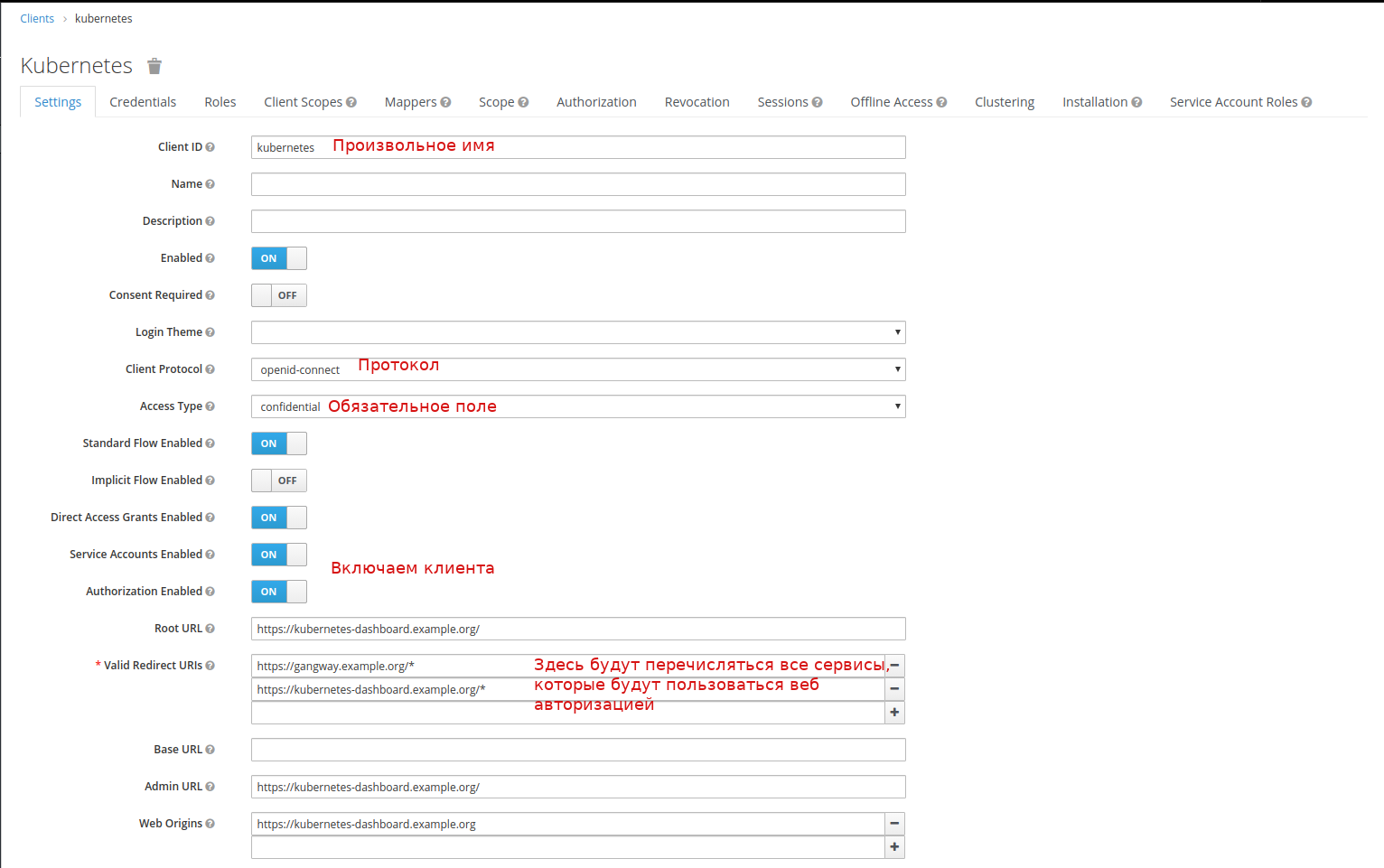
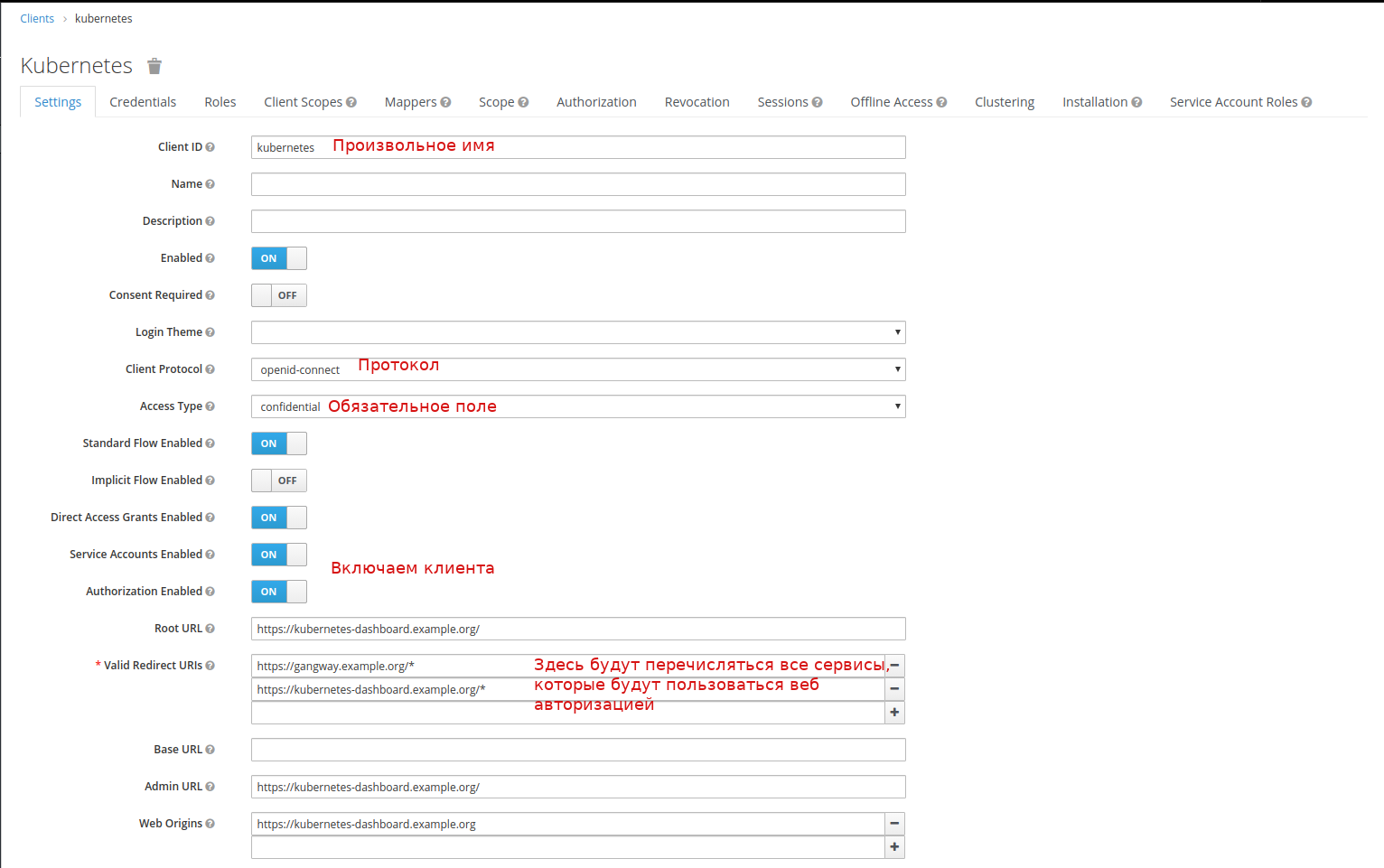
Создадим scoupe для групп:
Client Scopes --> Create
Создание scoupe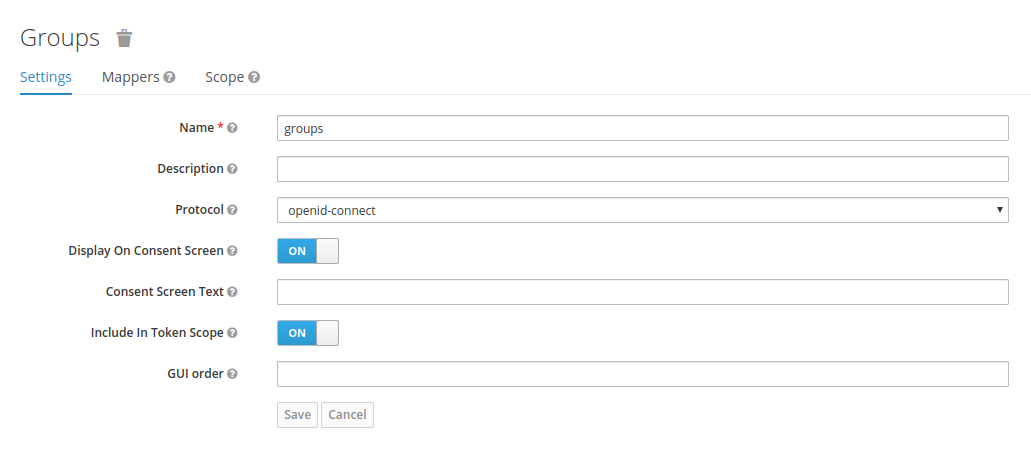
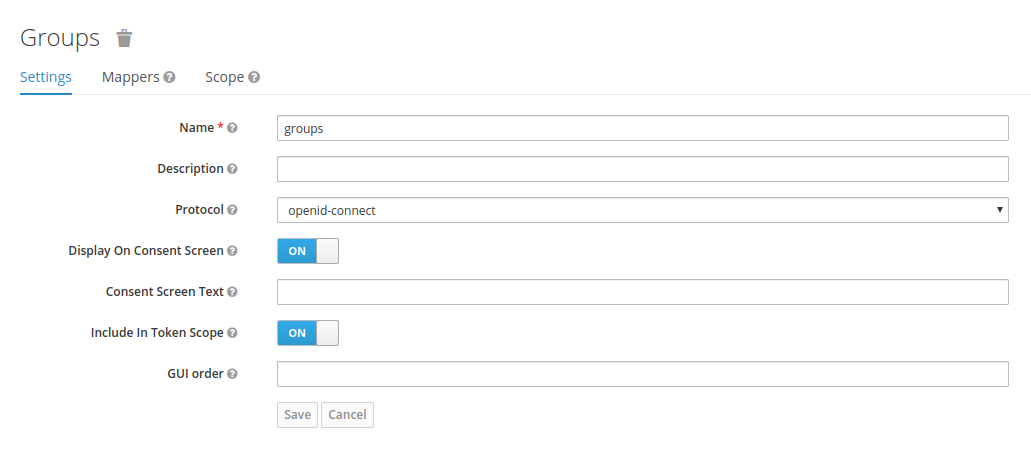
И настроим mapper для них:
Client Scopes --> groups --> Mappers --> Create
Маппер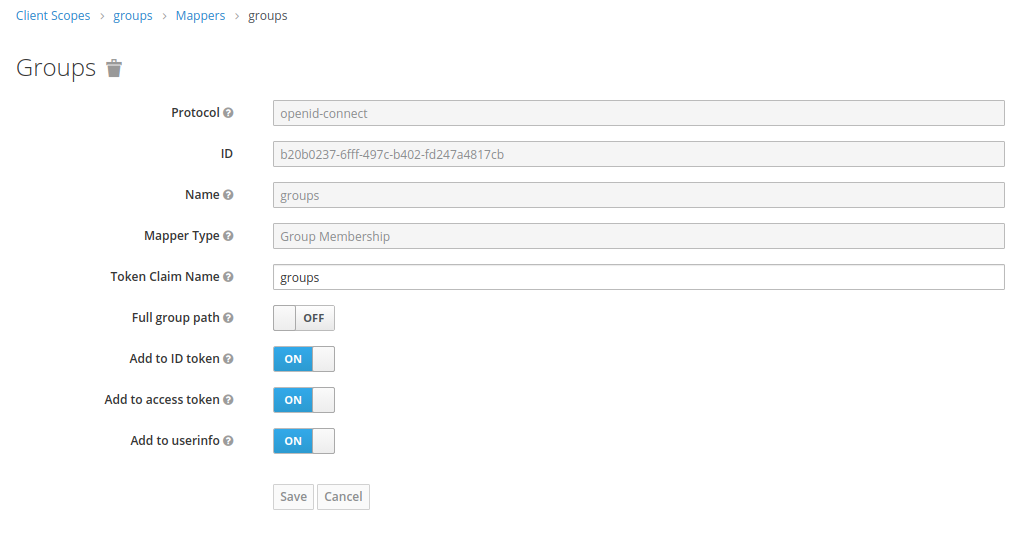
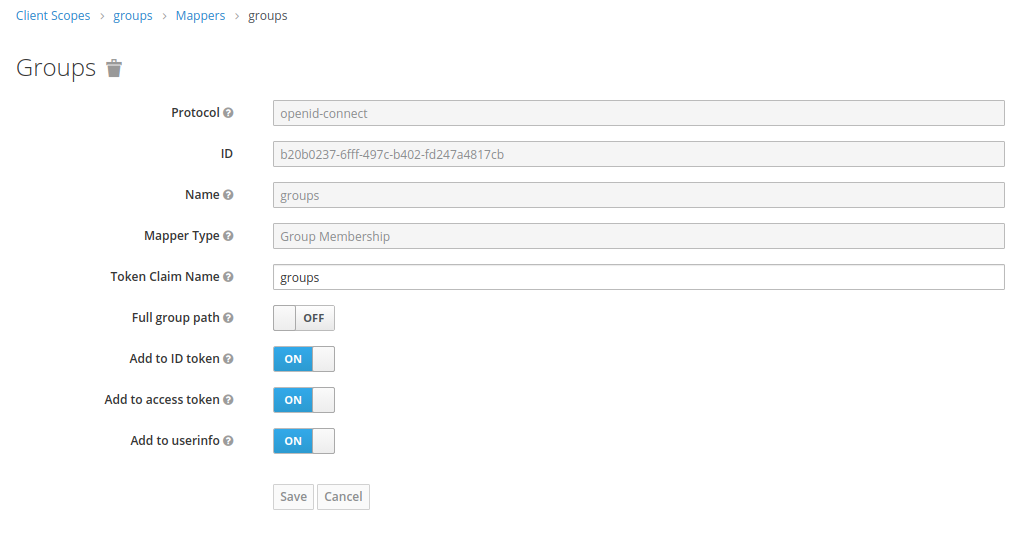
Добавляем маппинг наших групп в Default Client Scopes:
Clients --> kubernetes --> Client Scopes --> Default Client Scopes
Выбираем groups в Available Client Scopes, нажимаем Add selected
Получаем secret(и записываем его куда нить) который мы будем использовать для авторизации в Keycloak:
Clients --> kubernetes --> Credentials --> Secret
На этом настройка окончена, но у меня возникла ошибка когда после успешной авторизации я получал ошибку 403. Баг репорт.
Фикс:
Client Scopes --> roles --> Mappers --> Create
Mapper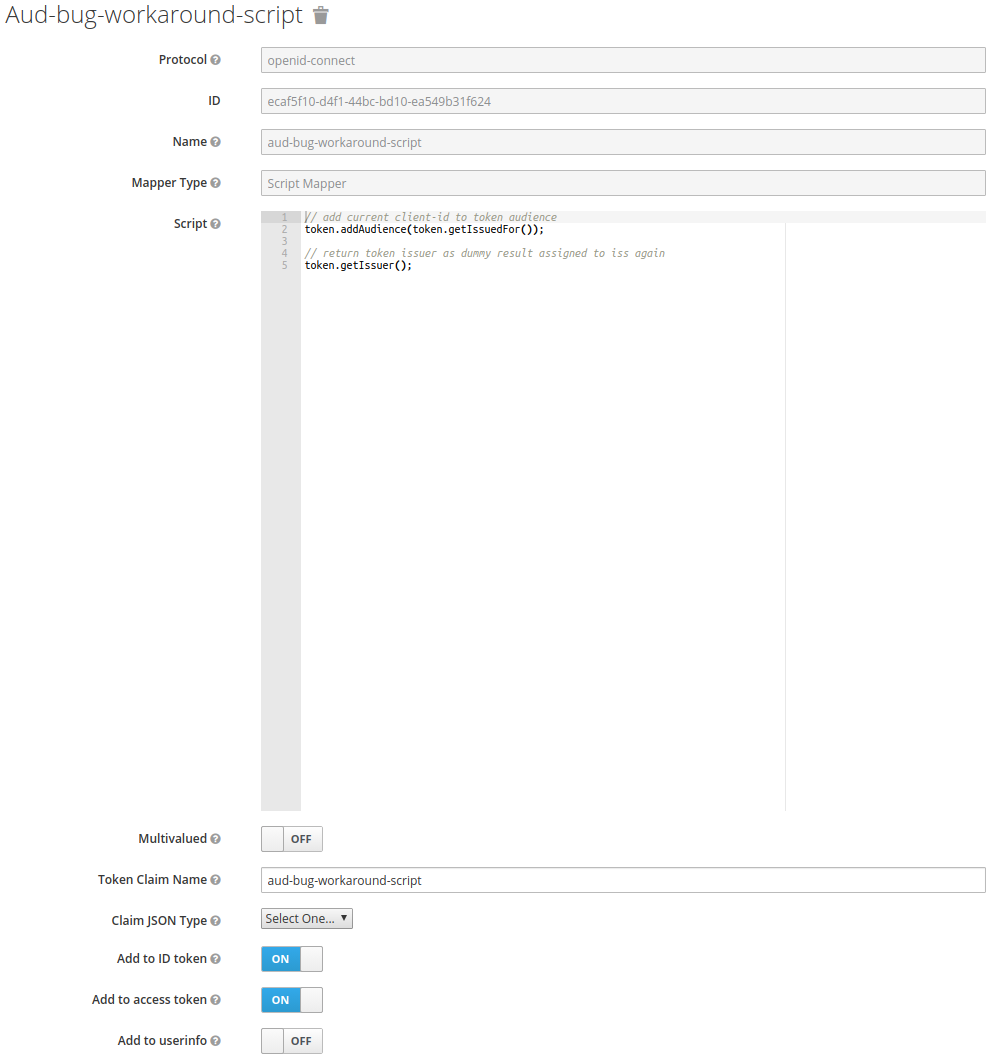
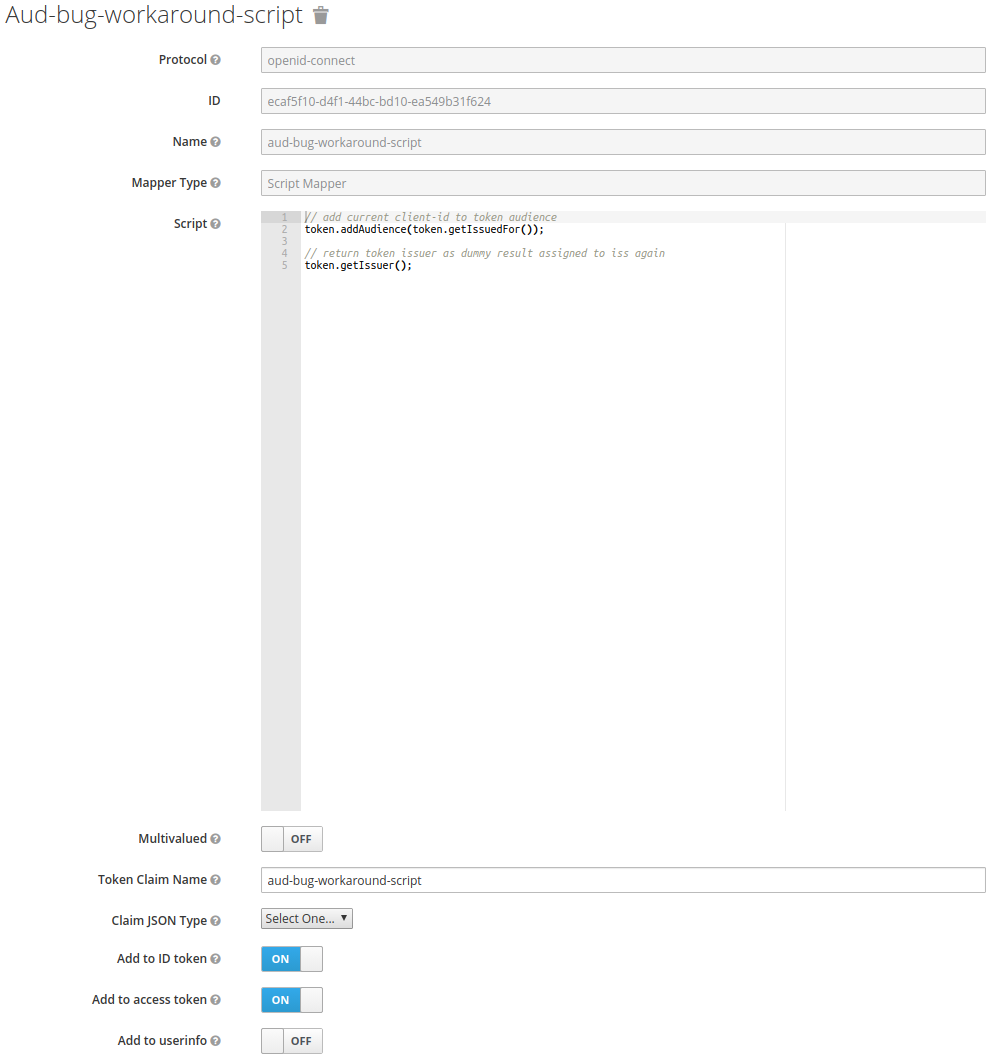
Код скрипта
// add current client-id to token audience
token.addAudience(token.getIssuedFor());
// return token issuer as dummy result assigned to iss again
token.getIssuer();
Настройка Kubernetes
Нам надо указать где лежит наш корневой сертификат от сайта, и где находиться провайдер OIDC.
Для этого редактируем файл /etc/kubernetes/manifests/kube-apiserver.yaml
kube-apiserver.yaml
...
spec:
containers:
- command:
- kube-apiserver
...
- --oidc-ca-file=/var/lib/minikube/certs/My_Root.crt
- --oidc-client-id=kubernetes
- --oidc-groups-claim=groups
- --oidc-issuer-url=https://keycloak.example.org/auth/realms/kubernetes
- --oidc-username-claim=email
...
Обновляем kubeadm конфиг в кластере:
kubeadm config
kubectl edit -n kube-system configmaps kubeadm-config
...
data:
ClusterConfiguration: |
apiServer:
extraArgs:
oidc-ca-file: /var/lib/minikube/certs/My_Root.crt
oidc-client-id: kubernetes
oidc-groups-claim: groups
oidc-issuer-url: https://keycloak.example.org/auth/realms/kubernetes
oidc-username-claim: email
...
Настройка auth-proxy
Для защиты вашего веб приложение можно использовать keycloak gatekeeper. Помимо того что данный реверс прокси будет авторизировать пользователя перед тем как показать страницу, дак еще и передавать конечному приложению информацию о вас в заголовках. Тем самым если ваше приложение поддерживает OpenID, то пользователь сразу авторизуется. Рассмотрим на примере Kubernetes Dashboard
Установка Kubernetes Dashboard
helm install stable/kubernetes-dashboard --name dashboard -f values_dashboard.yaml
values_dashboard.yaml
enableInsecureLogin: true
service:
externalPort: 80
rbac:
clusterAdminRole: true
create: true
serviceAccount:
create: true
name: 'dashboard-test'
Настройка прав доступа:
Создадим ClusterRoleBinding который будет давать права админа кластера(стандартная ClusterRole cluster-admin) для пользователей состоящих в группе DataOPS.
kubectl apply -f rbac.yaml
rbac.yaml
apiVersion: rbac.authorization.k8s.io/v1
kind: ClusterRoleBinding
metadata:
name: dataops_group
roleRef:
apiGroup: rbac.authorization.k8s.io
kind: ClusterRole
name: cluster-admin
subjects:
- apiGroup: rbac.authorization.k8s.io
kind: Group
name: DataOPS
Установка keycloak gatekeeper:
helm repo add gabibbo97 https://gabibbo97.github.io/charts/
helm repo update
helm install gabibbo97/keycloak-gatekeeper --version 2.1.0 --name keycloak-gatekeeper -f values_proxy.yaml
values_proxy.yaml
# Включаем ingress
ingress:
enabled: true
annotations:
kubernetes.io/ingress.class: nginx
path: /
hosts:
- kubernetes-dashboard.example.org
tls:
- secretName: tls-keycloak
hosts:
- kubernetes-dashboard.example.org
# Говорим где мы будем авторизовываться у OIDC провайдера
discoveryURL: "https://keycloak.example.org/auth/realms/kubernetes"
# Имя клиента которого мы создали в Keycloak
ClientID: "kubernetes"
# Secret который я просил записать
ClientSecret: "c6ec03b8-d0b8-4cb6-97a0-03becba1d727"
# Куда перенаправить в случае успешной авторизации. Формат <SCHEMA>://<SERVICE_NAME>.><NAMESAPCE>.<CLUSTER_NAME>
upstreamURL: "http://dashboard-kubernetes-dashboard.default.svc.cluster.local"
# Пропускаем проверку сертификата, если у нас самоподписанный
skipOpenidProviderTlsVerify: true
# Настройка прав доступа, пускаем на все path если мы в группе DataOPS
rules:
- "uri=/*|groups=DataOPS"
После этого при попытке зайти на kubernetes-dashboard.example.org, произойдет перенаправление на Keycloak и в случае удачной авторизации мы попадем в Dashboard уже залогиненным.
Установка gangway
Для удобства можно добавить gangway который будет генерировать файл конфига для kubectl, с помощью которого мы уже под нашим пользователем попадем в Kubernetes.
helm install --name gangway stable/gangway -f values_gangway.yaml
values_gangway.yaml
gangway:
# Произвольное имя кластера
clusterName: "my-k8s"
# Где у нас OIDC провайдер
authorizeURL: "https://keycloak.example.org/auth/realms/kubernetes/protocol/openid-connect/auth"
tokenURL: "https://keycloak.example.org/auth/realms/kubernetes/protocol/openid-connect/token"
audience: "https://keycloak.example.org/auth/realms/kubernetes/protocol/openid-connect/userinfo"
# Теоритически сюда можно добавить groups которые мы замапили
scopes: ["openid", "profile", "email", "offline_access"]
redirectURL: "https://gangway.example.org/callback"
# Имя клиента
clientID: "kubernetes"
# Секрет
clientSecret: "c6ec03b8-d0b8-4cb6-97a0-03becba1d727"
# Если оставить дефолтное значние, то за имя пользователя будет братья <b>Frist name</b> <b>Second name</b>, а при "sub" его логин
usernameClaim: "sub"
# Доменное имя или IP адресс API сервера
apiServerURL: "https://192.168.99.111:8443"
# Включаем Ingress
ingress:
enabled: true
annotations:
kubernetes.io/ingress.class: nginx
nginx.ingress.kubernetes.io/proxy-buffer-size: "64k"
path: /
hosts:
- gangway.example.org
tls:
- secretName: tls-keycloak
hosts:
- gangway.example.org
# Если используем самоподписанный сертификат, то его(открытый корневой сертификат) надо указать.
trustedCACert: |-
-----BEGIN CERTIFICATE-----
MIIDVzCCAj+gAwIBAgIBATANBgkqhkiG9w0BAQsFADA1MQswCQYDVQQGEwJVUzEQMA4GA1UEChMHRGF0YU9QUzEUMBIGA1UEAxMLbXkgcm9vdCBrZXkwHhcNMjAwMjE0MDkxODAwWhcNMzAwMjE0MDkxODAwWjA1MQswCQYDVQQGEwJVUzEQMA4GA1UEChMHRGF0YU9QUzEUMBIGA1UEAxMLbXkgcm9vdCBrZXkwggEiMA0GCSqGSIb3DQEBAQUAA4IBDwAwggEKAoIBAQDyP749PqqIRwNSqaK6qr0Zsi03G4PTCUlgaYTPZuMrwUVPK8xX2dWWs9MPRMOdXpgr8aSTZnVfmelIlVz4D7o2vK5rfmAe9GPcK0WbwKwXyhFU0flS9sU/g46ogHFrk03SZxQAeJhMLfEmAJm8LF5HghtGDs3t4uwGsB95o+lqPLiBvxRB8ZS3jSpYpvPgXAuZWKdZUQ3UUZf0X3hGLp7uIcIwJ7i4MduOGaQEO4cePeEJy9aDAO6qV78YmHbyh9kaW+1DL/Sgq8NmTgHGV6UOnAPKHTnMKXl6KkyUz8uLBGIdVhPxrlzG1EzXresJbJenSZ+FZqm3oLqZbw54Yp5hAgMBAAGjcjBwMA8GA1UdEwEB/wQFMAMBAf8wHQYDVR0OBBYEFHISTOU/6BQqqnOZj+1xJfxpjiG0MAsGA1UdDwQEAwIBBjARBglghkgBhvhCAQEEBAMCAAcwHgYJYIZIAYb4QgENBBEWD3hjYSBjZXJ0aWZpY2F0ZTANBgkqhkiG9w0BAQsFAAOCAQEAj7HC8ObibwOLT4ZYmISJZwub9lcE0AZ5cWkPW39j/syhdbbqjK/6jy2D3WUEbR+s1Vson5Ov7JhN5In2yfZ/ByDvBnoj7CP8Q/ZMjTJgwN7j0rgmEb3CTZvnDPAz8Ijw3FP0cjxfoZ1Z0V2F44Ry7gtLJWr06+MztXVyto3aIz1/XbMQnXYlzc3c3B5yUQIy44Ce5aLRVsAjmXNqVRmDJ2QPNLicvrhnUJsO0zFWI+zZ2hc4Ge1RotCrjfOc9hQY63jZJ17myCZ6QCD7yzMzAob4vrgmkD4q7tpGrhPY/gDcE+lUNhC7DO3l0oPy2wsnT2TEn87eyWmDiTFG9zWDew==
-----END CERTIFICATE-----
Выглядит примерно так. Позволяет как сразу скачать файл конфига так и сформировать его использую набор команд:
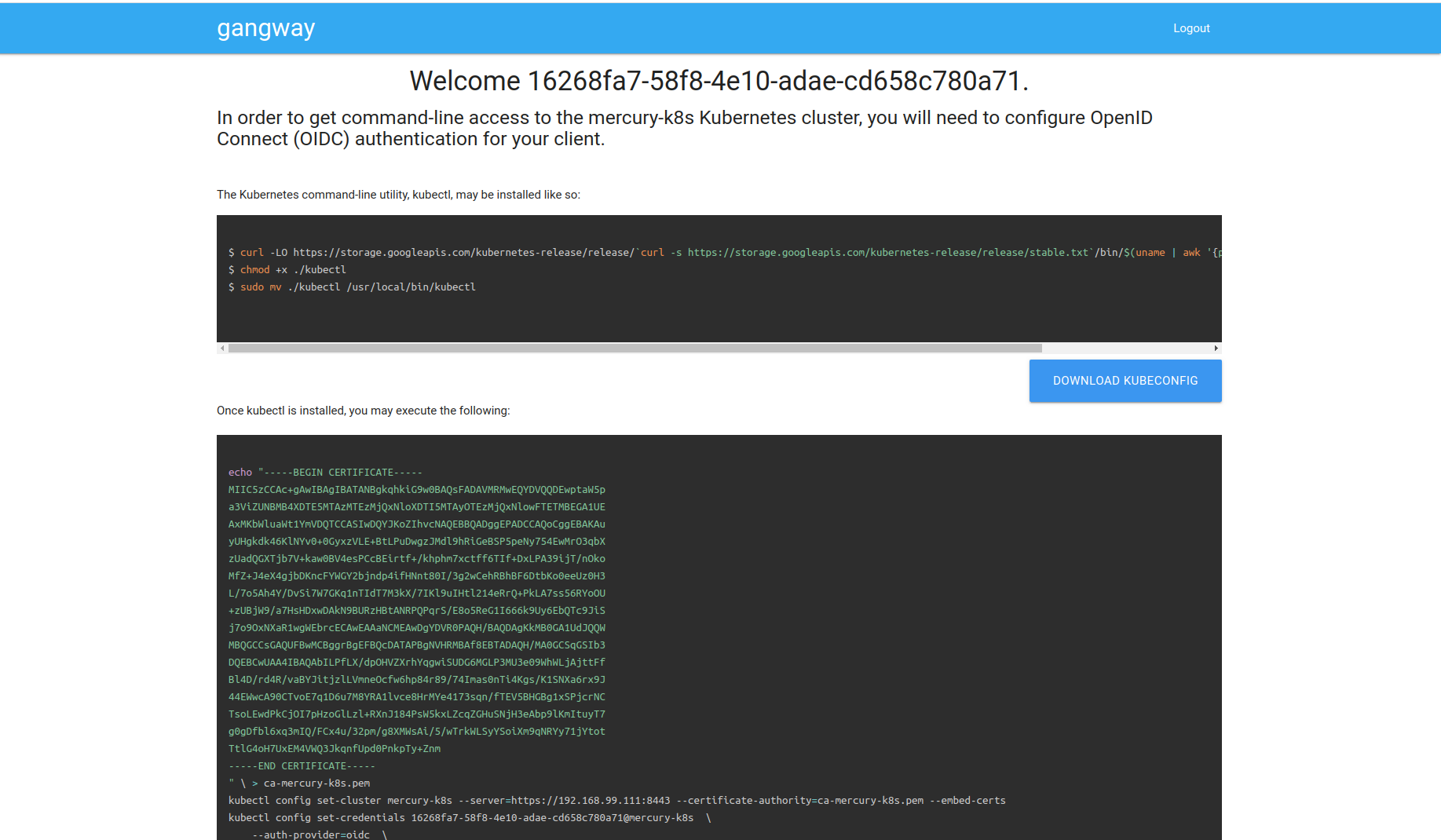


iavael
По инструкции видно, что автор многое делает наобум (причем, некоторые вещи в ущерб безопасности):