Хотите много заявок быстро и без усилий? Используйте Директ Коммандер. А как — читайте в материале.

Уметь экономить время в бизнесе и привлекать лиды, не запарывая процессов — важный навык. Для этого нужно знать, какими инструментами пользоваться.
Например, чтобы Директ привлекал лиды, нужно эффективно управлять Директом. И вот Коммандер — это инструмент, который позволяет управлять Директом эффективнее, чем веб-интерфейс.
Что такое Директ Коммандер?
Директ Коммандер — приложение на персональный компьютер, которое позволяет управлять рекламными кампаниями в Яндекс Директ без подключения к веб-интерфейсу.
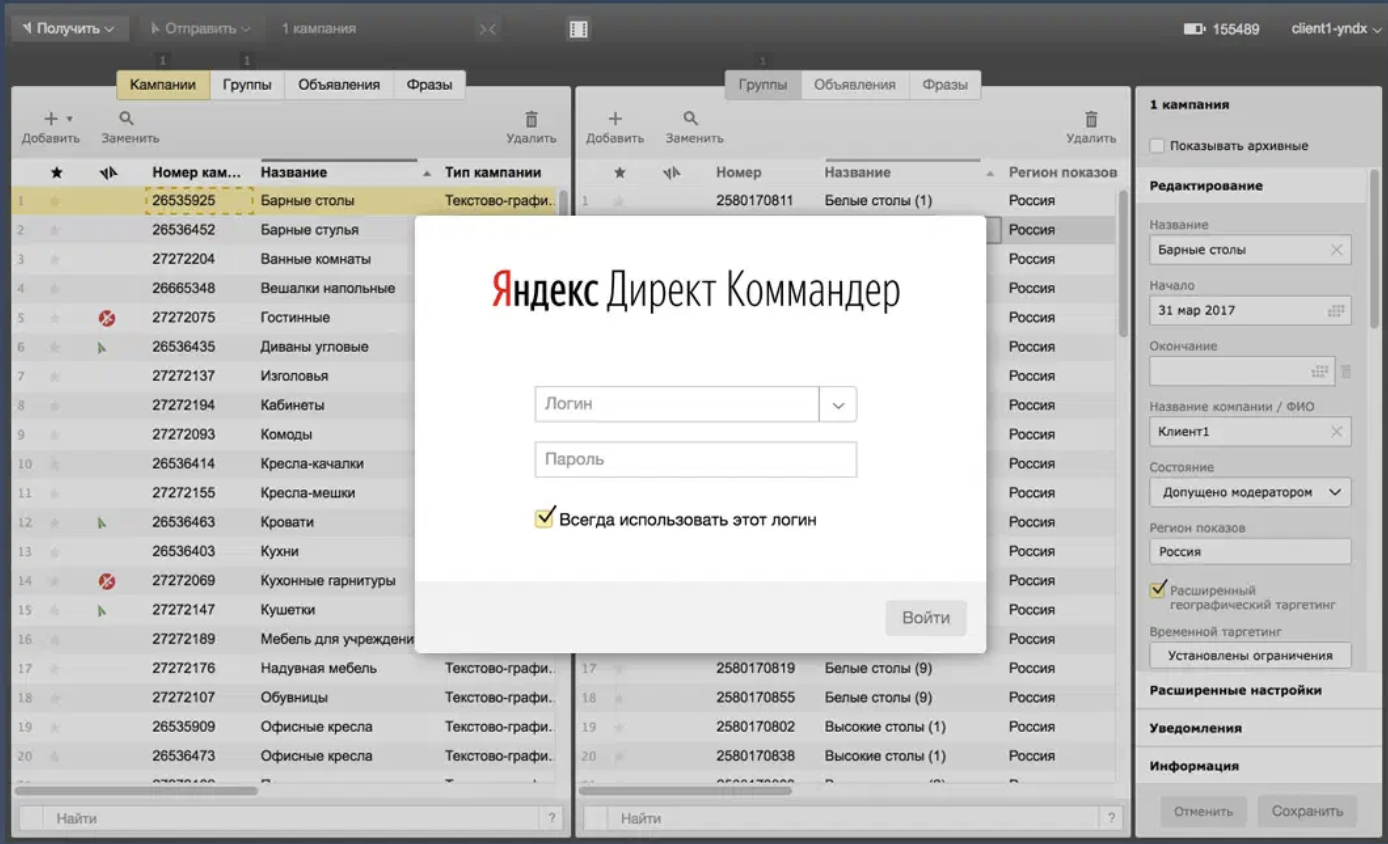
Директ Коммандер оптимизирует работу с рекламным кабинетом Директа. Инструмент ускоряет работу. Он позволяет делать такие манипуляции, которые в веб-интерфейсе в принципе не сделаешь.
За счёт этого работа с рекламными кампаниями (РК) оптимизируется, выходит на новый уровень.
Преимущества Директ Коммандера
Прежде чем перейти к работе, давайте разберём, какие особенности есть у инструмента в сравнении с веб-интерфейсом.
Безопасность.
Одним из преимуществ является то, что вы застрахованы от потери данных, если произойдёт сбой в работе провайдера. Это происходит потому, что все изменения в рекламных кампаниях хранятся на локальном компьютере.
Даже если вы будете вынуждены закрыть программу преждевременно, то у вас будет возможность вернуться к работе. Изменения не потеряются.
Скорость.
Директ коммандер намного быстрее веб-интерфейса, потому что не требует наличия интернета.
Удобство.
Все изменения загружаются в Директ по одному клику. Вам не нужно сохраняться после каждого действия.
Доступность.
Коммандер — это максимально простой и удобный инструмент для работы с массовыми изменениями и большими объёмами данных.
Изменить 200 объявлений за пару кликов? Легко! Стандартному веб-интерфейсу, как говорится, и не снилось.
Установка и подключение
А теперь перейдём к работе с инструментов.
И первое, что нужно сделать — это установить Директ Коммандер.
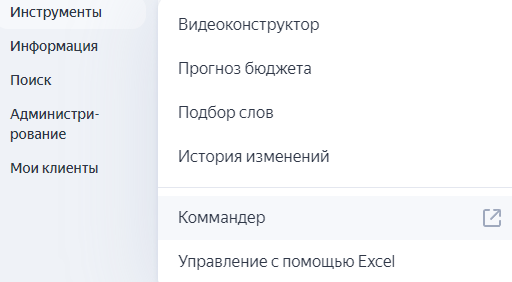
Саму программу вы найдёте в рекламном кабинете Яндекса. В меню слева выберите «Инструменты — Коммандер». Затем запустите скачанный файл и дождитесь завершения процесса установки.
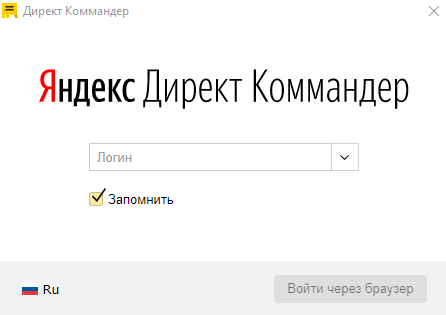
Следующим шагом вам необходимо подключиться к рекламному кабинету. В специальном окне (как показано выше) укажите логин* и нажмите «Войти через браузер».
*Соответственно, вы заранее должны быть авторизованы в рекламном кабинете. В программе можно использовать несколько логинов и переключаться между ними по мере необходимости.
Начало работы
Самый первый шаг мы с вами сделали. Директ Коммандер установлен и готов к работе.
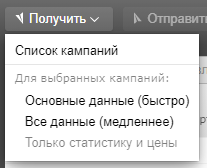
Если у вас уже есть рекламные кампании — их нужно скачать в Коммандер.
Для этого в левом верхнем углу найдите кнопку «Получить», а затем «Список компаний». Когда список будет загружен, выделяем те РК, с которыми мы хотим поработать, и в том же меню жмём «Получить — Все данные».
Для выделения нескольких РК используем стандартные сочетания клавиш «ЛКМ + CTRL», «ЛКМ + SHIFT». Или же «CTRL + А» для выделения всех элементов сразу.
Интерфейс
Как мы и упоминали выше, Директ Коммандер — это простой и удобный инструмент. И всё же давайте познакомимся с интерфейсом поближе.
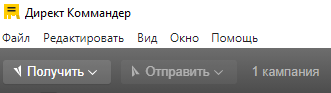
В самом верху расположена панель навигации. Она состоит из 5 пунктов:
файл;
Здесь кроется всё самое интересное, а именно — возможность переключаться между логинами.
редактировать;
Это окно позволяет отменять или повторять внесённые изменения.
Чтобы вырезать, скопировать или вставить текст — используйте стандартные сочетания горячих клавиш (копировать — CTRL+C, вставить — CTRL+V, отменить — CTRL+Z, вырезать — CTRL+X).
вид;
Окно «вид» поможет настроить отображение Коммандера под себя. Мы в Сайткрафте работаем со стандартным отображением. Возможно, вам это пригодится.
окно;
Вмещает в себя несколько базовых моментов: «Свернуть окно» и «Закрыть окно».
помощь.
В разделе «Помощь» можно почитать полезную информацию о программе.
Ниже на панели навигации расположено 2 кнопки для обмена данными с сервером: получить и отправить.
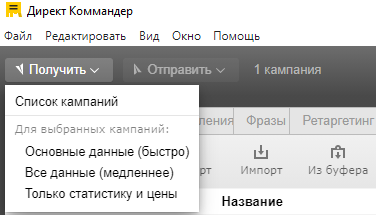
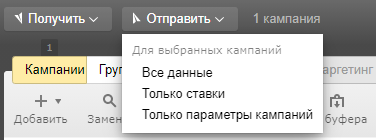
С их помощью вы можете скачать и/или отправить в кабинет Директа рекламные кампании.
Чтобы начать работу, нажмите «Получить — Все данные». Когда всё редактирование завершено, выберите «Отправить — Все данные» (или «Только ставки» / «Только параметры кампании», если изменения касались исключительно этих пунктов).
Ещё ниже расположены три панели, на которых проходит основная работа по настройке рекламных кампаний.
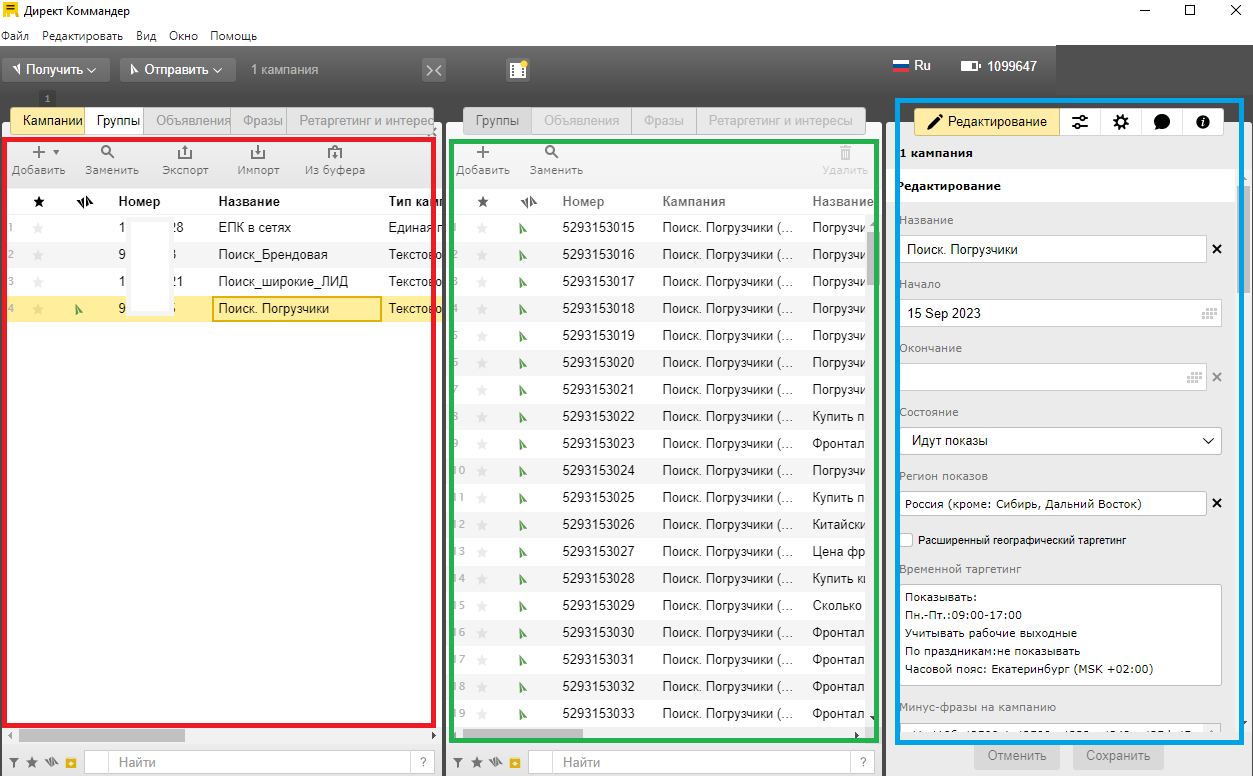
Левая панель нужна для выбора интересующей вас РК.
На центральной панели происходит вся работа с группами объявлений, объявлениями, ключевыми фразами и т. д.
Правая панель называется «Инспектор». Она предназначена для редактирования параметров рекламной кампании или объявления.
А теперь пришло время поговорить о возможностях программы.
Как создать рекламную кампанию?
Чтобы сделать РК «с нуля» в левом верхнем углу рабочей панели нажмите «Добавить», а затем выберите нужный тип рекламной кампании.
Самый распространённый вариант — «Текстово-графические объявления».
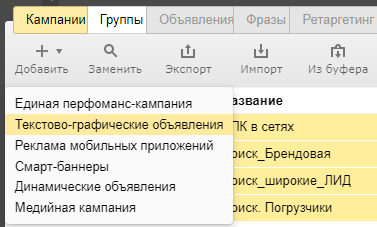
Далее выберите новую РК. В Инспекторе (крайняя правая панель) задайте нужные настройки:
название кампании;
стратегию назначения ставок;
бюджет;
площадки для продвижения;
регионы показов и другие.
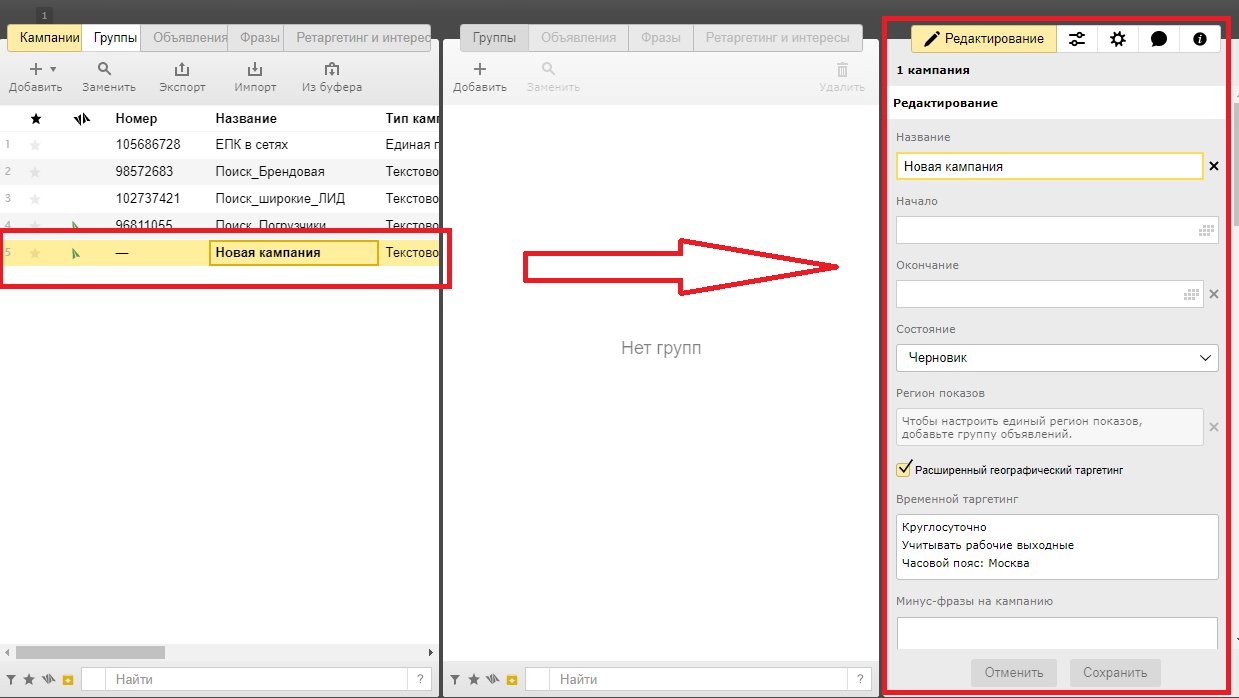
Не забудьте после внесения изменений нажать «Сохранить».
Следующим шагом вам нужно перейти на центральную панель, чтобы создать необходимое количество групп объявлений.
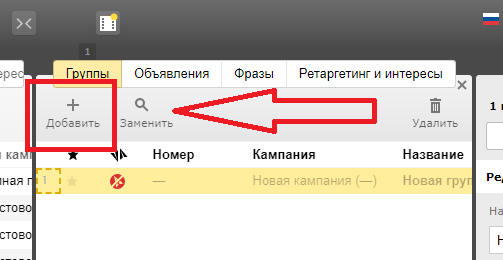
Нажмите кнопку «Добавить» на верхней панели.
В Инспекторе справа напишите название для группы. Вы также можете указать регион продвижения или минус-фразы, если они будут отличаться от аналогичных настроек на уровне кампании. Здесь же задайте категории автотаргетинга.
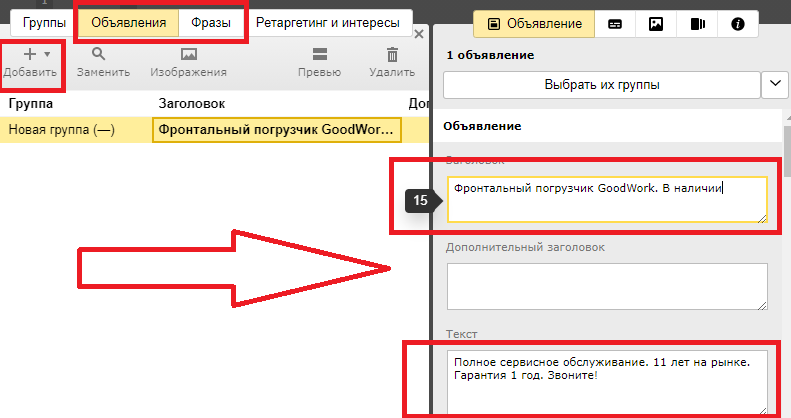
После того как вы создали группу, переходите к добавлению ключевых фраз и объявлений.
Для этого в верхнем меню выберите соответствующий пункт, а затем нажмите кнопку «Добавить».
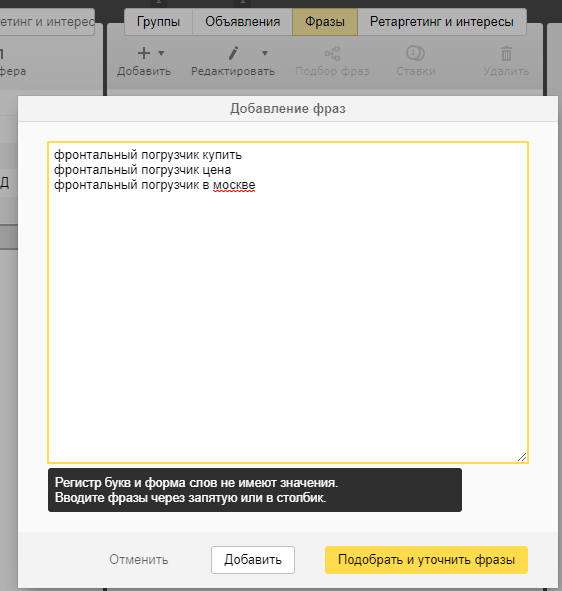
Для создания объявлений в Инспекторе заполните необходимые поля: заголовок, текст, ссылка и прочие.
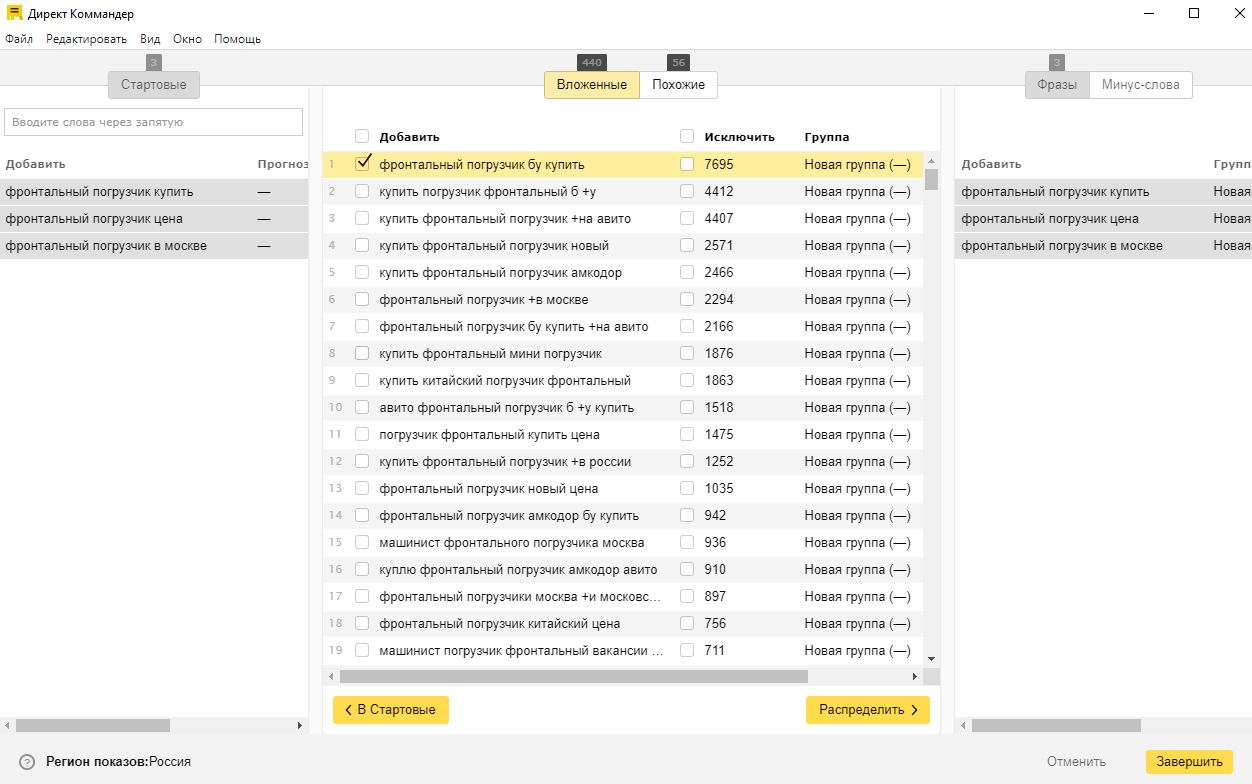
Обратите внимание, что всплывающая подсказка слева от текста показывает, сколько ещё символов доступно для заполнения.
По нажатию на «Подобрать и уточнить фразы», программа покажет вам ключи, похожие на те, что вы указали.
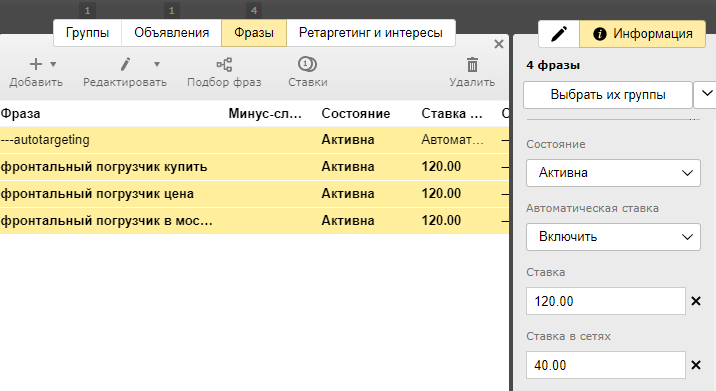
Если в настройках РК вы выбрали стратегию «Ручное управление ставками», то на последнем шаге вам останется назначить цену для ключевых фраз. Если хотите назначить единую ставку на все ключи, то нажмите «CTRL + А» и в инспекторе пропишите цену.
Кампания готова. Можно отправлять на сервер.
Как скопировать рекламную кампанию и загрузить её из файла?
На самом деле мы редко создаём рекламную кампанию с нуля именно в интерфейсе Коммандера. Обычно мы либо копируем уже существующую РК и вносим необходимые корректировки, либо создаём РК в отдельном загрузочном файле в Google Docs или Excel. Это экономит время.
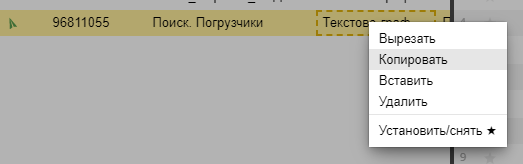
Скопировать существующую РК просто. Наведите курсор на нужную кампанию, нажмите ПКМ и выберите «Копировать». Затем вставьте копию посредством горячих клавиш «CTRL + V». Внесите необходимые изменения. Кампания готова.
Обычно мы пользуемся этим способом, когда необходимо вынести рекламу по какому-то региону (например, по Москве) в отдельную РК.
Также мы копируем Поисковую РК, чтобы создать кампанию под сети.
Если говорить о первой РК на новом аккаунте, мы чаще создаём загрузочный табличный файл в Google Docs и импортируем его в Коммандер через буфер обмена.
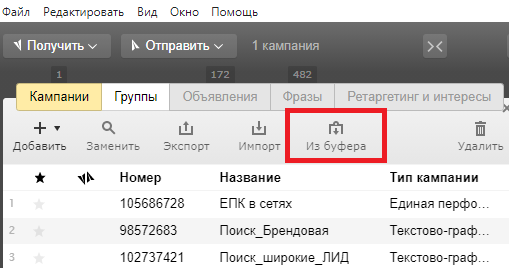
Для этого вам достаточно использовать соответствующую кнопку над левой панелью.
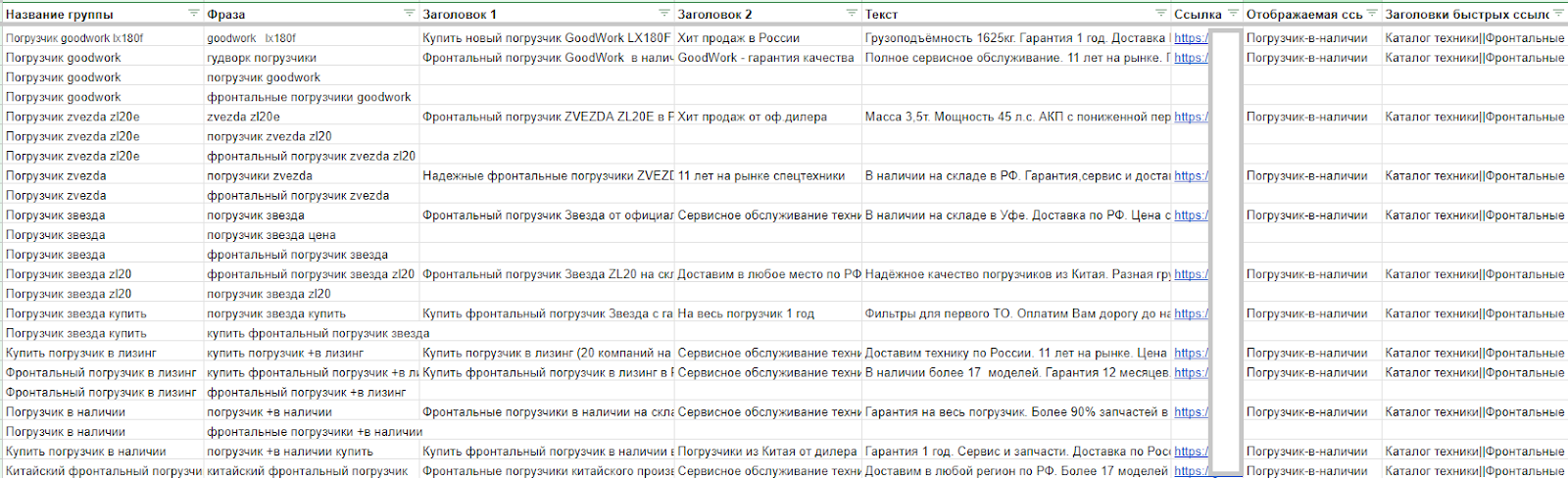
Обратите внимание, что названия столбцов в загрузочном файле должно совпадать с названиями столбцов в файлах выгрузки РК из кабинета Яндекс Директа.
В противном случае Коммандер может не распознать информацию и данные будут подгружены некорректно. Чтобы получить пример такого файла, перейдите в рекламный кабинет в раздел «Инструменты — Управление с помощью Excel».
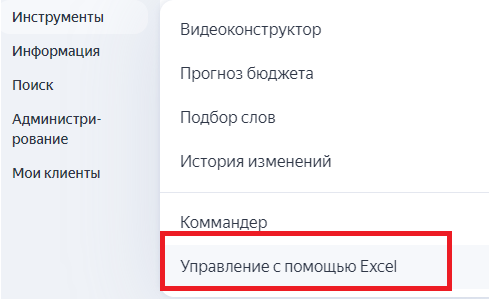
После копирования данных из буфера остаётся проверить корректность импорта.
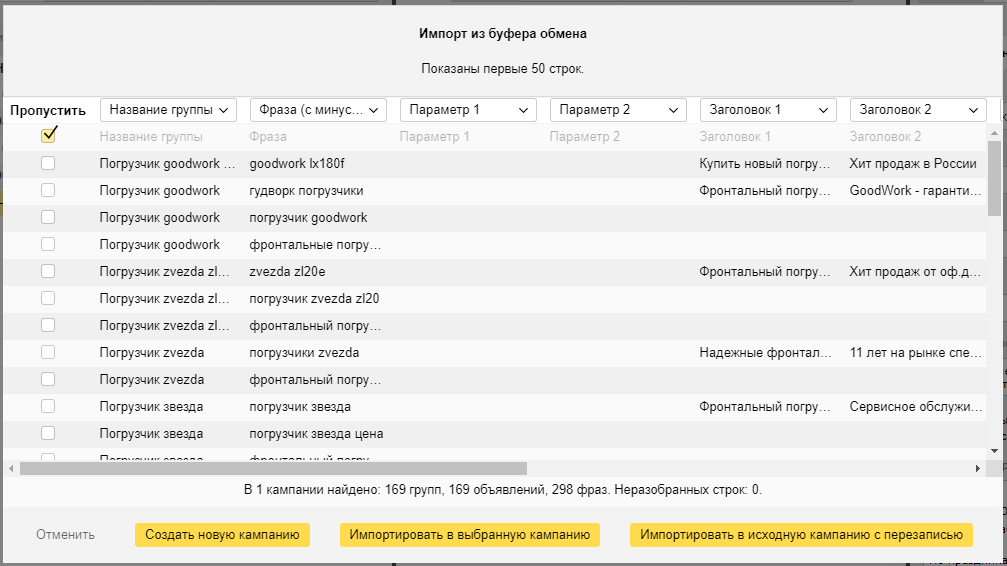
Во-первых, проверьте, правильно ли программа распознала названия столбцов. При необходимости скорректируйте данные. Во-вторых, убедитесь, что количество импортированных объявлений, групп объявлений и ключевых фраз совпадает с исходным файлом. Если всё хорошо, нажмите «Создать новую кампанию».
На первый взгляд использование файла загрузки может показаться громоздким способом. Но, поверьте, если вы создаёте РК на несколько сотен групп объявлений и тысячи ключевых фраз, этот способ сэкономит вам кучу времени.
Массовые изменения или самая полезная функция Директ Коммандера
С помощью Директ Коммандера вы можете производить массовые изменения.
Когда это может понадобиться? Например, вы нашли опечатку в тексте объявления. А объявлений у вас, скажем, 650. Работать с таким количеством объявлений в веб-интерфейсе проблематично. Или вы хотите на основе текущих объявлений создать новые. Тогда можно скопировать те же 650 объявлений и одновременно для всех изменить текст. Или добавить информацию о какой-то акции.
Чтобы изменить сразу несколько объявлений, перейдите на центральную панель и выберите нужные группы и объявления. Нажмите значок «Заменить» в верхней части.
В открывшимся меню укажите, в каких элементах объявления необходимо произвести замену и что с ними нужно будет сделать.
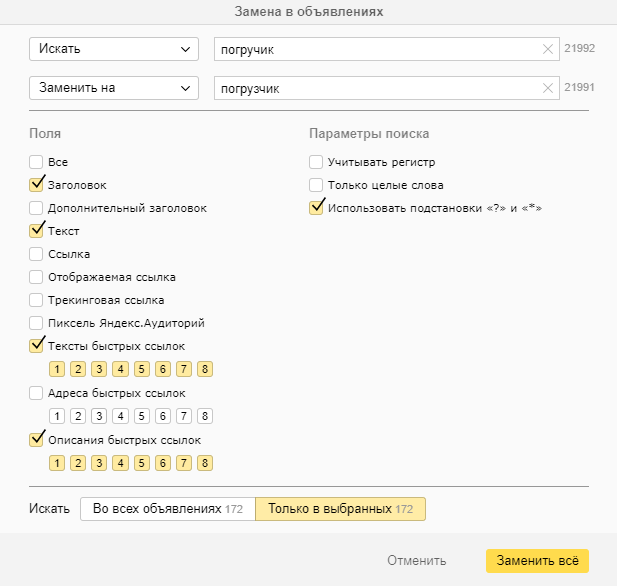
На примере со скриншота мы исправляем ошибку в тексте: «погручик» меняем на «погрузчик» сразу во всех текстовых элементах.
С помощью массовых изменений также удобно корректировать ключевые фразы.
Например, в отчётах вы увидели, что по ключу идёт много нецелевого трафика по семантическому соответствию. Ситуацию можно исправить. Для этого зафиксируйте словоформу оператором «!».
На скриншоте ниже мы фиксируем слово «!полуприцеп» во всех ключевых фразах. Ключевые фразы, которые содержат слово «полуприцеп», без оператора дают много трафика по поисковым запросам со словом «прицеп».
А этот трафик для нас уже нецелевой. Коммандер позволяет буквально за пару кликов скорректировать сотни и тысячи ключей.
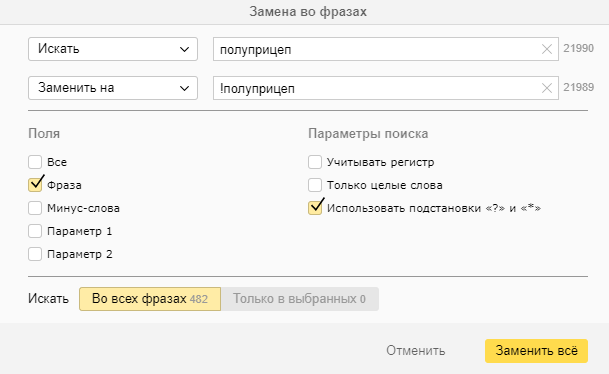
Оптимизация ключевых фраз
Инструмент позволяет мгновенно избавиться от дублей в ключевых фразах и произвести кросс-минусовку, для исключения конкуренции между фразами в рамках рекламной кампании.
Чтобы это сделать перейдите над центральной рабочей панелью во вкладку «Фразы». Выберите все ключи и нажмите «Редактировать — Оптимизировать фразы».
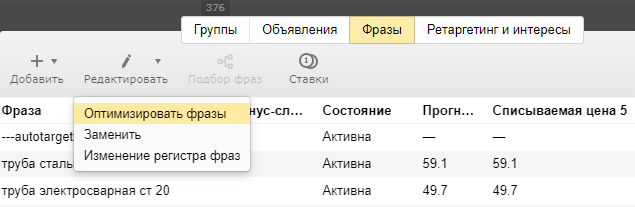
В раскрывшемся меню поставьте чекбокс напротив необходимой вам операции, кликните «Выполнить».
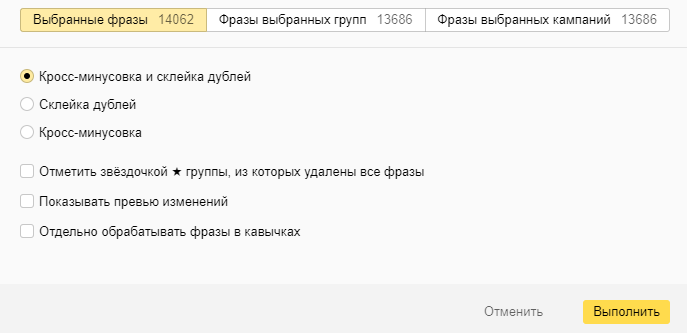
При завершении операции программа сообщит, сколько фраз было исправлено.
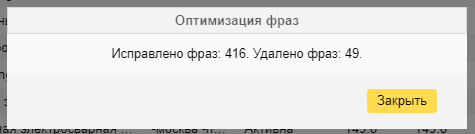
Язык поисковых запросов
Ещё больше возможностей для редактирования вы можете получить с помощью фильтра, который находится внизу рабочей панели.
При помощи языка поисковых запросов из общего массива объявлений или ключевых фраз вы можете выделить только те, что отвечают заданным условиям.
Например, анализируя статистику нашей рекламы, мы заметили, что во всех кампаниях ключевые фразы, которые содержат слова «гост» и «цена», приносят дорогие заявки. Можно отфильтровать эти фразы и либо понизить по ним ставки, либо вообще отключить.
Для этого в фильтре нужно написать такой запрос: = Фраза ~ гост | Фраза ~ цена.
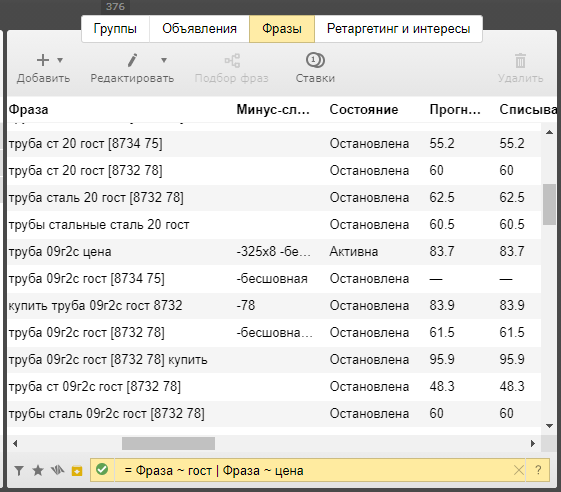
Также вы можете отфильтровать ключевые фразы или объявления по CTR, размеру ставки, регионам показов и многим другим условиям. А после фильтрации над выбранными элементами производить массовые изменения.
Это в разы ускоряет работу с рекламными кампаниями. Подробнее о языке поисковых запросов можно почитать в справке Яндекса: https://yandex.ru/support/direct-commander-new/advanced/query-lang.html
Директ Коммандер — скорость без границ
Это мощный инструмент, который позволяет мгновенно:
редактировать множество фраз и объявлений;
создавать новые рекламные кампании или править текущие;
уничтожать все дубли в ключах;
скорректировать ставки во фразах, которые могут относиться даже к разным рекламным кампаниям.

