Zextras Team Pro — это современная on-premise система корпоративной связи, включающая в себя функции приватных и групповых текстовых чатов, демонстрации экрана, а также проведения видеоконференций на неограниченное количество пользователей. Она интегрируется с Zimbra Collaboration Suite Open-Source Edition и дополняет её функциональность, позволяя пользователям Zimbra OSE общаться в реальном времени не только с другими пользователями системы, но и с теми, кто в ней не зарегистрирован. Давайте детально разберемся, как устанавливается Zextras Team и в той функциональности, которую она предоставляет пользователям Zextras Team Pro.

Все необходимые инструменты для совместной работы в компании входят в состав Zextras Suite Pro. Zextras Team Pro устанавливается вместе с другими расширениями. Для его работы необходима лицензия, которую можно приобрести в дополнение к лицензии Zextras Suite Pro. Сервис разворачивается из консоли администратора Zimbra OSE. Для этого нужно перейти во вкладку Zextras и выбрать раздел «Ядро». На открывшейся странице найдите раздел Zimlet Team и нажмите кнопку «Развернуть».
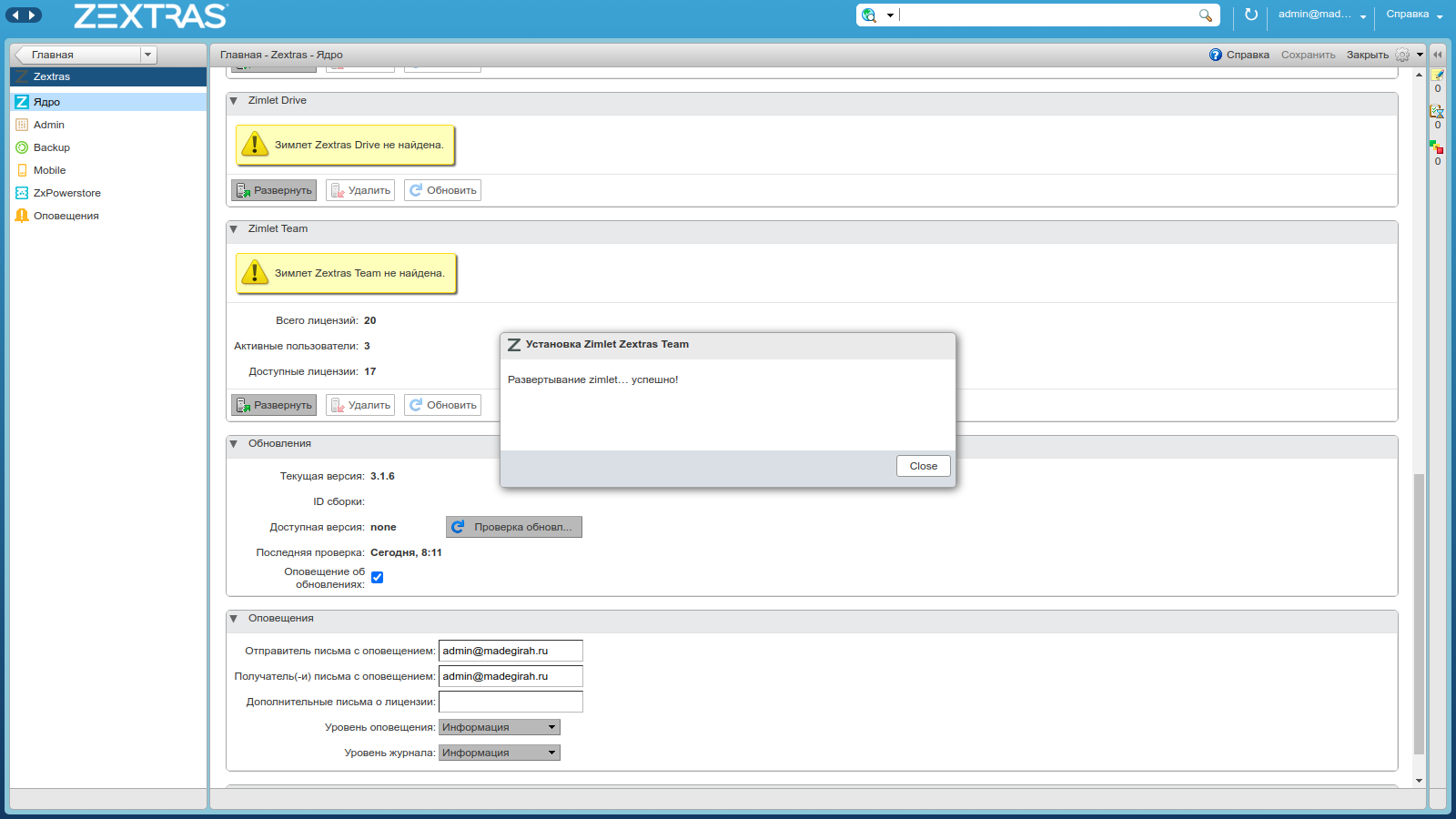
После появления сообщения об успешном развертывании зимлета Team, необходимо включить сервис Team Pro для пользователей. Включить его можно как для отдельных пользователей, так и для целых Классов обслуживания.

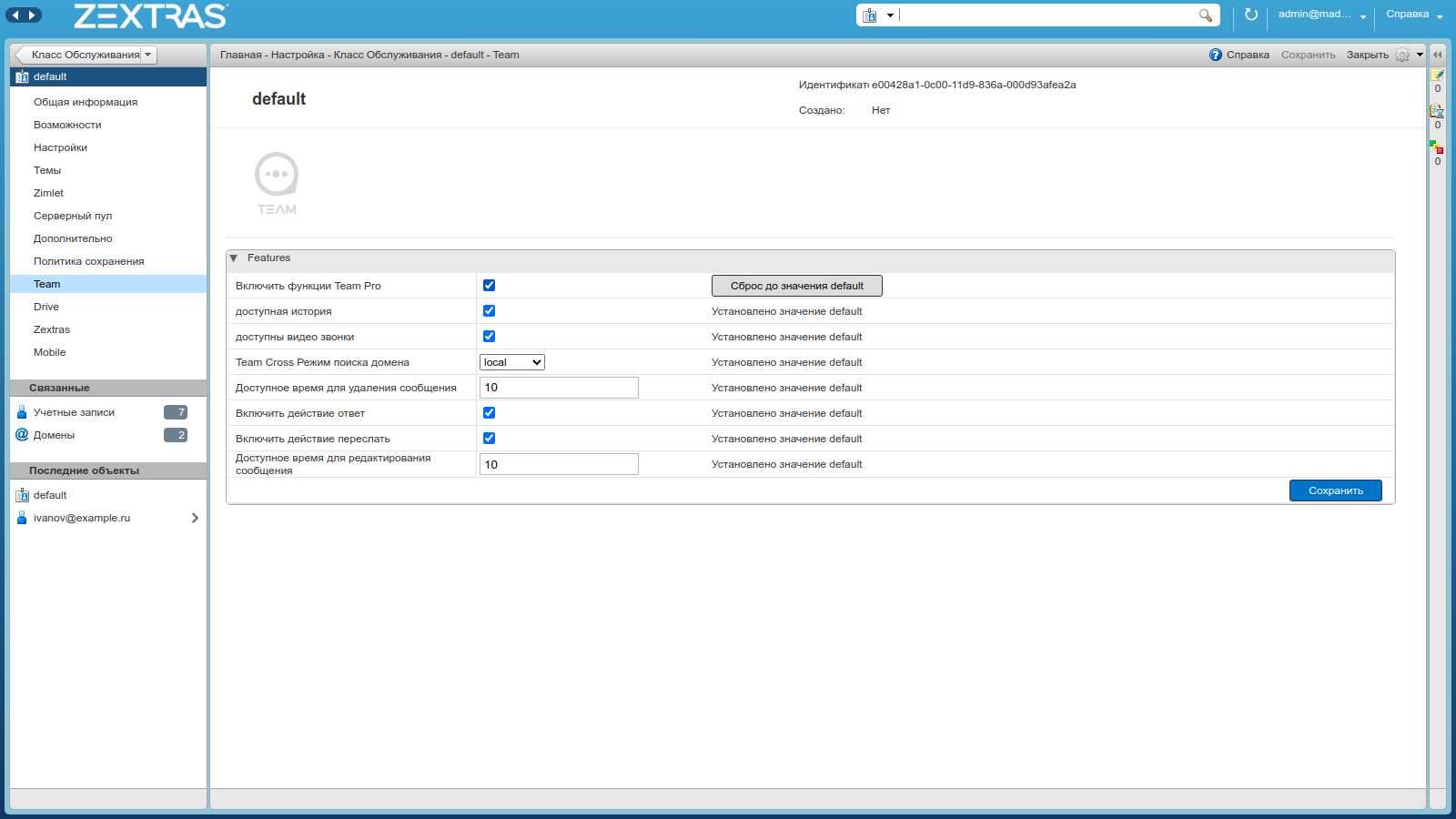
После того как сервис Team Pro будет включен для пользователей, им станет доступна вся функциональность. Получить доступ к ней они могут как через веб-клиент в отдельной вкладке Team, так и в специальном мобильном приложении, разработанном Zextras. Установить это приложение можно как для iOS, так и Android.
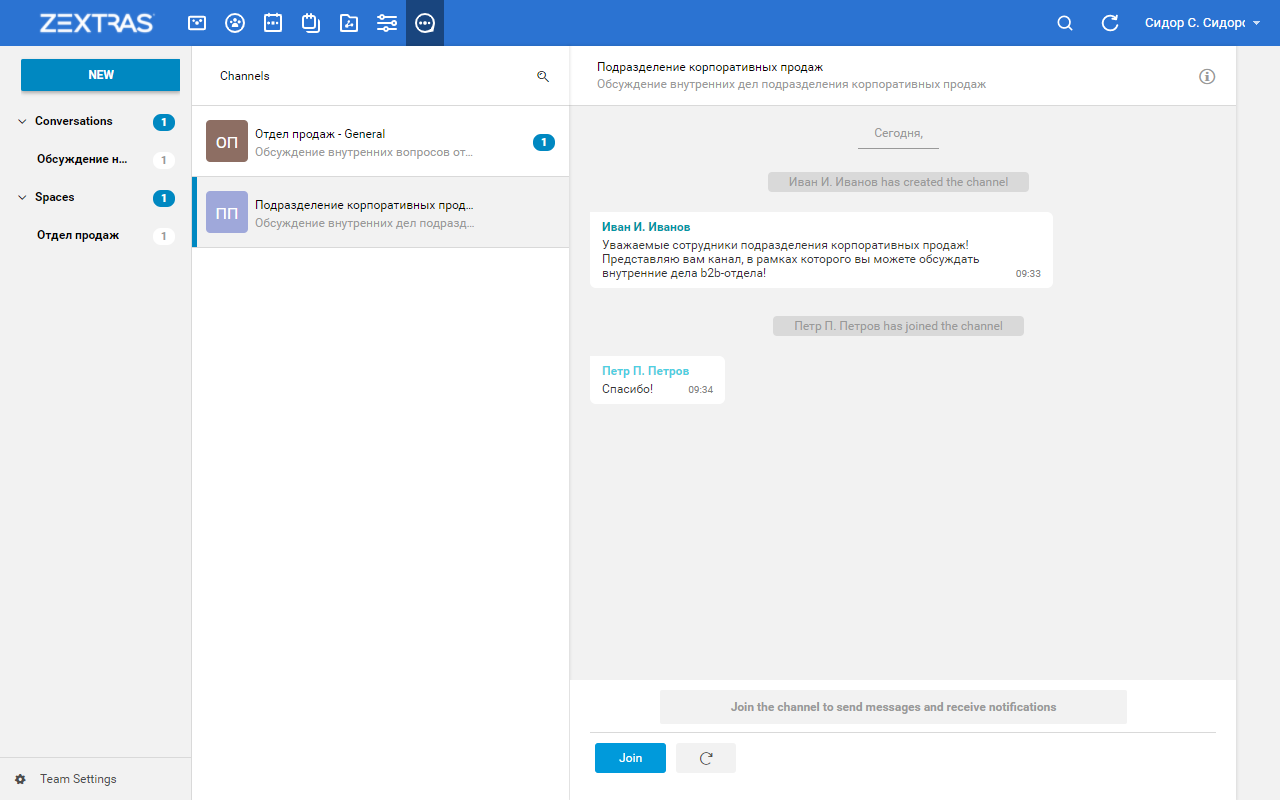
Современный интерфейс Team Pro предоставляет полезные функции для делового общения в компании. В ближайшем обновлении дизайн Team Pro будет обновлен и он станет ещё удобнее в использовании. В Team Pro вы можете организовать чаты, групповые чаты, Переговорные и Каналы а также создать Мгновенное совещание с внешними пользователями.
Приватные чаты и видеочаты
Данная функция позволяет двум пользователям Zimbra OSE общаться друг с другом в режиме онлайн-чата. Для того, чтобы начать приватную беседу, её организатор должен перейти во вкладку «Team» нажать на кнопку «НОВЫЙ» и выбрать «Новый чат». В открывшемся окне необходимо ввести имя собеседника, с которым вы хотите начать чат. Выберите нужного собеседника и сразу же откроется окно чата.
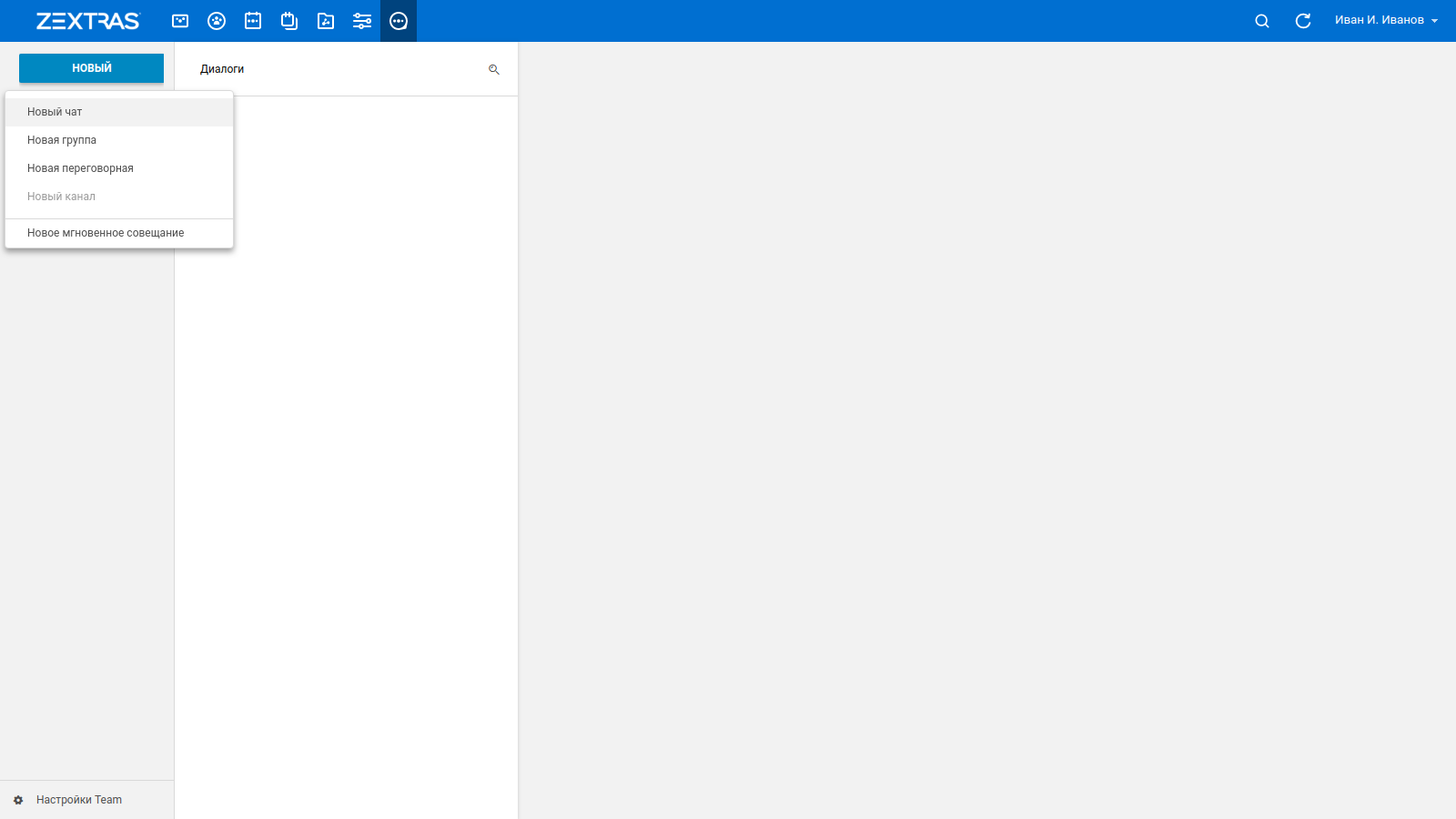
В приватном чате можно обмениваться файлами. Чтобы отправить файл, нажмите на значок скрепки в нижнем правом углу окна чата и выберите нужный файл или перетащите его на окошко чата. Когда значок скрепки изменится на кнопку «Отправить», нажмите, чтобы переслать выбранный файл. В приватном чате доступна функция использования эмодзи. Нажмите на значок со смайликом в нижнем левом углу окна чата, чтобы открыть список доступных эмодзи.
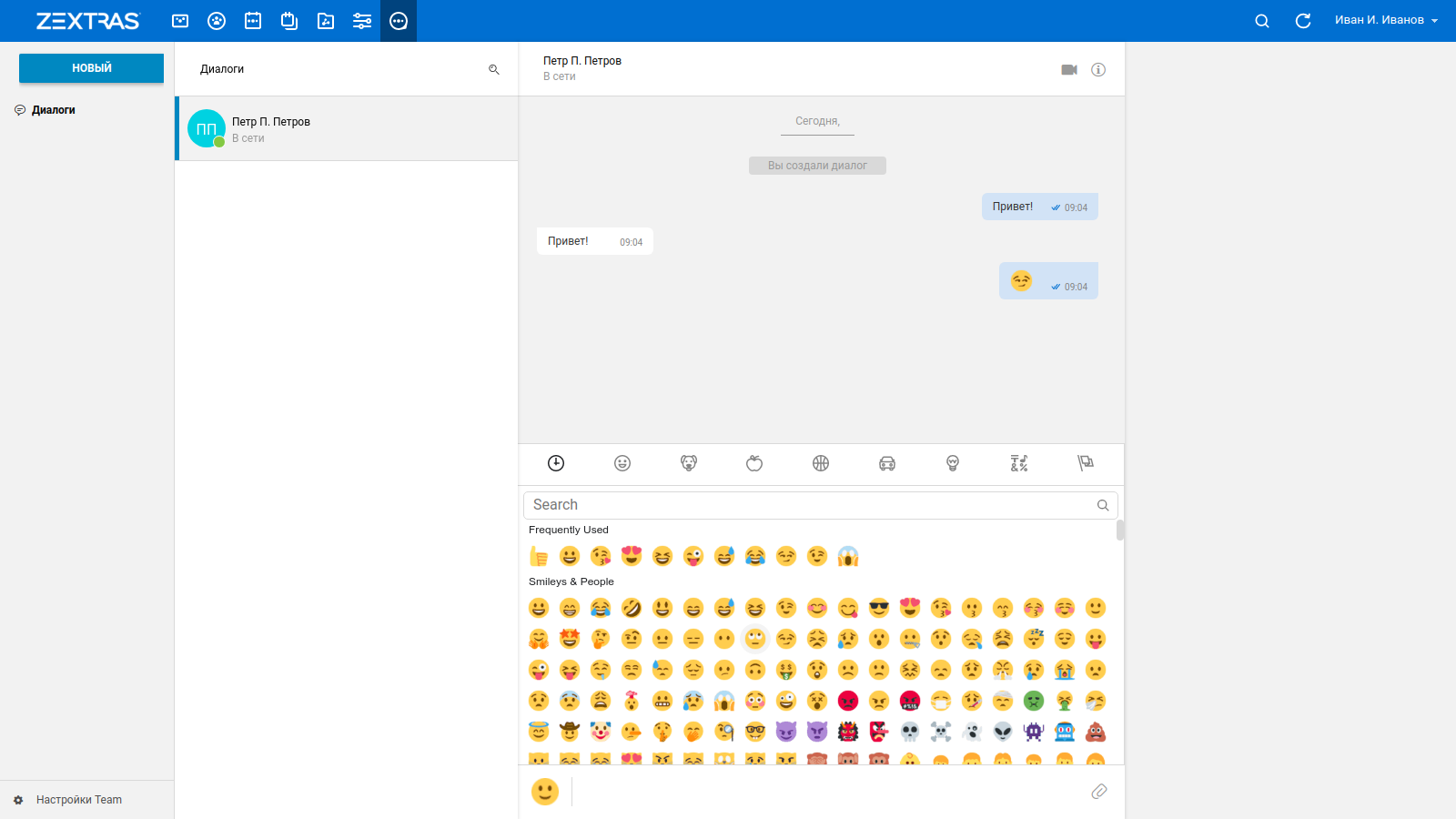
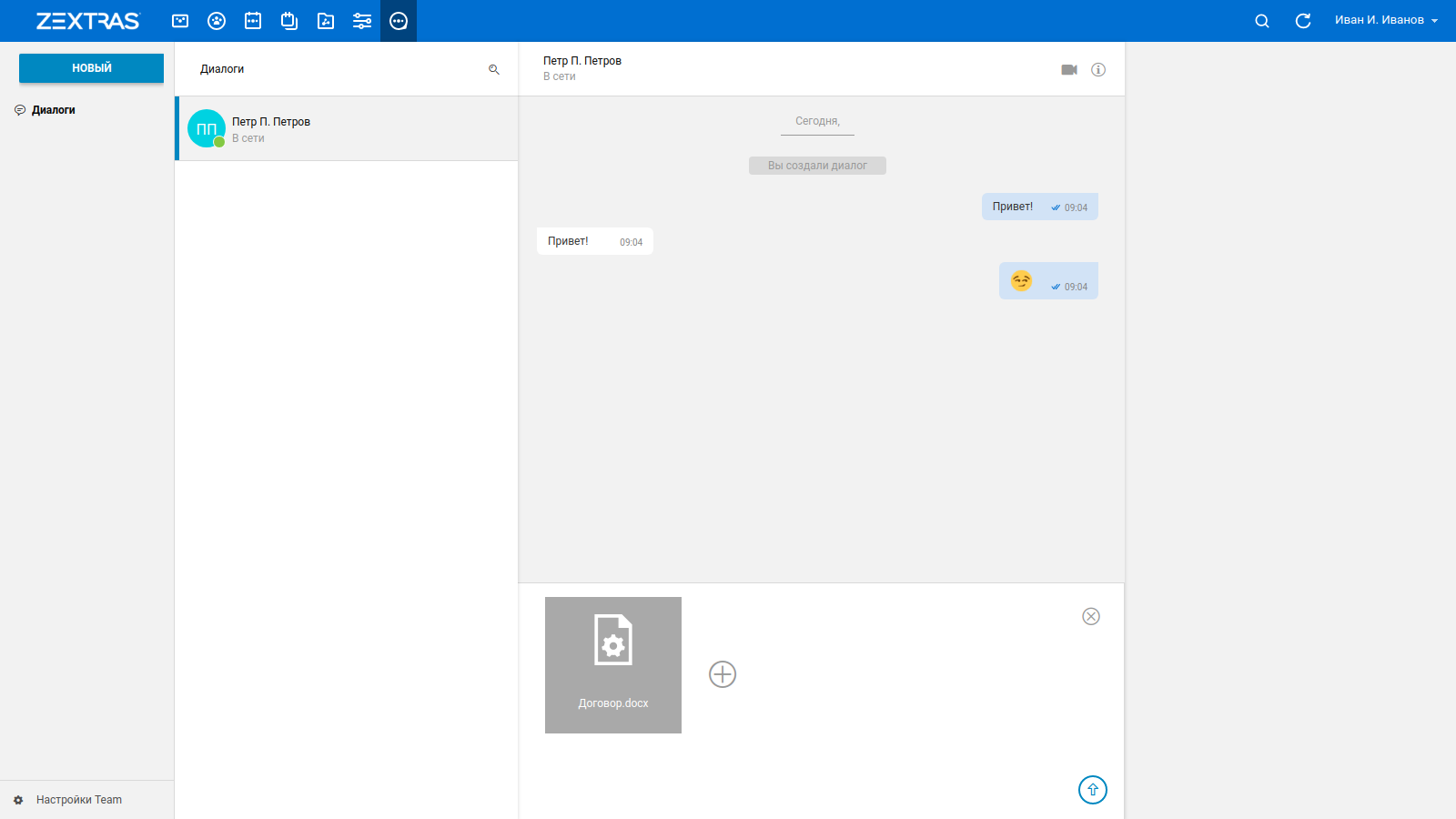
Можно начать приватный видеочат или демонстрацию рабочего стола со своим собеседником. Находясь в окне чата, нажмите на значок камеры в правом верхнем углу окна чата. В случае, если у вас нет веб-камеры или вы запретили к ней доступ, вы можете общаться исключительно с помощью голоса, либо начать демонстрацию рабочего стола своего компьютера, нажав на соответствующую кнопку во время видеочата.
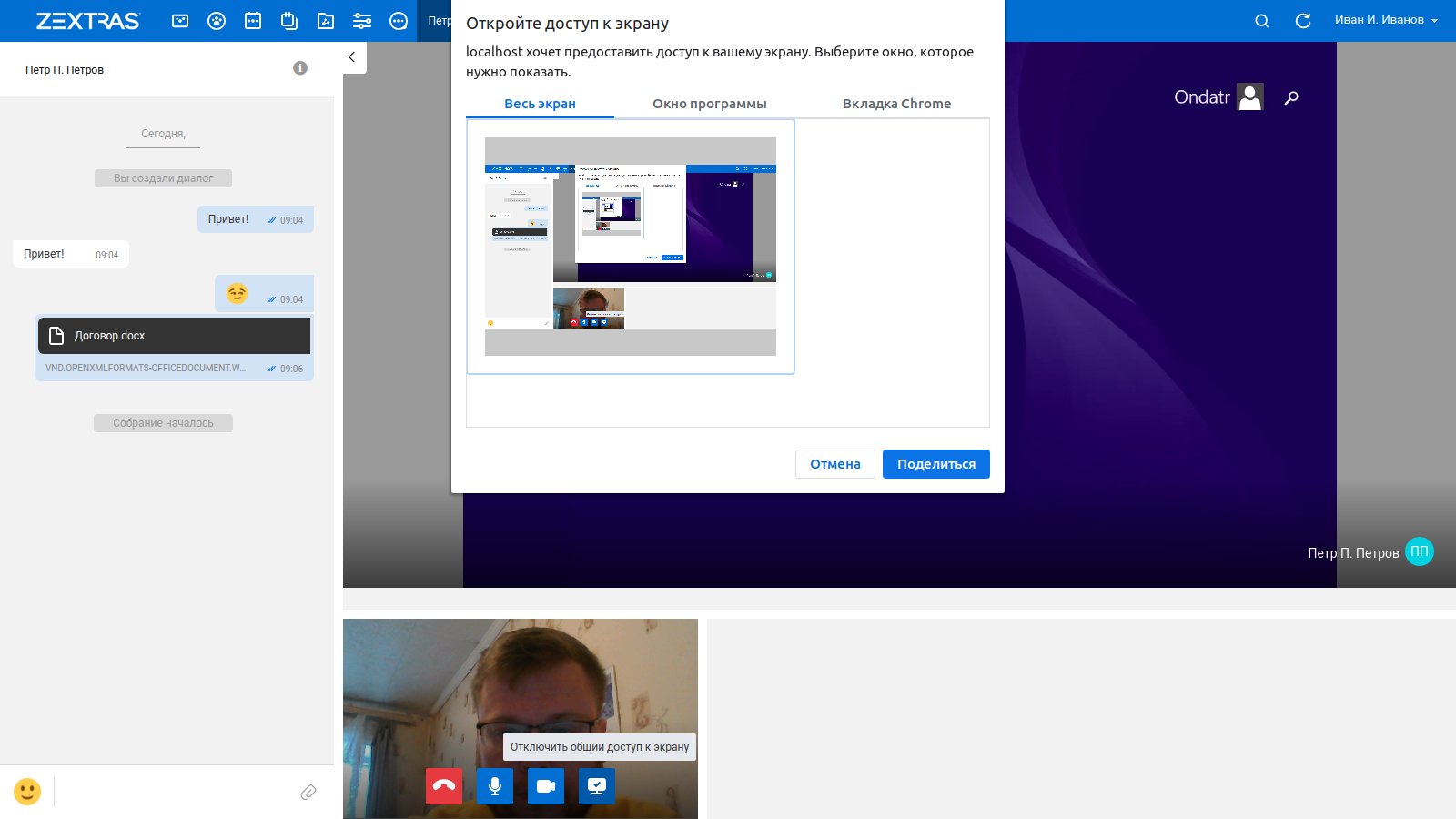
В правом углу окна приватного чата есть кнопка «i», нажав на которую можно просмотреть информацию о вашем собеседнике. Вы можете посмотреть личную информацию и общие с собеседником Группы, Каналы и Переговорные.
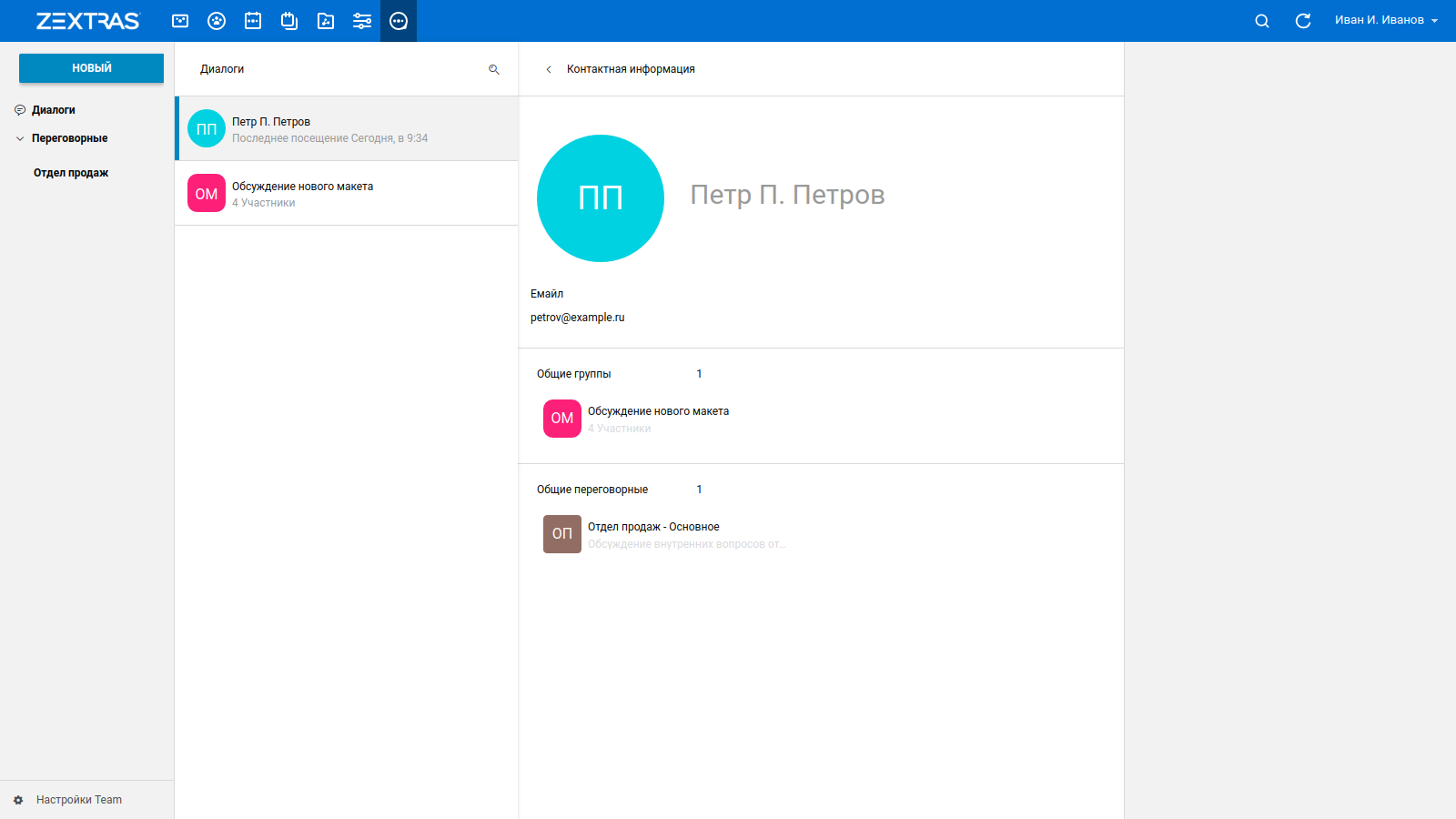
Группы и групповые видеочаты
Группа — это чат с несколькими пользователями. Группы существуют до тех пор, пока в них есть участники, а это значит, что их можно создавать для работы над конкретными проектами и закрывать сразу после того как проект будет реализован. Группы по умолчанию поддерживают до 5 участников, в них возможны обмен файлами и групповые видеозвонки.
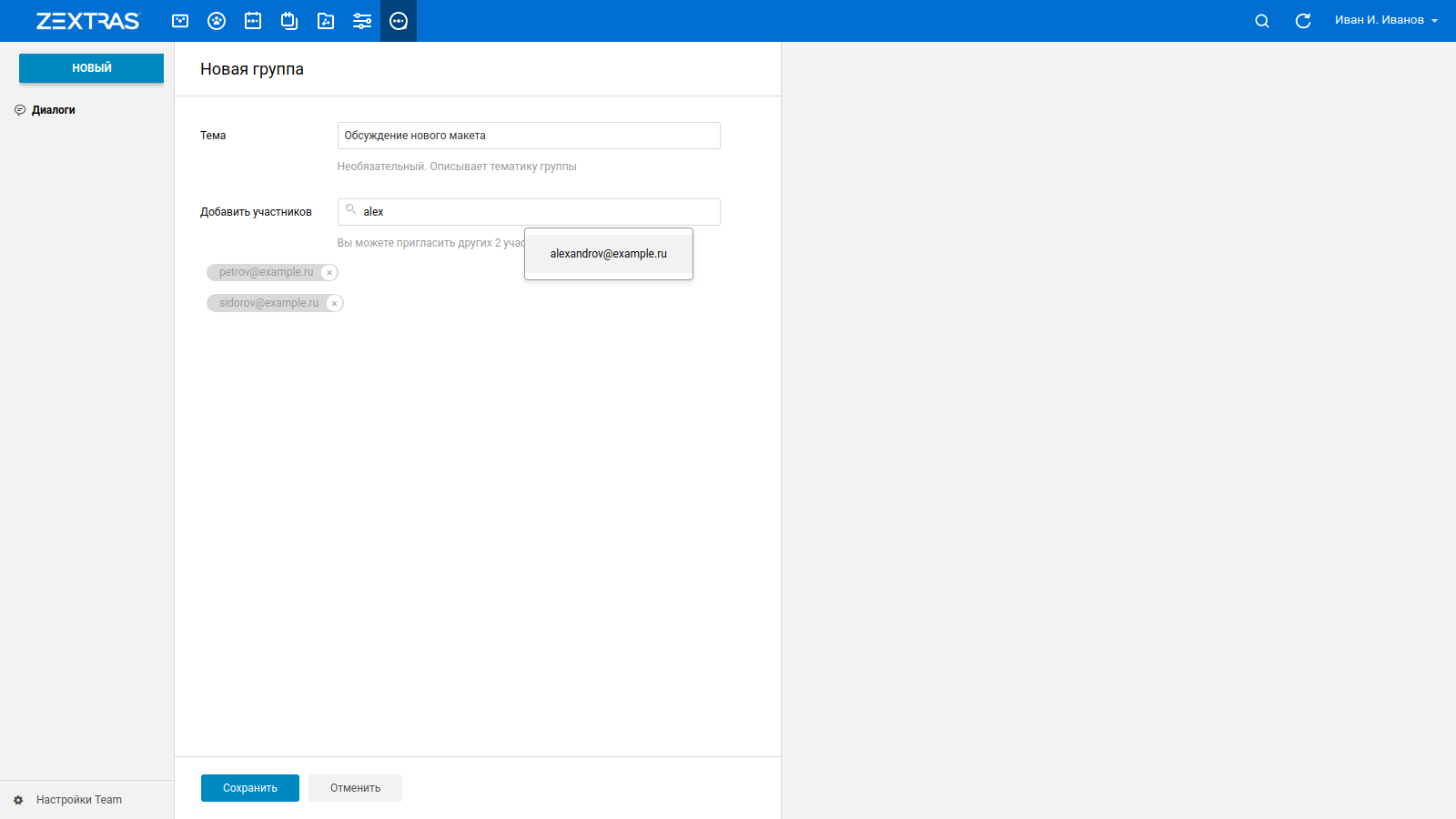
Отправленные в групповом чате файлы будут доступны всем участникам Группы, а уведомление о начале видеоконференции будет отправлено всем участникам Группы. Видеоконференция будет длиться до того времени, пока в ней будет оставаться хотя бы один участник. Как только все участники Группы покинут видеоконференцию, она прекратится.

В правом углу окна группового чата есть кнопка «i», нажав на которую можно просмотреть информацию о Группе. Здесь вы можете увидеть участников Группы и кнопку, позволяющую добавить в Группу нового участника.
Переговорные и Каналы
Переговорные предусматривают наличие администраторов, которые могут модерировать беседу. Участвовать в них может неограниченное количество сотрудников, кроме того, сами Переговорные могут содержать в себе более малочисленные групповые чаты — Каналы, в которых также есть модераторы. Так, например, в зависимости от масштаба компании, Переговорная может быть использована в качестве общего корпоративного чата для всех сотрудников компании, а Каналы, в свою очередь, как групповые чаты для каждого отдела. В случае же, если компания слишком многочисленна, можно создавать отдельные Переговорные для каждого отдела, чтобы сотрудники объединялись в Каналы по различным направлениям.
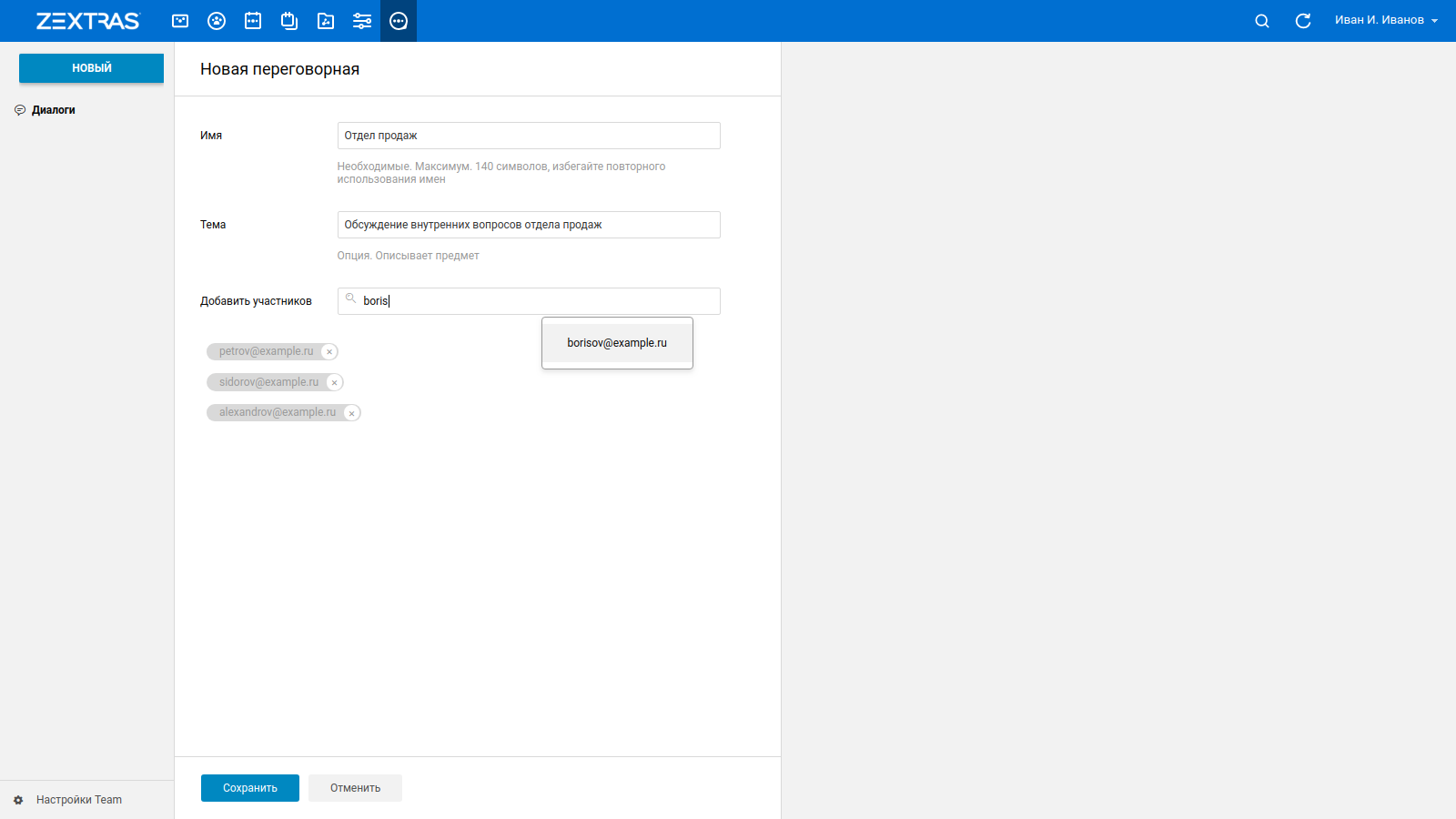
В правом углу окна Переговорной есть кнопка «i», нажав на которую можно просмотреть информацию о Группе. Здесь вы можете увидеть участников Переговорной и кнопку, позволяющую добавить в Переговорную нового участника. Администратор Переговорной, в свою очередь, сможет назначать новых администраторов и исключать пользователей из состава участников Переговорной. Делается это с помощью расположенных справа от ника пользователя иконок с изображением короны и корзины, соответственно.
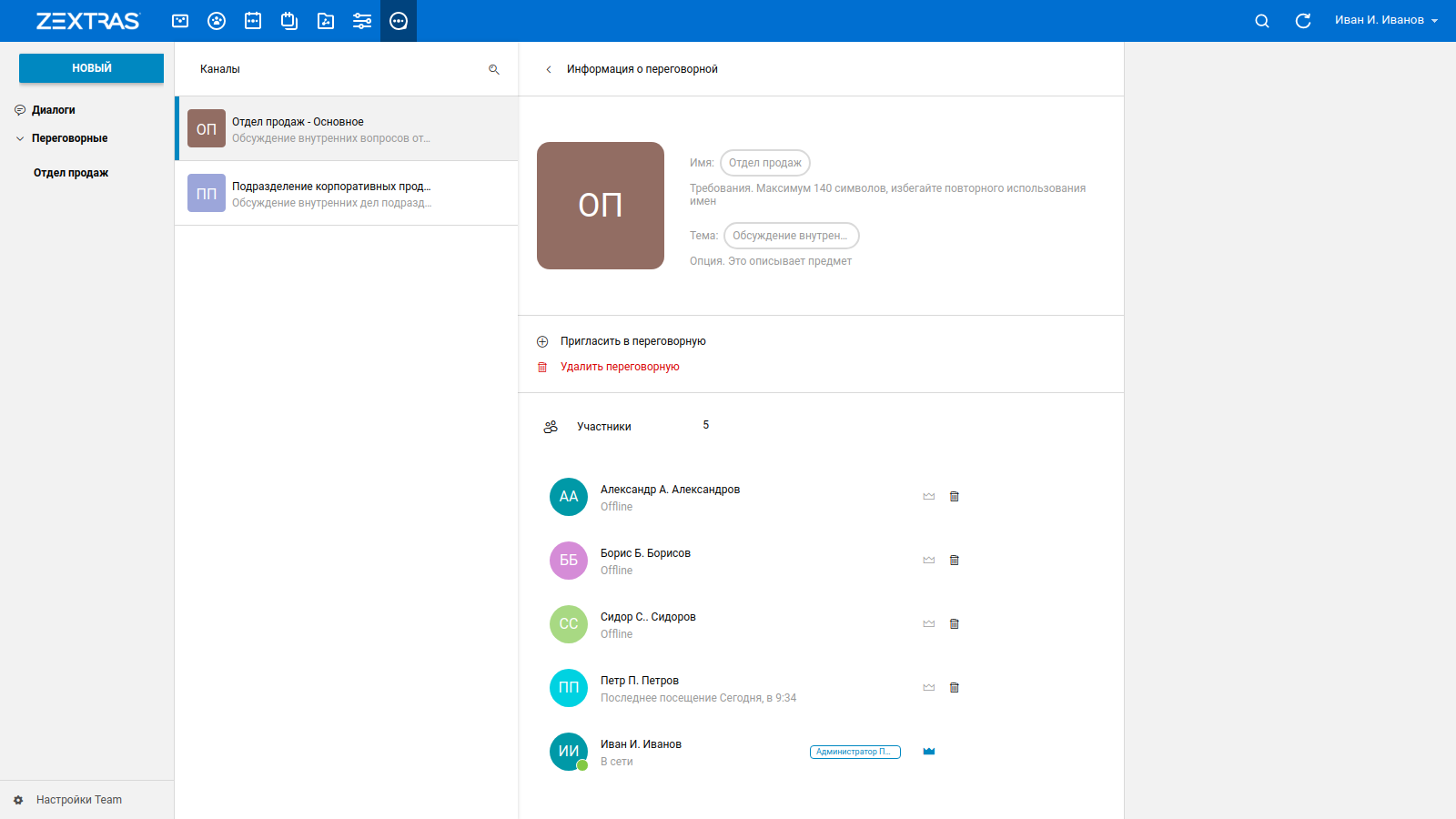
Для создания Канала необходимо нажать на кнопку «НОВЫЙ» и выбрать «Новый Канал». Эта кнопка становится активной только после создания хотя бы одной Переговорной, так как Каналы могут существовать только в Переговорных. После этого необходимо указать название нового Канала и тематику, которая там будет обсуждаться. Кроме того, необходимо указать Переговорную, к которой будет относится создаваемый Канал.
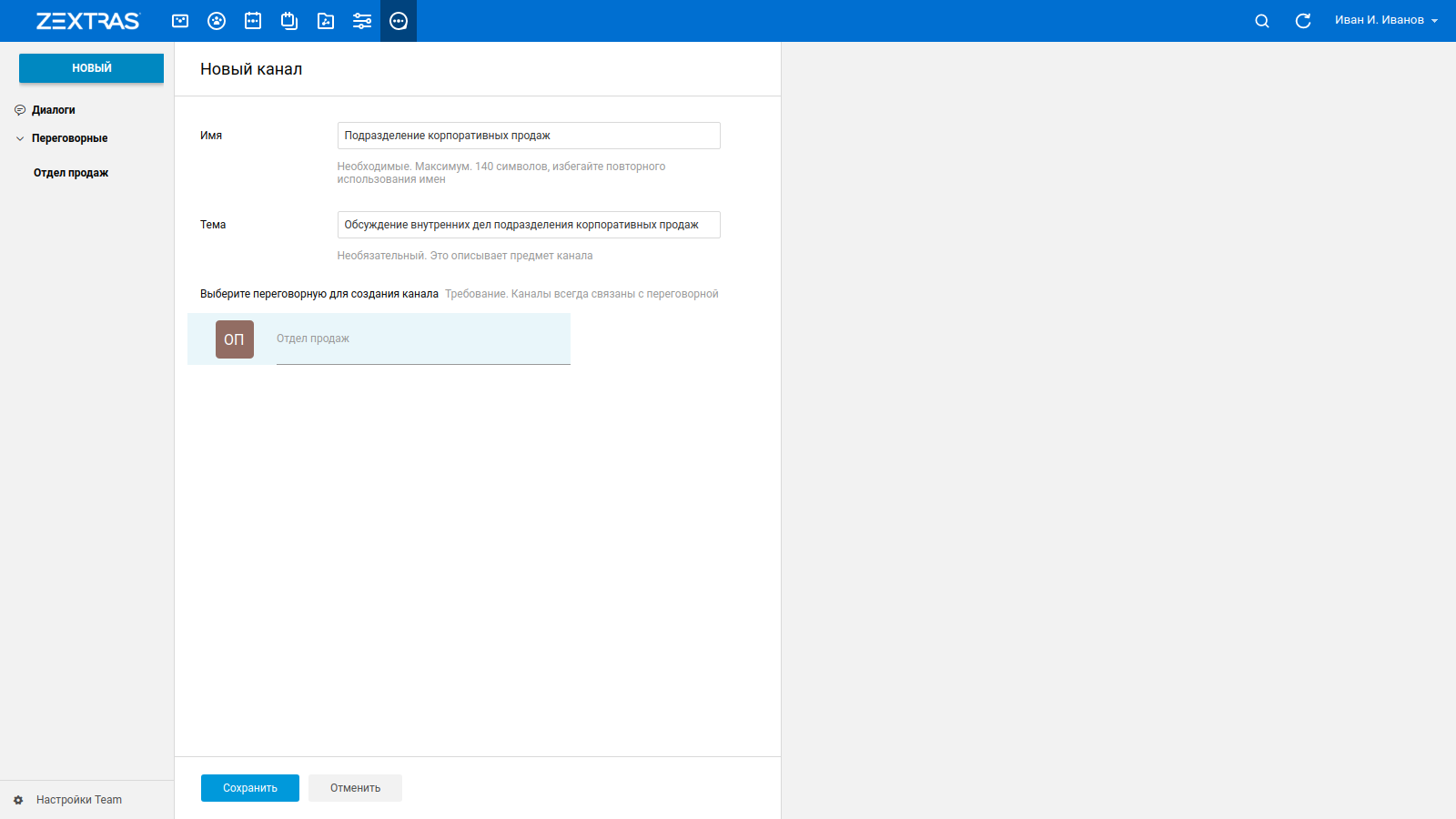
После создания Канала в нем будет всего один участник — пользователь, создавший канал. Он же будет выполнять роль администратора Канала. Другие пользователи, которые состоят в соответствующей Переговорной, могут самостоятельно заходить в Каналы и покидать их. По мере появления новых пользователей администратор канала получит возможность назначать новых администраторов и удалять из Канала. Для этого администратору нужно в правом углу окна Канала нажать кнопку «i» и с помощью расположенных справа от ника пользователя иконок с изображением короны и корзины, повысить пользователя до администратора или удалить его из Канала соответственно. Простой пользователь при нажатии на кнопку «i» сможет просмотреть список участников Канала, а также его название и тематику.
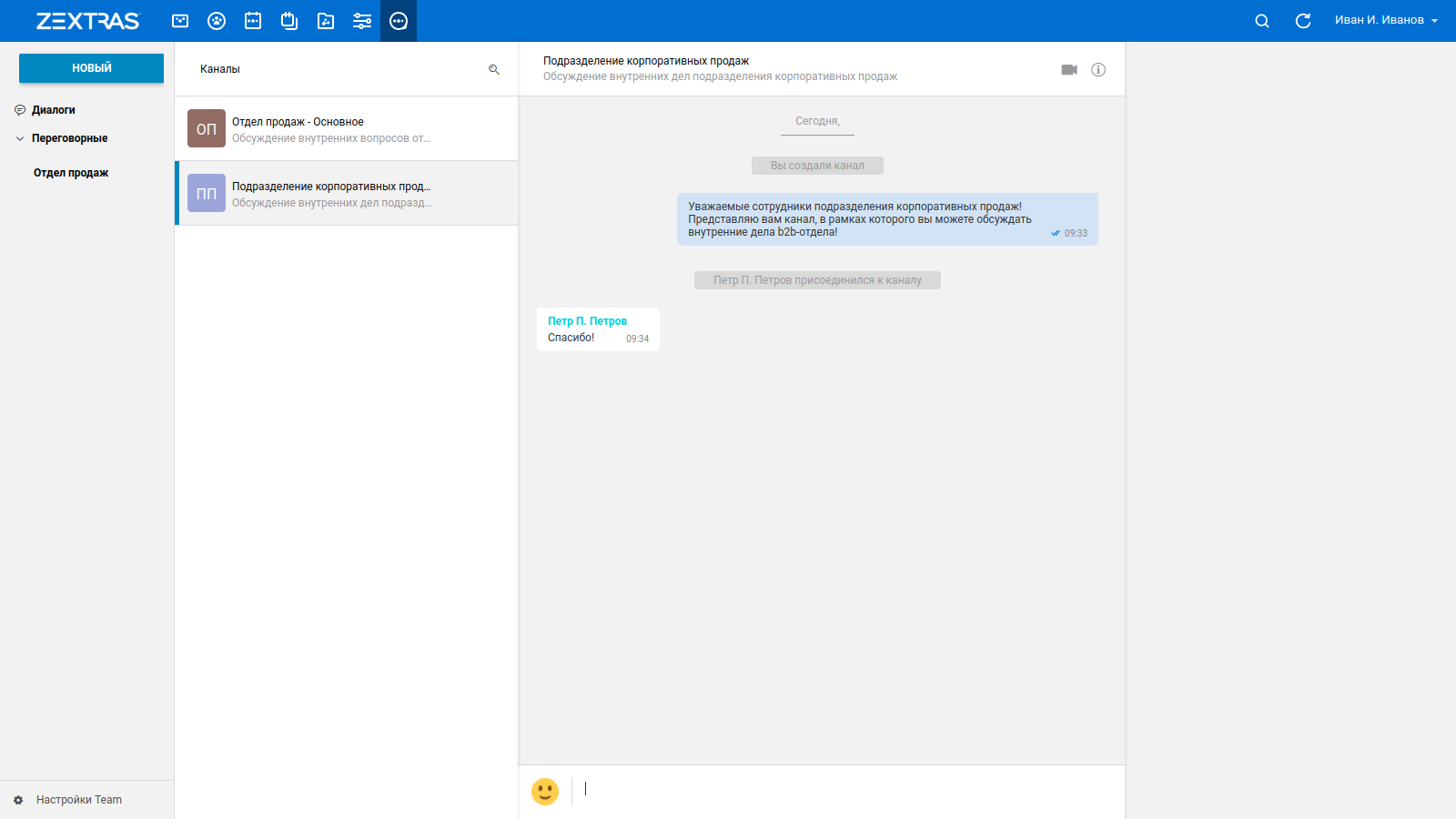
Каналы не поддерживают отправку файлов в чат, но при этом поддерживают использование эмодзи и создание групповых видеозвонков. Как и в случае с Переговорной, уведомление о начале видеозвонка поступит всем участникам Канала
Видеоконференции с внешними пользователями
Возникают ситуации, когда сотрудникам компании необходимо пообщаться не только с другими пользователями Zimbra OSE, но также с внешними пользователями. Для этого в Zextras Team предусмотрена функция «Мгновенное совещание» — видеоконференция, участие в котором может принять любой пользователь, независимо от того, зарегистрирован он в Zimbra OSE или нет.
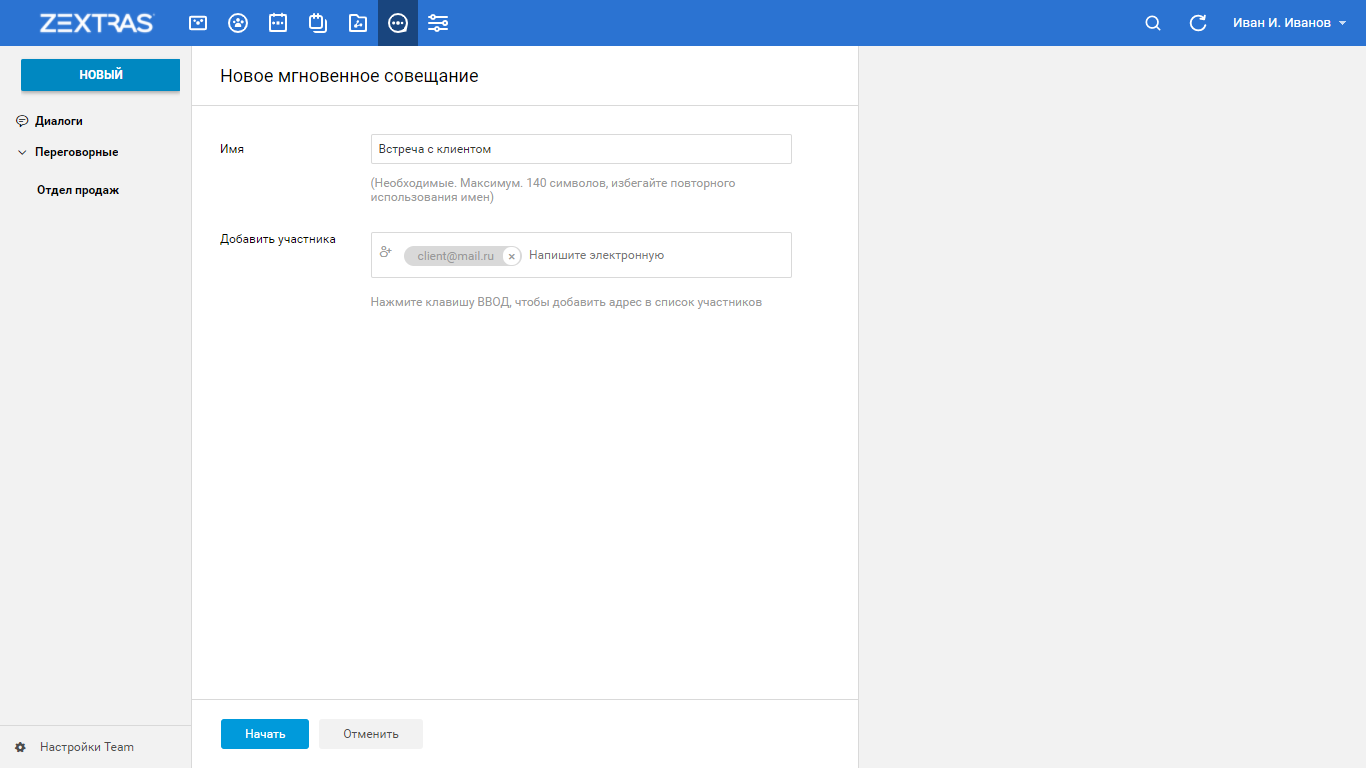
Для создания Мгновенного совещания необходимо нажать на кнопку «НОВЫЙ» и выбрать «Новое Мгновенное совещание». В открывшемся окне вы сможете задать тему Мгновенного совещания, а также указать адреса почтовых ящиков его участников, нажимая после каждого введенного адреса клавишу Enter. После того как адреса всех участников будут введены, необходимо нажать кнопку «Начать». В результате на указанные адреса электронной почты будут отправлены письма со ссылками на Мгновенное совещание.
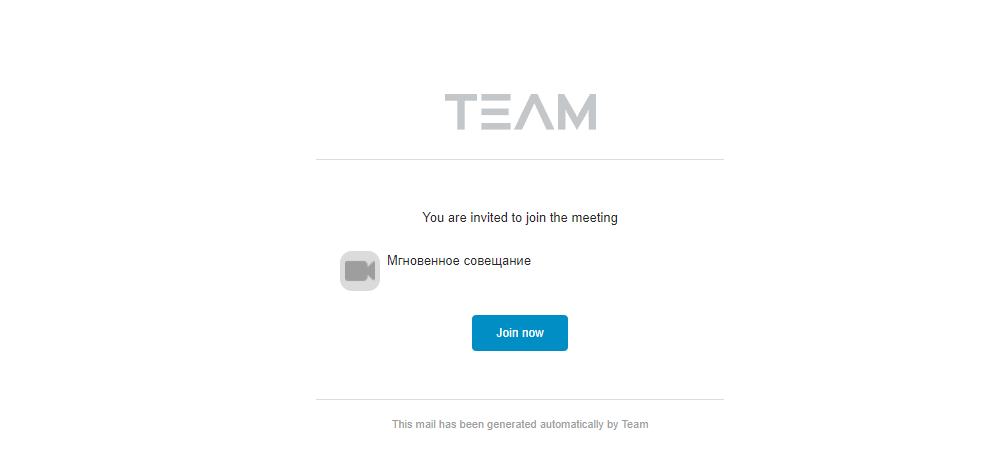
Перейдя по ней, приглашенному пользователю необходимо будет ввести имя, которое будет отображаться во время совещания, а также свой адрес электронной почты. После этого ему останется лишь предоставить браузеру доступ к своим камере и микрофону, после чего он сможет присоединиться к совещанию на правах полноправного участника.
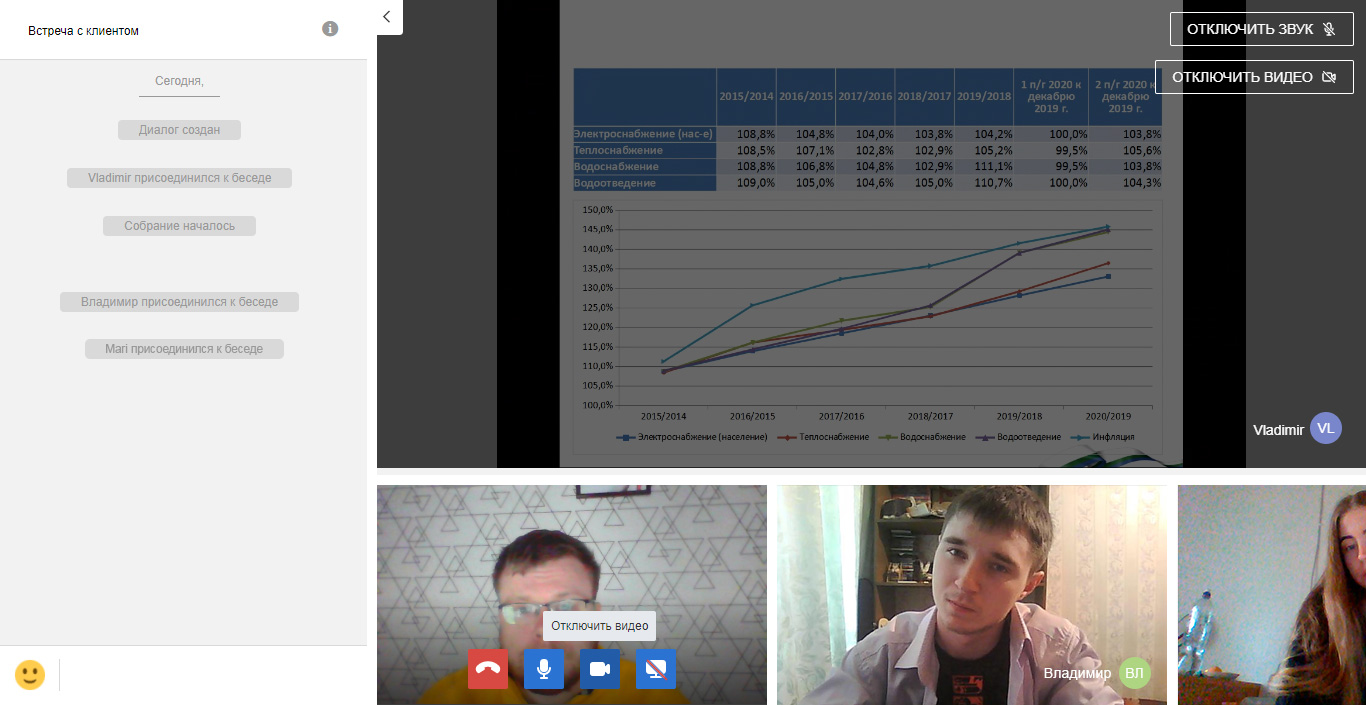
Функции текстового чата
Текстовый чат в Zextras Team позволяет пользователям не только набирать и читать сообщения, но и видеть их статус с помощью галочек рядом с сообщениями. Если галочки рядом с сообщением отсутствуют, это означает, что сообщение не было доставлено; одна галочка означает, что сообщение было доставлено на сервер; две галочки означают, что сообщение было прочитано. Кроме того, напротив названия каждого чата отображается количество непрочитанных сообщений.
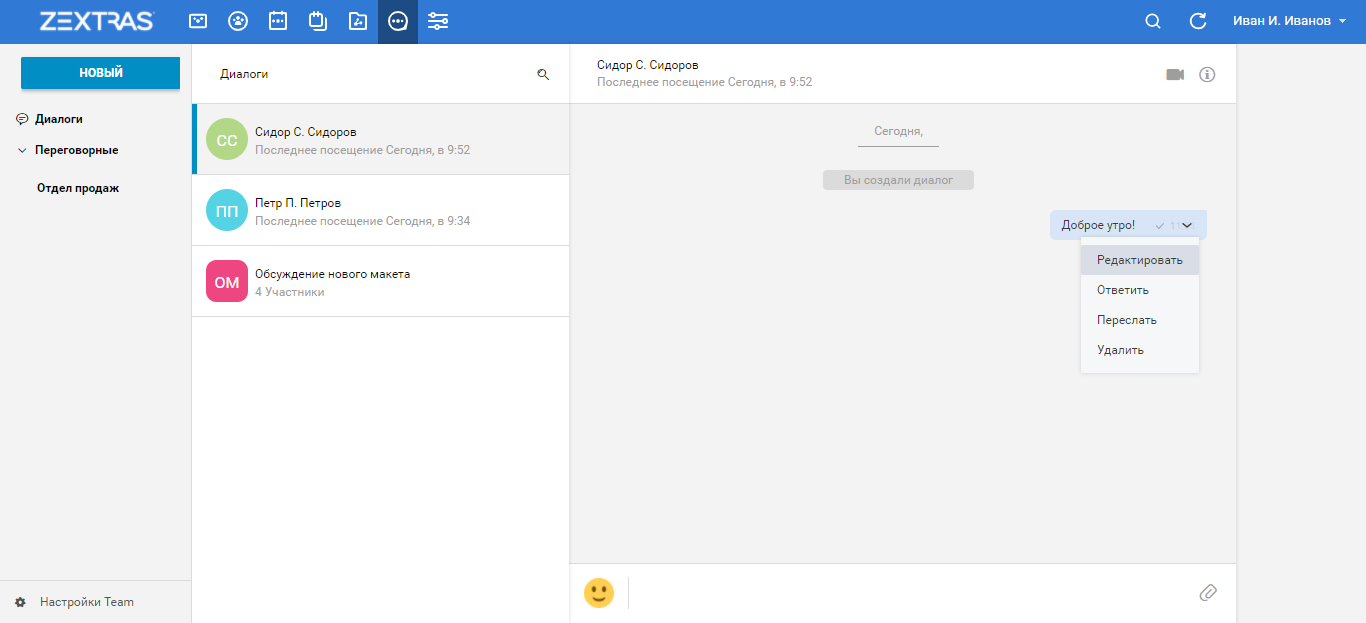
Текстовый чат Zextras Team поддерживает редактирование, удаление и пересылку сообщений, а также ответ на сообщений. Для того, чтобы выполнить эти действия, необходимо кликнуть на нужном сообщении правой кнопкой мыши и во всплывающем меню выбрать нужное действие:
Функции видеочата
Видеочат в Zextras Team представляет из себя отдельное окно с тремя областями:
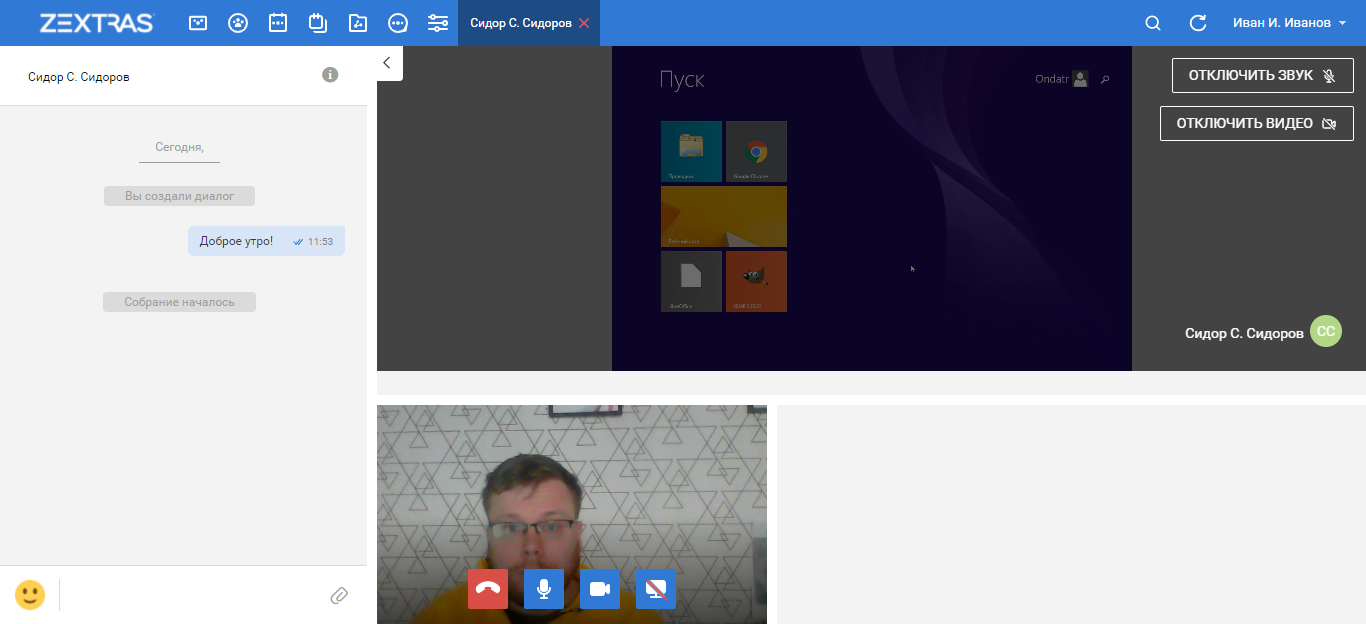
Как устроить видеоконференцию на неограниченное количество участников?
Главной функцией Zextras Team Pro является возможность устраивать видеоконференции на неограниченное количество участников. Она доступна в рамках одного продукта и не требует дополнительных затрат благодаря новому видеосерверу Zextras Team, позволяющему снять ограничения на количество участников видеоконференции. Таким образом, количество участников видеоконференции будет ограничено лишь ресурсами вашей ИТ-инфраструктуры.
В основе видеозвонков Zextras Team, лежит пиринговый протокол WebRTC. Из-за этого видеоконференции Zextras Team чувствительны к качеству интернет-канала, так как особенностью данного протокола является необходимость установления соединения между каждым участником видеоконференции. Если в чате участвуют два человека, то между ними устанавливается одно соединение, по которому они обмениваются изображением с камеры и звуком с микрофона. Однако если в чате участвует много человек, то каждому пользователю придется создать множество соединений, что практически невозможно сделать в реальных условиях.
Видеосервер Zextras Team, по своей сути, является агрегатором WebRTC-потоков и необходим для того, чтобы снизить число подключений для каждого участника видеоконференции. Если раньше в чате большим количеством участников каждому пользователю пришлось бы создавать по нескольку подключений, то при использовании видеосервера Zextras Team каждому пользователю, независимо от числа участников видеоконференции будет достаточно создать всего одно соединение с сервером и с него получать изображение и звук от других участников чата. Кроме того, передаваемые изображение и звук перекодируются, что снижает требования к ширине интернет-канала участников видеоконференции.
Установка видеосервера Team довольно проста. Для того, чтобы внедрить его в свою инфраструктуру, необходимо сперва подготовить для него отдельный узел с операционной системой. Требования к узлу для видеосервера Team следующие:
Обращаем внимание на то, что пользователи при подключении к видеосерверу будут использовать UDP-порты из диапазона 20000-40000. Также отметим, что в настоящий момент в инфраструктуре Zimbra OSE может находиться не более одного видеосервера Team. В ближайшее время планируется добавить возможность добавления нескольких видеосерверов в одну инфраструктуру.
После того как узел будет подготовлен, необходимо скачать архив с установщиком видеосервера Team для соответствующей операционной системы с сайта Zextras. Для скачивания необходимо зарегистрироваться или войти в свою учетную запись Zextras. После скачивания архива, необходимо распаковать его и запустить скрипт установки. Во время установки скрипт самостоятельно проверит, установлены ли в вашей операционной системе необходимые для работы видеосервера зависимости и самостоятельно установит все недостающие пакеты.
После завершения установки скрипт попросит вас ввести IP-адрес инфраструктуры Zimbra OSE, с которой будет связан данный видеосервер, и выведет на экран две команды, которые нужно будет выполнить на любом почтовом сервере инфраструктуры Zimbra OSE. Они будут иметь следующий вид: zxsuite config global set attribute teamVideoServerSharedSecret value [SERVER HASH] и zxsuite config global set attribute teamVideoServerHostname value [HOSTNAME]:8188. После ввода этих команд на почтовом сервере процесс установки и настройки видеосервера Team завершится.
Настройка видеосервера
Настраивать видеосервер можно в командной строке.Чтобы приостановить работу видеосервера, необходимо воспользоваться командой zxsuite team doStopService team-videoserver-pool, а для её возобновления командой zxsuite team doStartService team-videoserver-pool. Для того, чтобы узнать текущий статус видеосервера Team, нужно воспользоваться командой zxsuite team clusterstatus.
По умолчанию Zextras Team использует в видеочатах видеокодек VP8 с битрейтом 200 Кбит/с и аудиокодек OPUS с частотой 16000 Гц. Эти параметры также можно изменить. Так, для увеличения битрейта видео, следует воспользоваться командами:
zxsuite config global set attribute teamChatWebcamBitrateCap value 800
zxsuite config global set attribute teamChatScreenBitrateCap value 500
Первая команда позволяет установить битрейт видео во время видеочата на 800 кбит/с, а вторая команда позволяет установить битрейт видео во время демонстрации рабочего стола на 500 кбит/с.
Также можно изменить и используемый видеокодек. Zextras Team поддерживает кодеки AV1, H264, H265, VP8 и VP9. Так, чтобы сменить кодек, необходимо сперва отключить используемый, а затем включить новый:
zxsuite config global set attribute teamChatVideoCodecVP8 value false
zxsuite config global set attribute teamChatVideoCodecH264 value true
Команды для включения и выключения других кодеков:
AV1: zxsuite config global set attribute teamChatVideoCodecAV1 value true|false
H265: zxsuite config global set attribute teamChatVideoCodecH265 value true|false
VP9: zxsuite config global set attribute teamChatVideoCodecVP9 value true|false
Кроме того администратор может регулировать настройки передаваемого звука. Дело в том, что очень часто из-за разной чувствительности микрофонов собеседников возникает ситуация, при которой звук у одного из участников видеоконференции очень громкий, а у другого слишком тихий. Добиться одинакового уровня громкости позволяет нормализация звука, которая позволяет сделать громкость звука одинаковой у всех участников. Работает это за счет постоянного семплирования аудиопотока и администратор, в числе прочего, может настроить спектр и периодичность семплирования.
Для изменения спектра семплирования звука необходимо воспользоваться командой
zxsuite config global set attribute teamChatAudioSamplingRate value 16000
В данном случае администратор может выбирать из значений 8000, 12000, 16000, 24000 и 48000 Герц. По умолчанию это значение установлено на 16000 Герц.
Изменить уровень нормализации громкости звука можно следующим образом:
zxsuite config global set attribute teamChatAudioLevelSensitivity value 25
Допустимые значения для этой настройки изменяются от 0, когда звук выключен, до 100, когда громкость максимальная. Значением по умолчанию является 25.
Периодичность семплирования настраивается с помощью команды:
zxsuite config global set attribute teamChatAudioSamplingSensitivityInterval value 2
Здесь мы указываем количество секунд, которые проходят между семплированиями. По умолчанию этот интервал составляет 2 секунды.
По всем вопросам, связанными c Zextras Suite Pro и Team Pro вы можете обратиться к Представителю компании «Zextras» Екатерине Триандафилиди по электронной почте ekaterina.triandafilidi@zextras.com

Все необходимые инструменты для совместной работы в компании входят в состав Zextras Suite Pro. Zextras Team Pro устанавливается вместе с другими расширениями. Для его работы необходима лицензия, которую можно приобрести в дополнение к лицензии Zextras Suite Pro. Сервис разворачивается из консоли администратора Zimbra OSE. Для этого нужно перейти во вкладку Zextras и выбрать раздел «Ядро». На открывшейся странице найдите раздел Zimlet Team и нажмите кнопку «Развернуть».
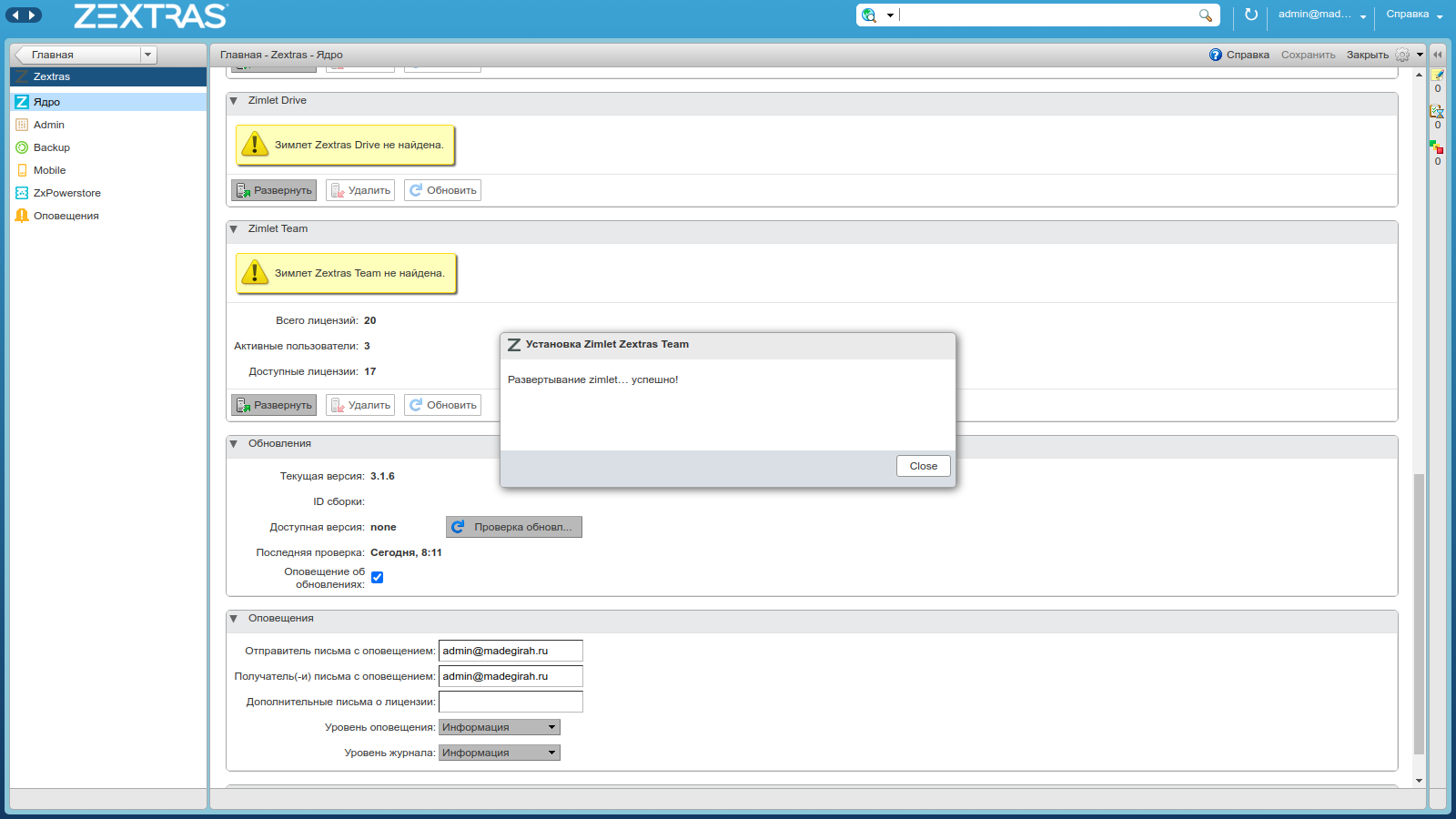
После появления сообщения об успешном развертывании зимлета Team, необходимо включить сервис Team Pro для пользователей. Включить его можно как для отдельных пользователей, так и для целых Классов обслуживания.

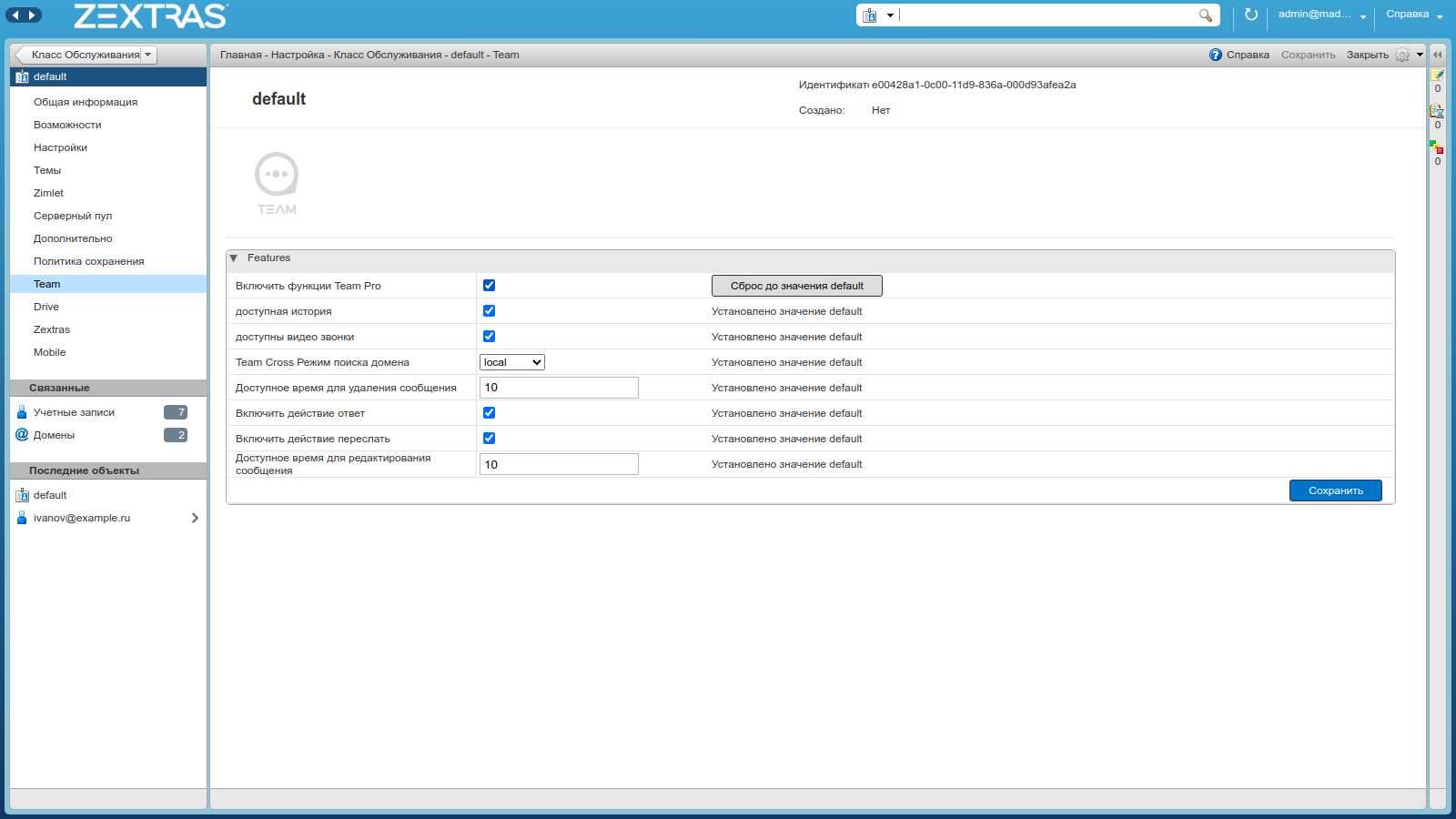
После того как сервис Team Pro будет включен для пользователей, им станет доступна вся функциональность. Получить доступ к ней они могут как через веб-клиент в отдельной вкладке Team, так и в специальном мобильном приложении, разработанном Zextras. Установить это приложение можно как для iOS, так и Android.
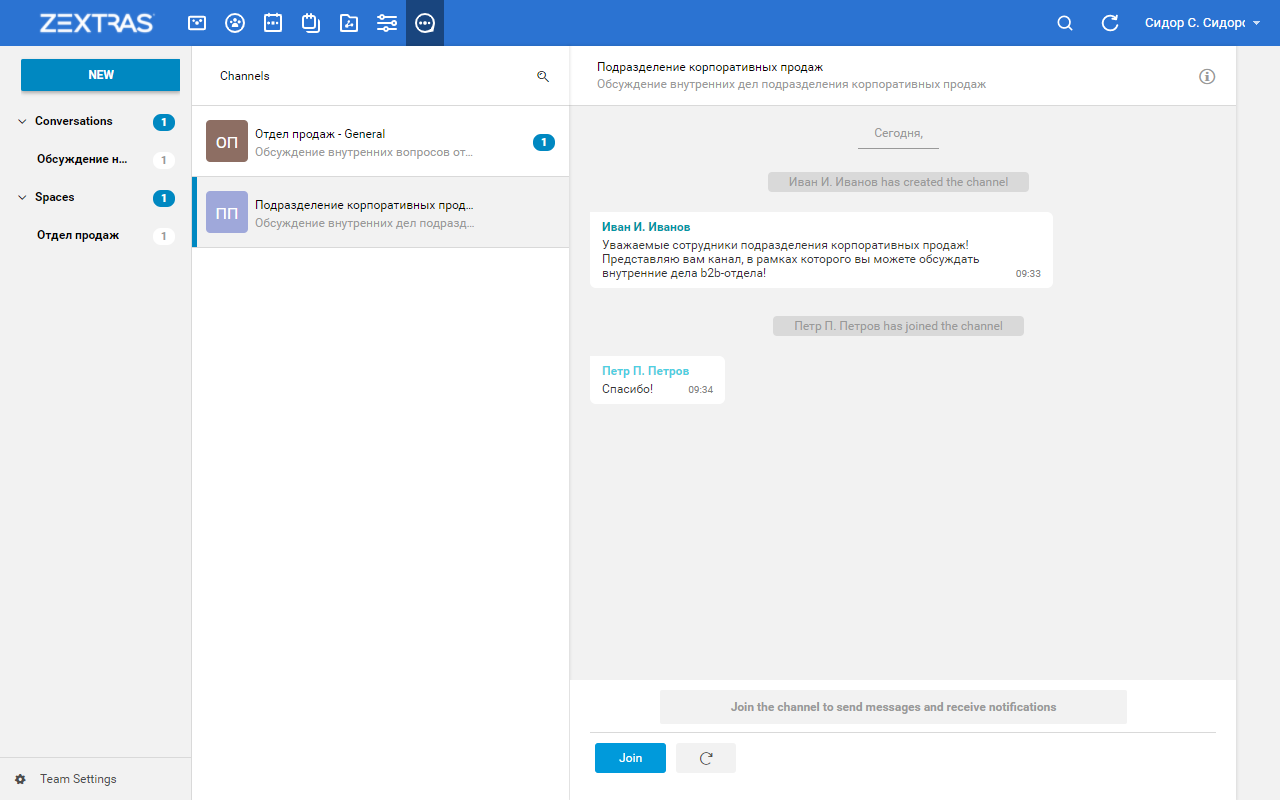
Современный интерфейс Team Pro предоставляет полезные функции для делового общения в компании. В ближайшем обновлении дизайн Team Pro будет обновлен и он станет ещё удобнее в использовании. В Team Pro вы можете организовать чаты, групповые чаты, Переговорные и Каналы а также создать Мгновенное совещание с внешними пользователями.
Приватные чаты и видеочаты
Данная функция позволяет двум пользователям Zimbra OSE общаться друг с другом в режиме онлайн-чата. Для того, чтобы начать приватную беседу, её организатор должен перейти во вкладку «Team» нажать на кнопку «НОВЫЙ» и выбрать «Новый чат». В открывшемся окне необходимо ввести имя собеседника, с которым вы хотите начать чат. Выберите нужного собеседника и сразу же откроется окно чата.
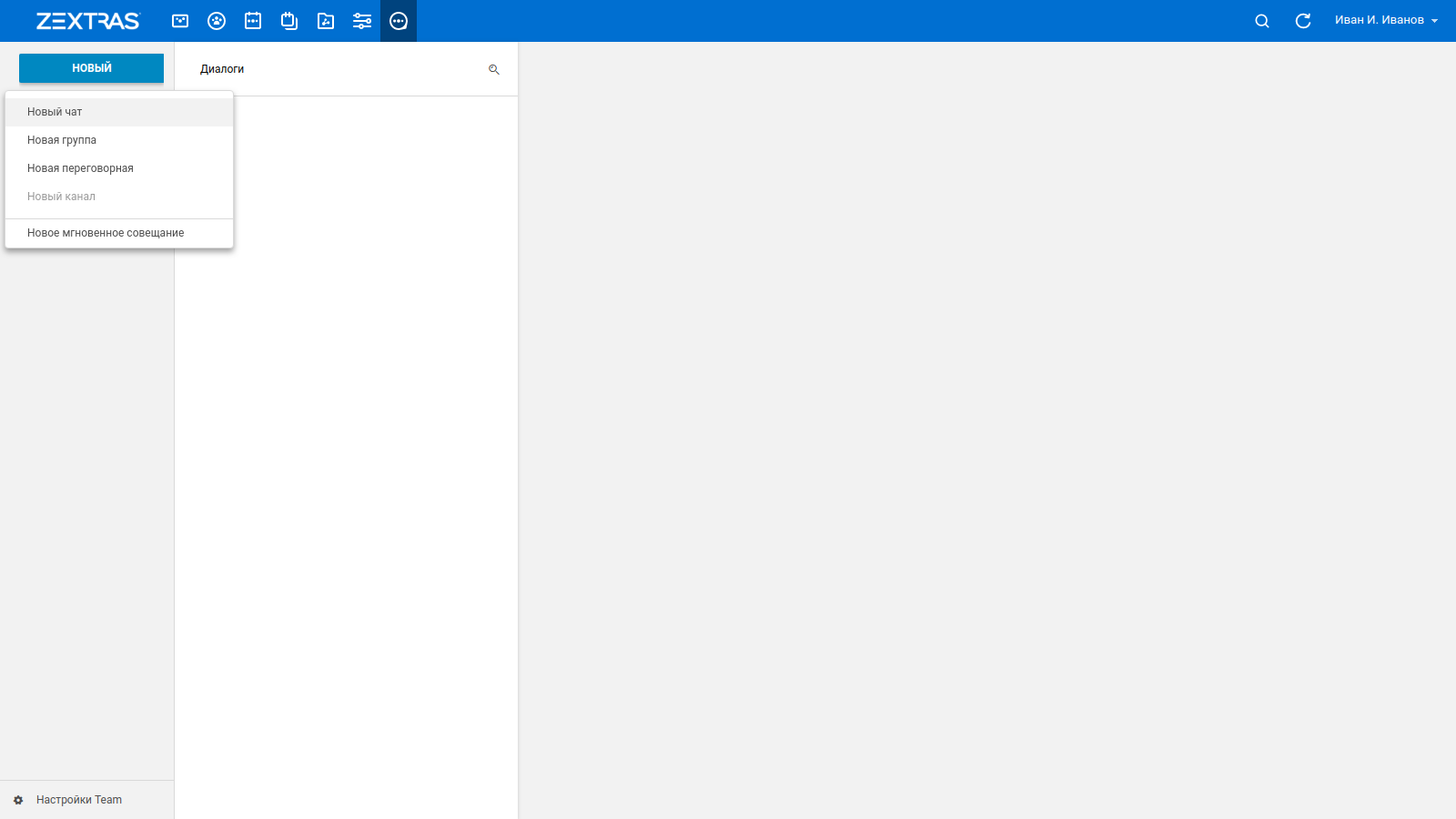
В приватном чате можно обмениваться файлами. Чтобы отправить файл, нажмите на значок скрепки в нижнем правом углу окна чата и выберите нужный файл или перетащите его на окошко чата. Когда значок скрепки изменится на кнопку «Отправить», нажмите, чтобы переслать выбранный файл. В приватном чате доступна функция использования эмодзи. Нажмите на значок со смайликом в нижнем левом углу окна чата, чтобы открыть список доступных эмодзи.
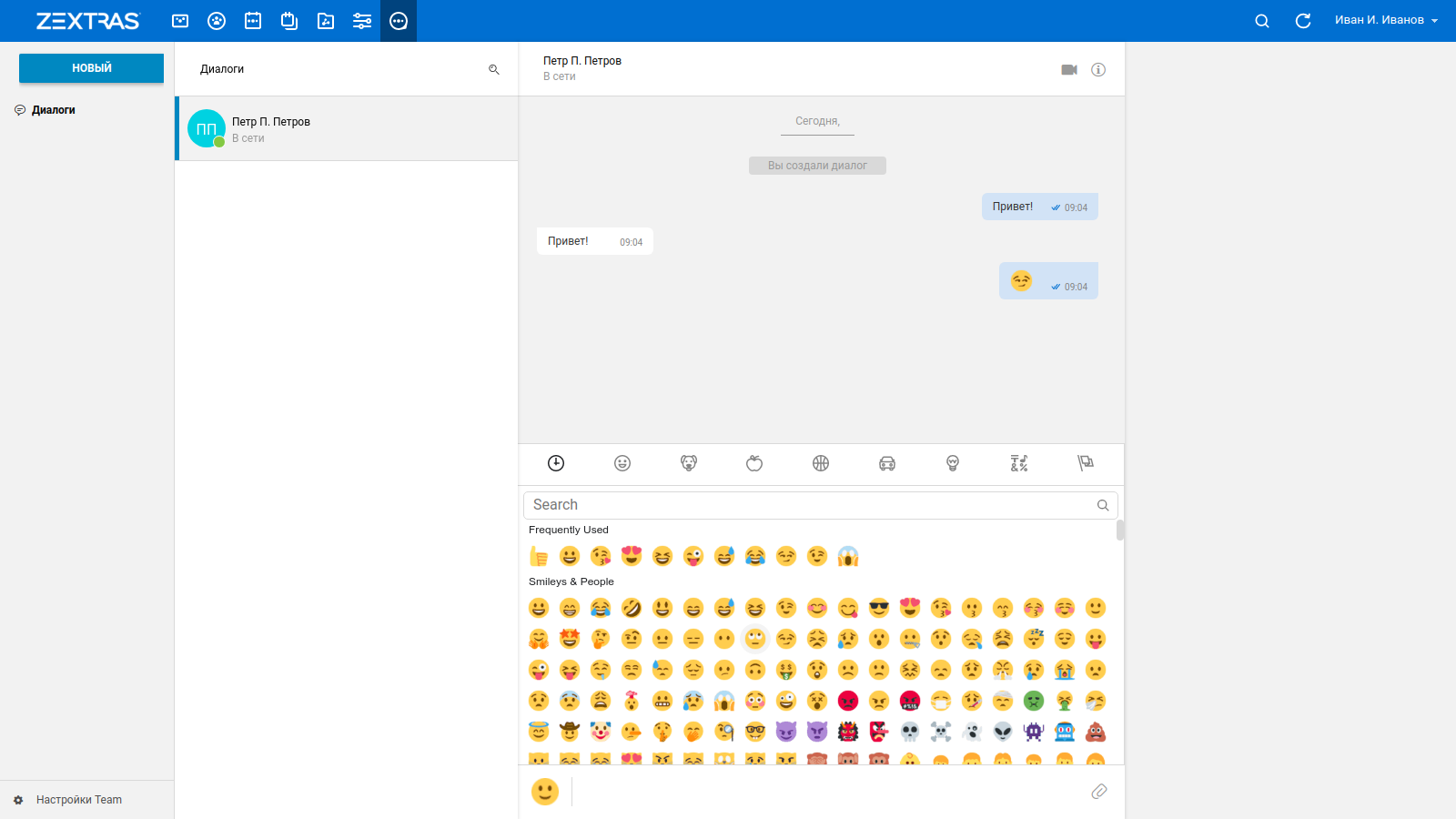
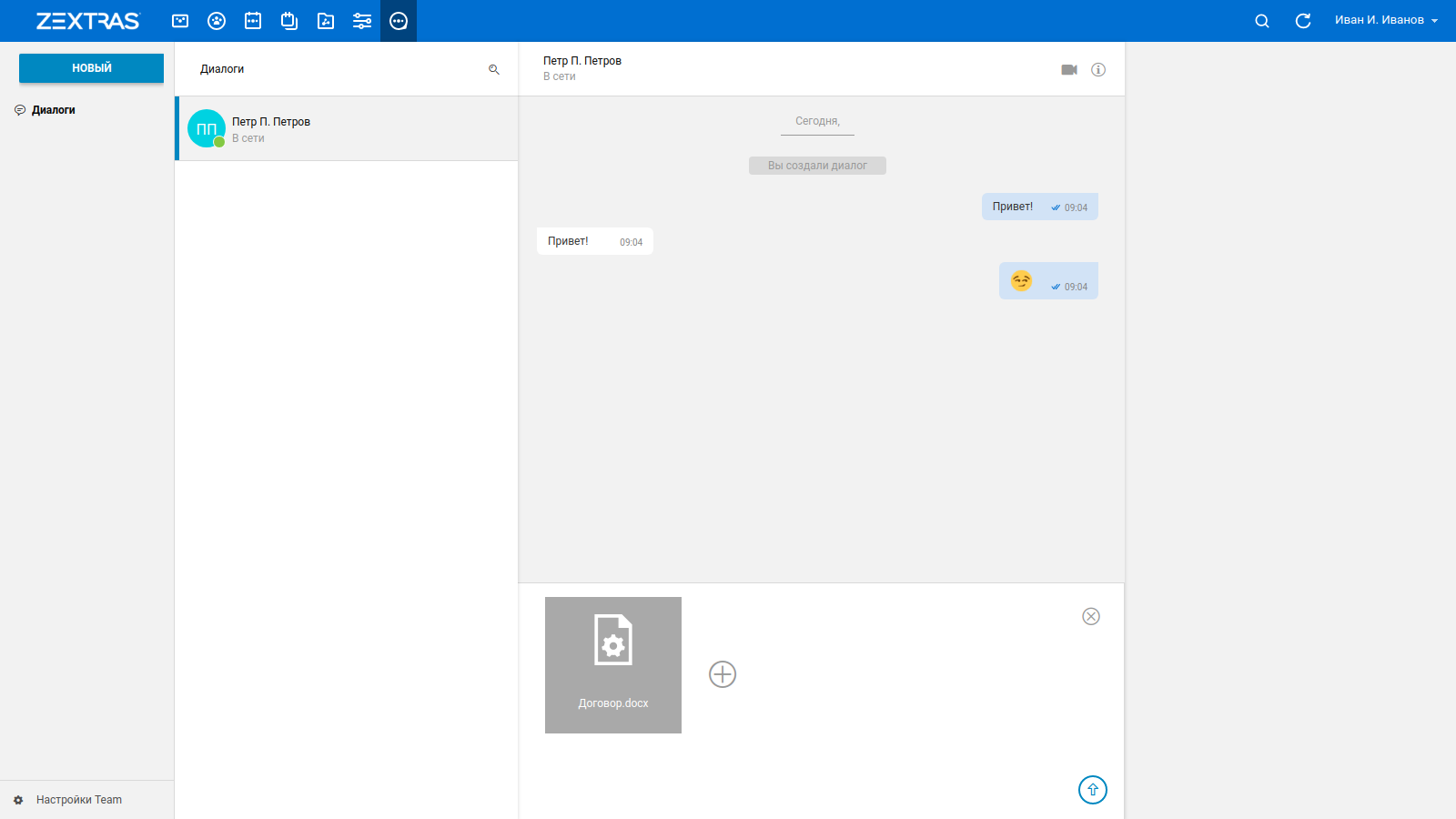
Можно начать приватный видеочат или демонстрацию рабочего стола со своим собеседником. Находясь в окне чата, нажмите на значок камеры в правом верхнем углу окна чата. В случае, если у вас нет веб-камеры или вы запретили к ней доступ, вы можете общаться исключительно с помощью голоса, либо начать демонстрацию рабочего стола своего компьютера, нажав на соответствующую кнопку во время видеочата.
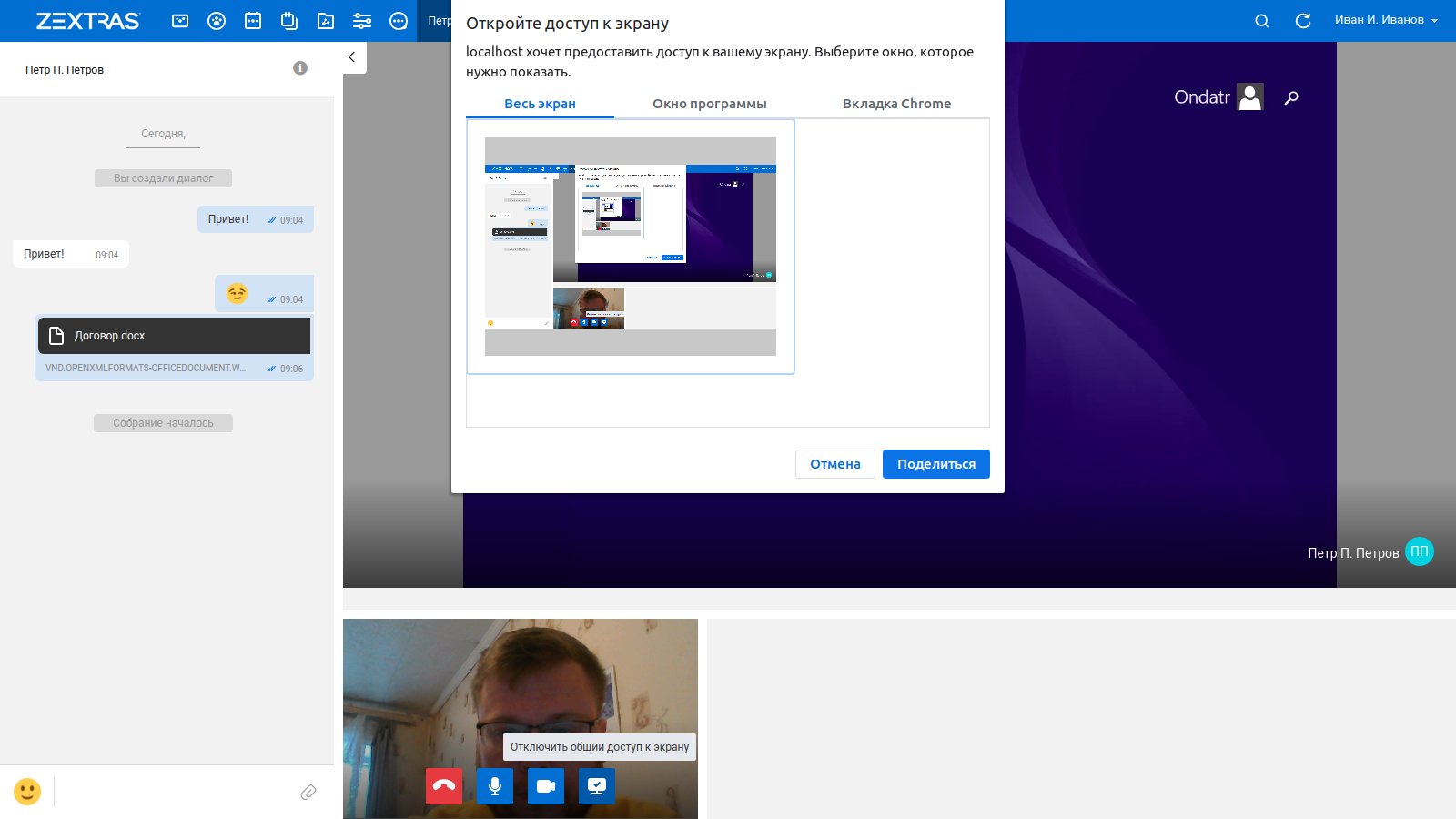
В правом углу окна приватного чата есть кнопка «i», нажав на которую можно просмотреть информацию о вашем собеседнике. Вы можете посмотреть личную информацию и общие с собеседником Группы, Каналы и Переговорные.
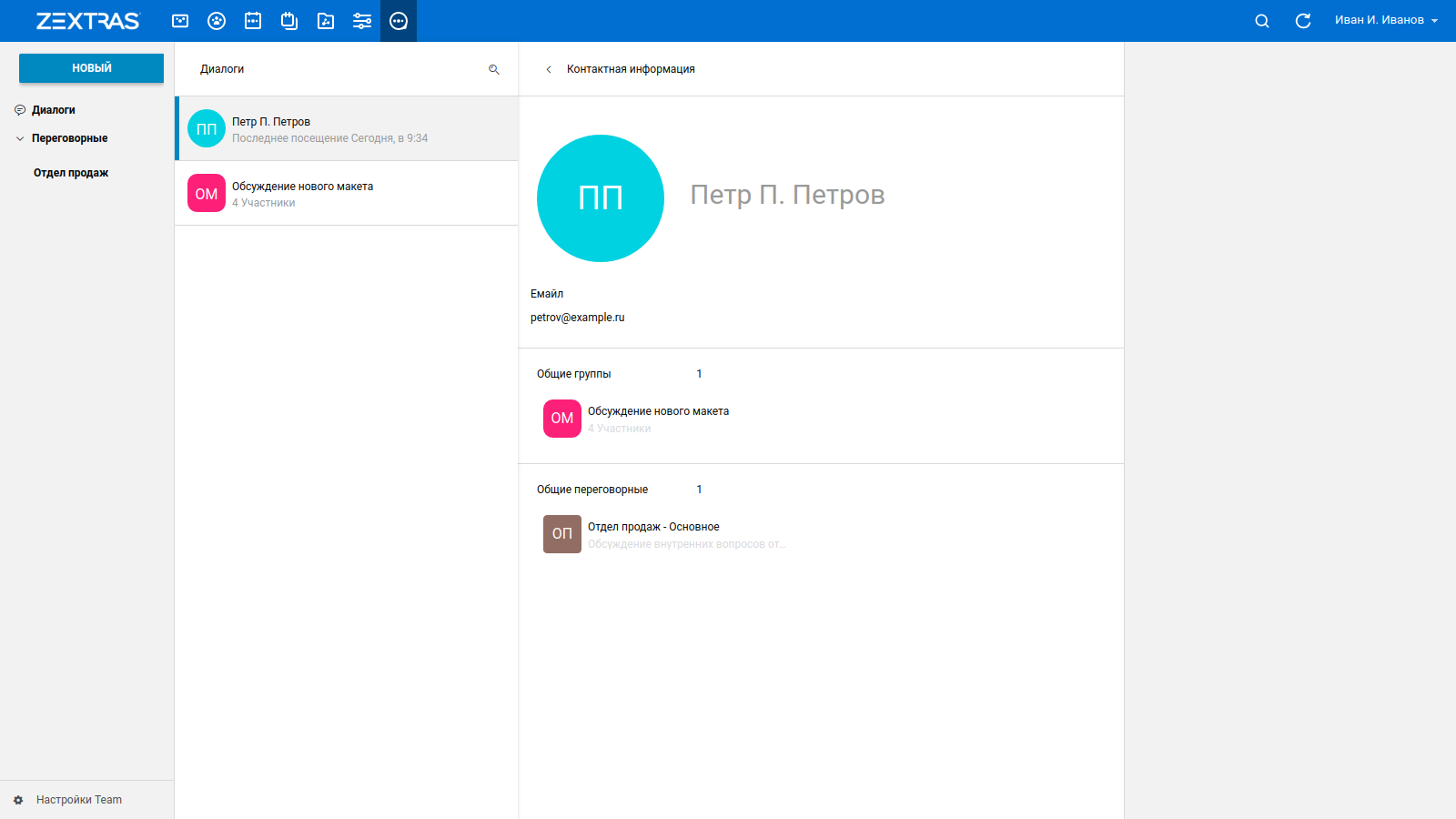
Группы и групповые видеочаты
Группа — это чат с несколькими пользователями. Группы существуют до тех пор, пока в них есть участники, а это значит, что их можно создавать для работы над конкретными проектами и закрывать сразу после того как проект будет реализован. Группы по умолчанию поддерживают до 5 участников, в них возможны обмен файлами и групповые видеозвонки.
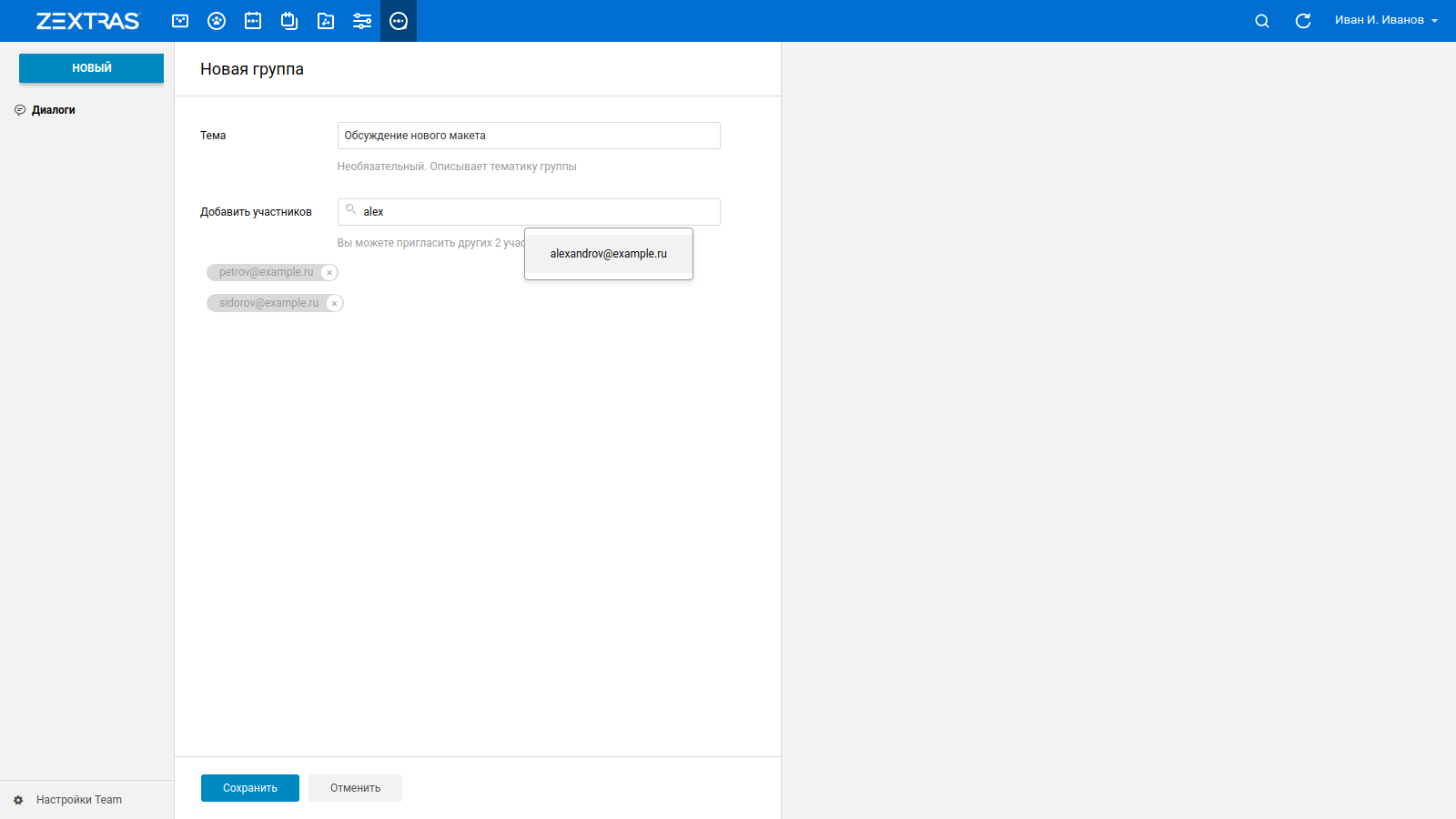
Отправленные в групповом чате файлы будут доступны всем участникам Группы, а уведомление о начале видеоконференции будет отправлено всем участникам Группы. Видеоконференция будет длиться до того времени, пока в ней будет оставаться хотя бы один участник. Как только все участники Группы покинут видеоконференцию, она прекратится.

В правом углу окна группового чата есть кнопка «i», нажав на которую можно просмотреть информацию о Группе. Здесь вы можете увидеть участников Группы и кнопку, позволяющую добавить в Группу нового участника.
Переговорные и Каналы
Переговорные предусматривают наличие администраторов, которые могут модерировать беседу. Участвовать в них может неограниченное количество сотрудников, кроме того, сами Переговорные могут содержать в себе более малочисленные групповые чаты — Каналы, в которых также есть модераторы. Так, например, в зависимости от масштаба компании, Переговорная может быть использована в качестве общего корпоративного чата для всех сотрудников компании, а Каналы, в свою очередь, как групповые чаты для каждого отдела. В случае же, если компания слишком многочисленна, можно создавать отдельные Переговорные для каждого отдела, чтобы сотрудники объединялись в Каналы по различным направлениям.
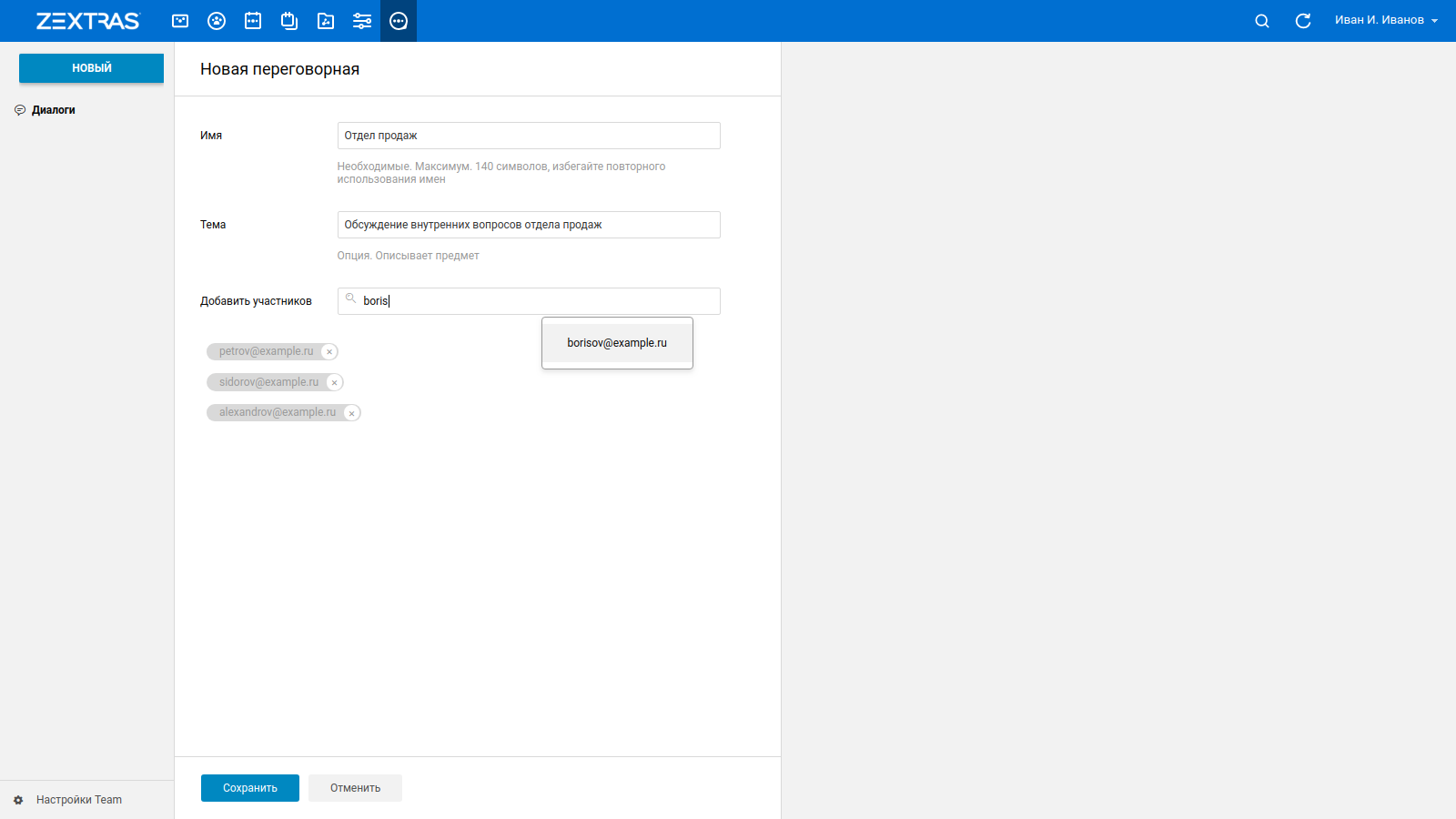
В правом углу окна Переговорной есть кнопка «i», нажав на которую можно просмотреть информацию о Группе. Здесь вы можете увидеть участников Переговорной и кнопку, позволяющую добавить в Переговорную нового участника. Администратор Переговорной, в свою очередь, сможет назначать новых администраторов и исключать пользователей из состава участников Переговорной. Делается это с помощью расположенных справа от ника пользователя иконок с изображением короны и корзины, соответственно.
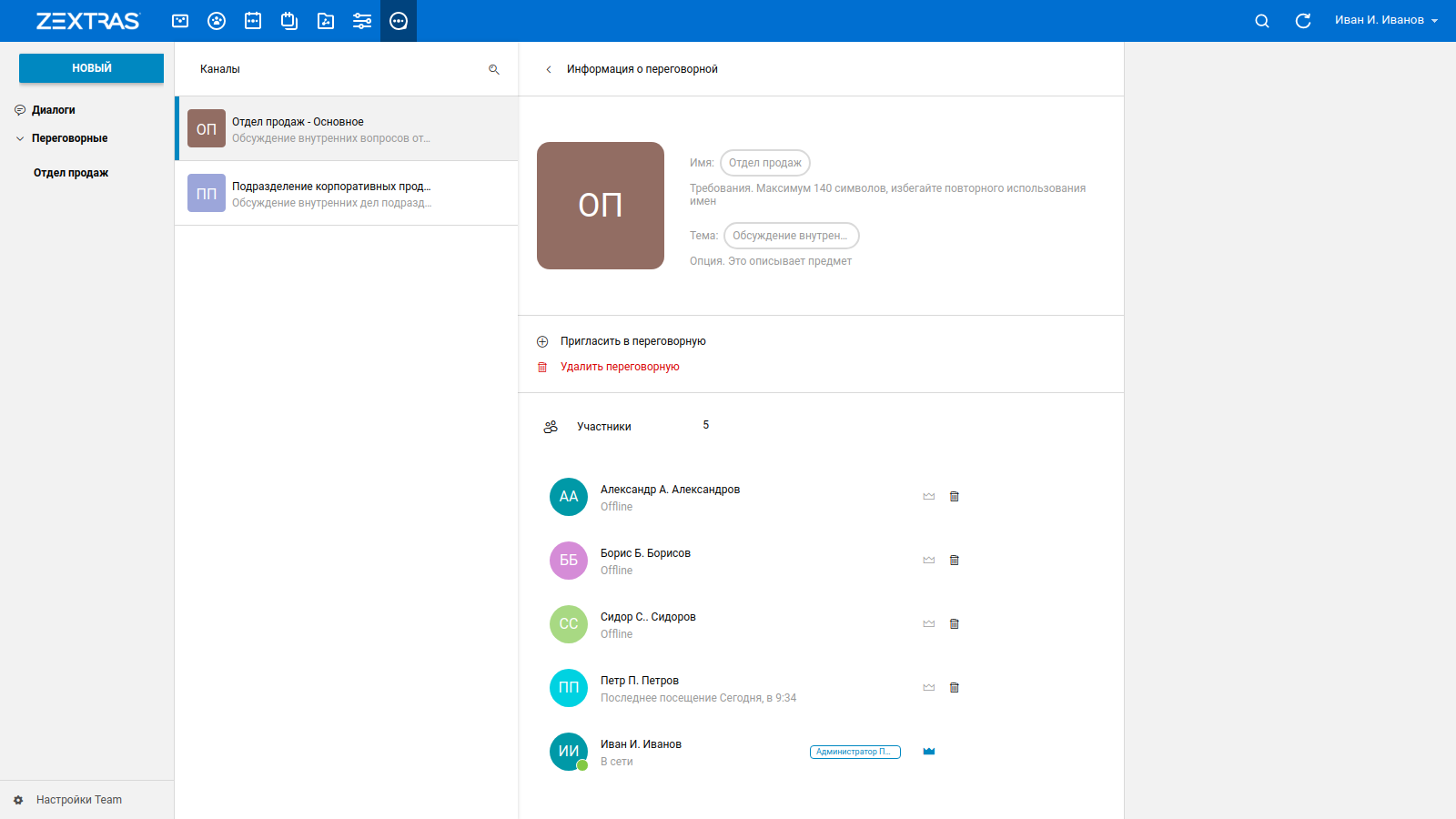
Для создания Канала необходимо нажать на кнопку «НОВЫЙ» и выбрать «Новый Канал». Эта кнопка становится активной только после создания хотя бы одной Переговорной, так как Каналы могут существовать только в Переговорных. После этого необходимо указать название нового Канала и тематику, которая там будет обсуждаться. Кроме того, необходимо указать Переговорную, к которой будет относится создаваемый Канал.
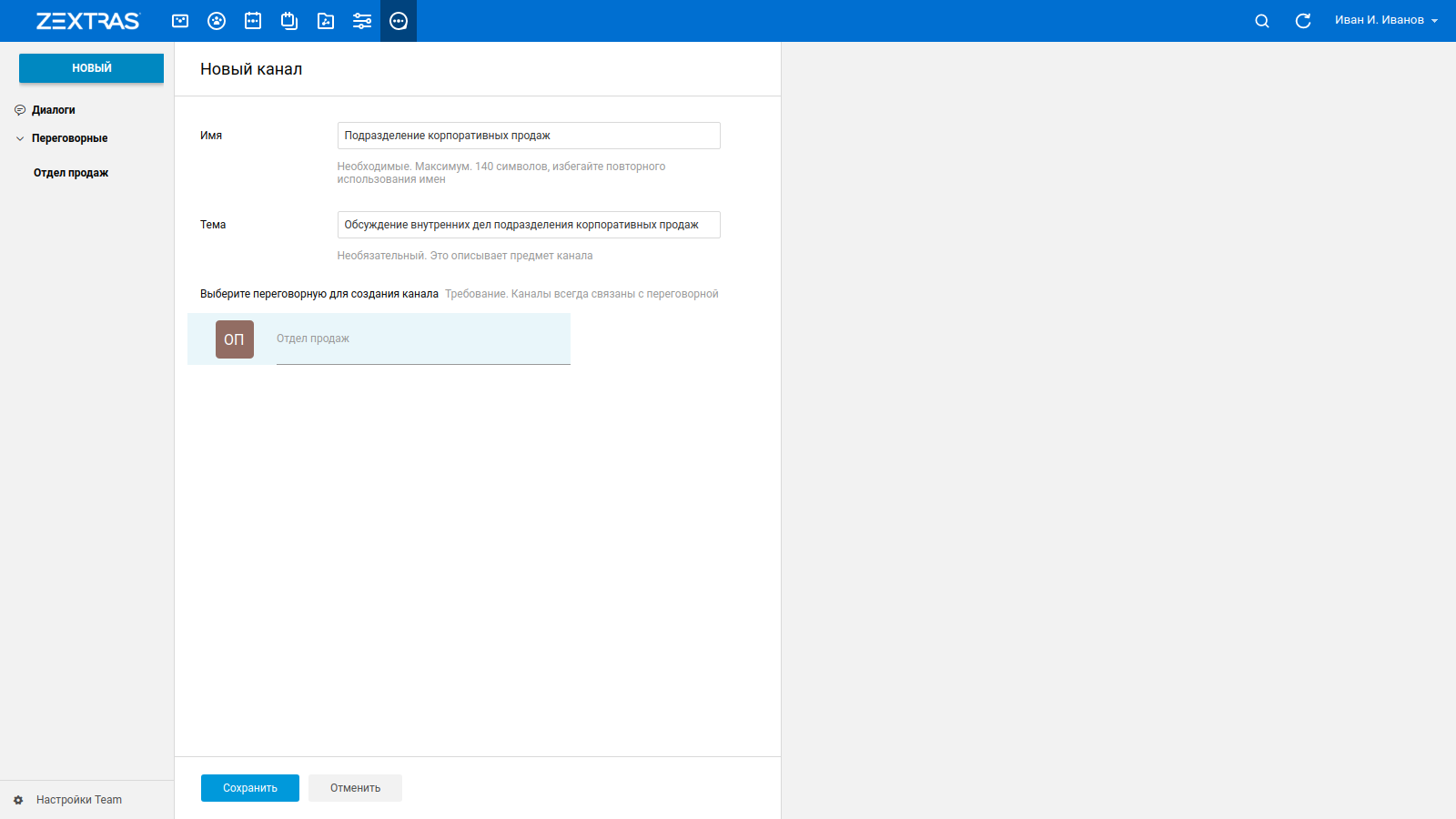
После создания Канала в нем будет всего один участник — пользователь, создавший канал. Он же будет выполнять роль администратора Канала. Другие пользователи, которые состоят в соответствующей Переговорной, могут самостоятельно заходить в Каналы и покидать их. По мере появления новых пользователей администратор канала получит возможность назначать новых администраторов и удалять из Канала. Для этого администратору нужно в правом углу окна Канала нажать кнопку «i» и с помощью расположенных справа от ника пользователя иконок с изображением короны и корзины, повысить пользователя до администратора или удалить его из Канала соответственно. Простой пользователь при нажатии на кнопку «i» сможет просмотреть список участников Канала, а также его название и тематику.
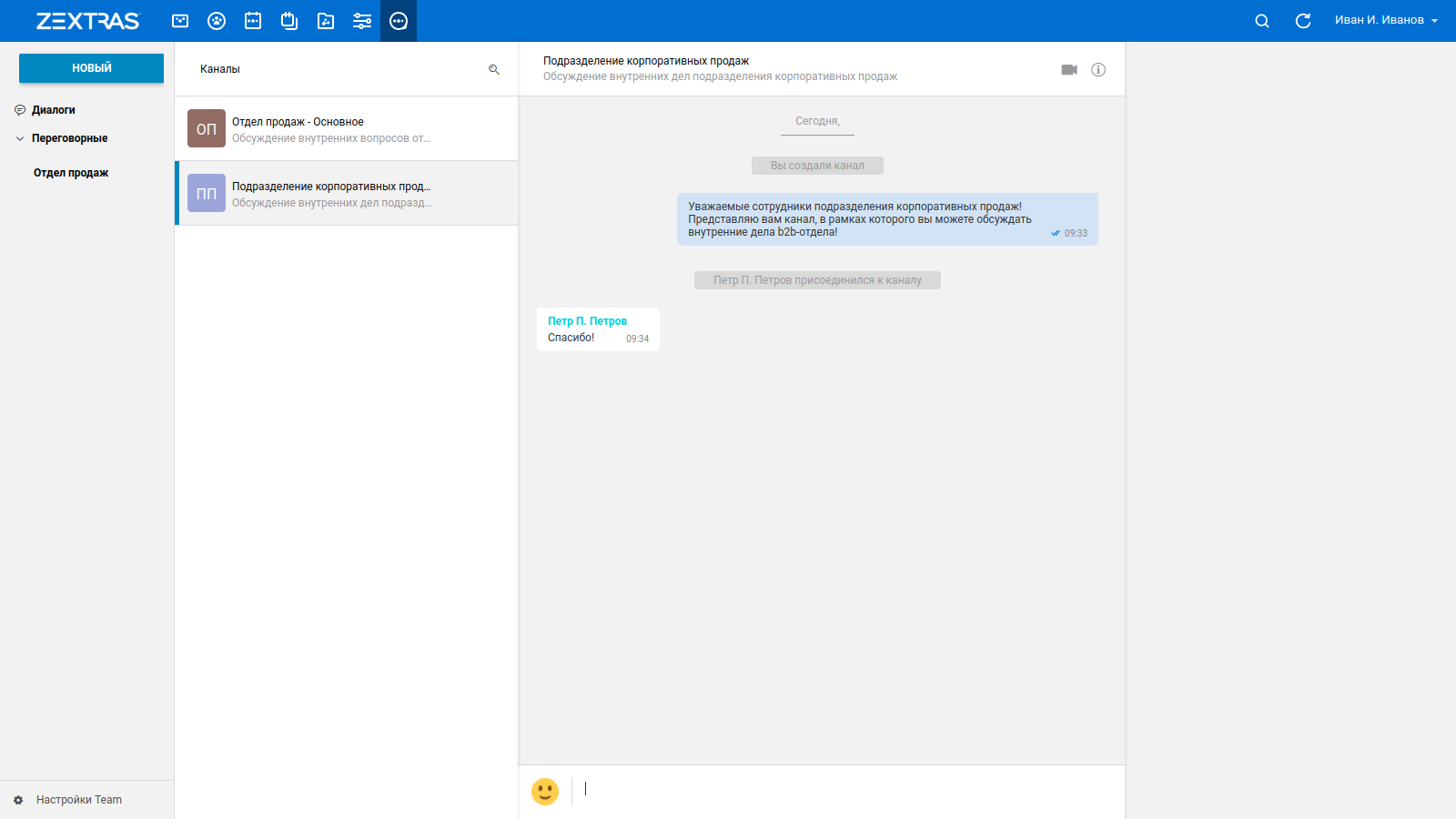
Каналы не поддерживают отправку файлов в чат, но при этом поддерживают использование эмодзи и создание групповых видеозвонков. Как и в случае с Переговорной, уведомление о начале видеозвонка поступит всем участникам Канала
Видеоконференции с внешними пользователями
Возникают ситуации, когда сотрудникам компании необходимо пообщаться не только с другими пользователями Zimbra OSE, но также с внешними пользователями. Для этого в Zextras Team предусмотрена функция «Мгновенное совещание» — видеоконференция, участие в котором может принять любой пользователь, независимо от того, зарегистрирован он в Zimbra OSE или нет.
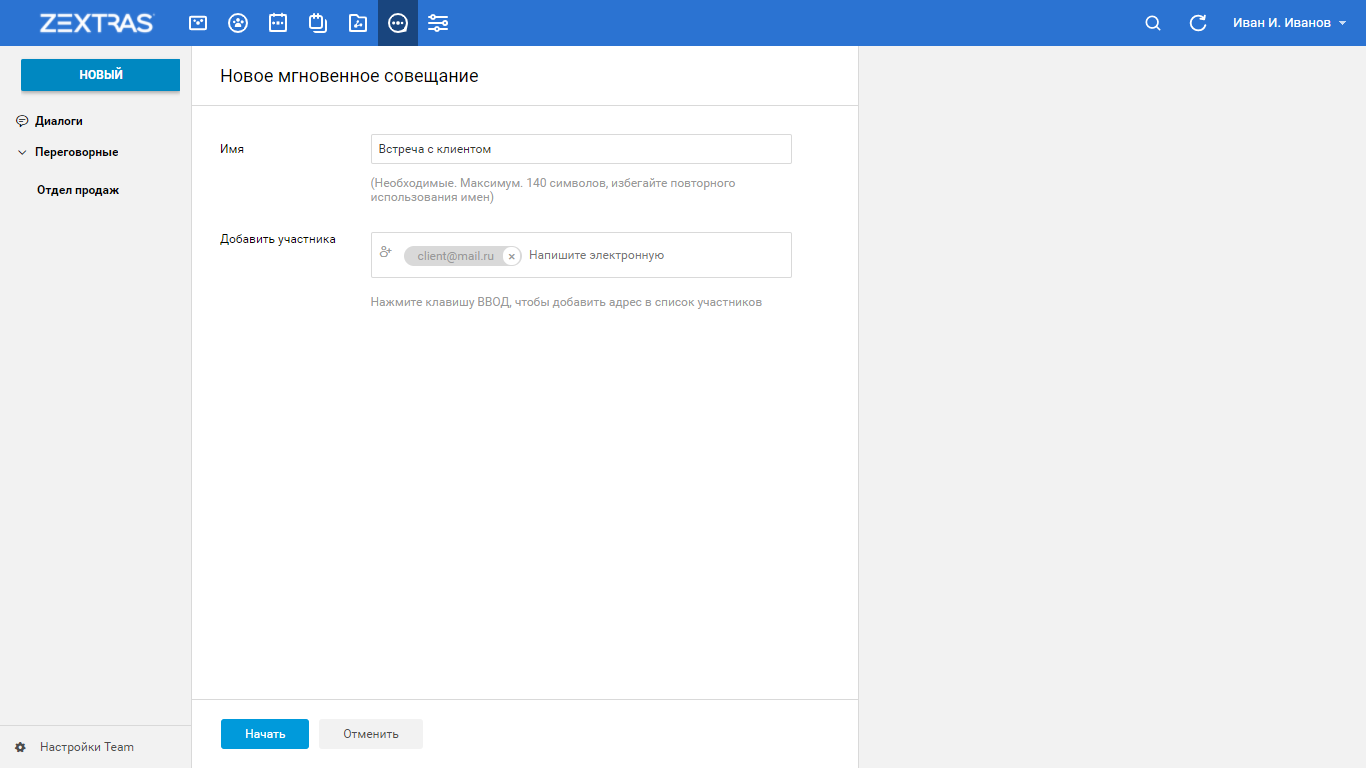
Для создания Мгновенного совещания необходимо нажать на кнопку «НОВЫЙ» и выбрать «Новое Мгновенное совещание». В открывшемся окне вы сможете задать тему Мгновенного совещания, а также указать адреса почтовых ящиков его участников, нажимая после каждого введенного адреса клавишу Enter. После того как адреса всех участников будут введены, необходимо нажать кнопку «Начать». В результате на указанные адреса электронной почты будут отправлены письма со ссылками на Мгновенное совещание.
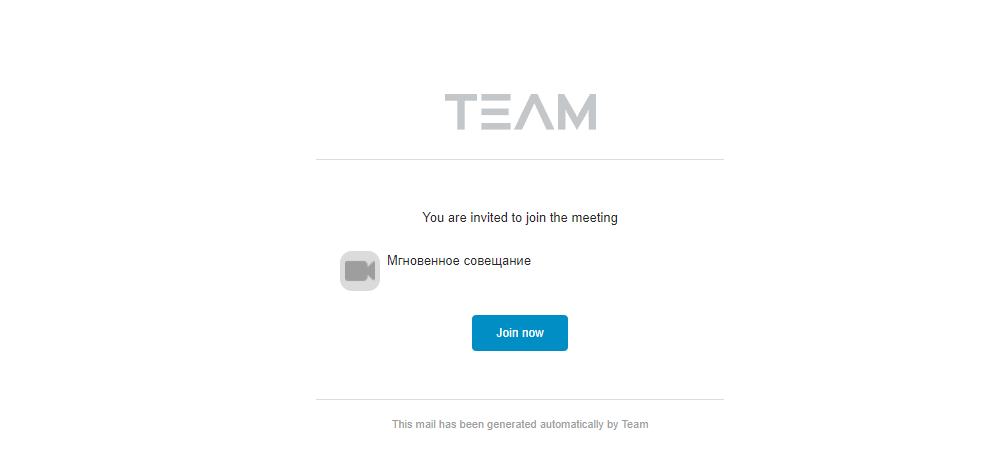
Перейдя по ней, приглашенному пользователю необходимо будет ввести имя, которое будет отображаться во время совещания, а также свой адрес электронной почты. После этого ему останется лишь предоставить браузеру доступ к своим камере и микрофону, после чего он сможет присоединиться к совещанию на правах полноправного участника.
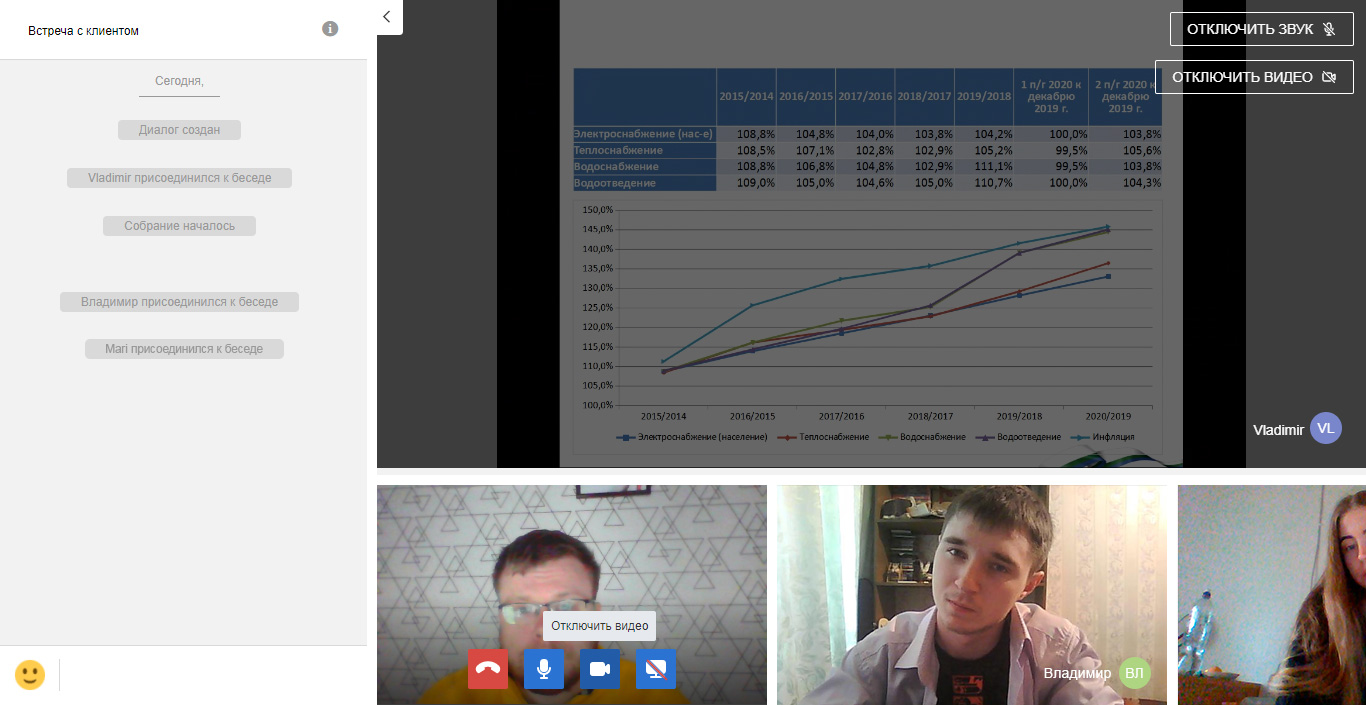
Функции текстового чата
Текстовый чат в Zextras Team позволяет пользователям не только набирать и читать сообщения, но и видеть их статус с помощью галочек рядом с сообщениями. Если галочки рядом с сообщением отсутствуют, это означает, что сообщение не было доставлено; одна галочка означает, что сообщение было доставлено на сервер; две галочки означают, что сообщение было прочитано. Кроме того, напротив названия каждого чата отображается количество непрочитанных сообщений.
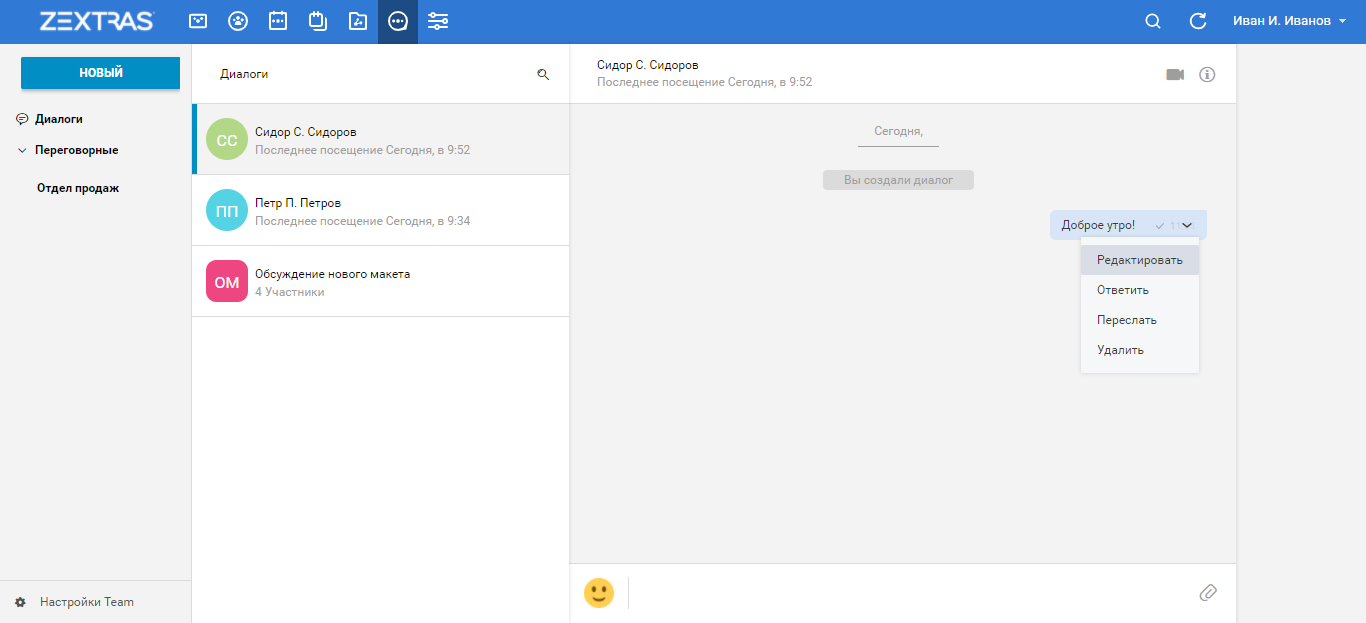
Текстовый чат Zextras Team поддерживает редактирование, удаление и пересылку сообщений, а также ответ на сообщений. Для того, чтобы выполнить эти действия, необходимо кликнуть на нужном сообщении правой кнопкой мыши и во всплывающем меню выбрать нужное действие:
- Редактировать — позволяет изменить содержимое уже отправленного сообщения. После того как текст сообщения будет изменен, в нем появится надпись «Изменено», благодаря которой будет видно, что сообщение редактировалось.
- Удалить — удаляет сообщение. Вместо него у всех пользователей появится сообщение с текстом «Сообщение удалено».
- Перенаправить — позволяет перенаправить сообщение в другой чат, Группу или Канал.
- Ответить — позволяет ответить на конкретное сообщение в чате. Ответ будет опубликован в общем чате и будет виден всем его участникам.
Функции видеочата
Видеочат в Zextras Team представляет из себя отдельное окно с тремя областями:
- В левой части экрана находится область с текстовым чатом, в котором участники видеочата могут общаться друг с другом в текстовом формате. Он поддерживает прикрепление файлов и фотографий к сообщениям, а также использование эмодзи.
- В верхней правой части экрана находятся окна видеочатов. В самом большом из них отображается видеопоток организатора видеочата, в окнах под ним — окна остальных участников.
- Справа от текстового чата располагается окно с видеопотоком самого пользователя Zextras. Также на нем располагаются кнопки управления, а именно кнопки «Выйти из чата», «Отключить микрофон», «Отключить камеру» и «Начать демонстрацию экрана».
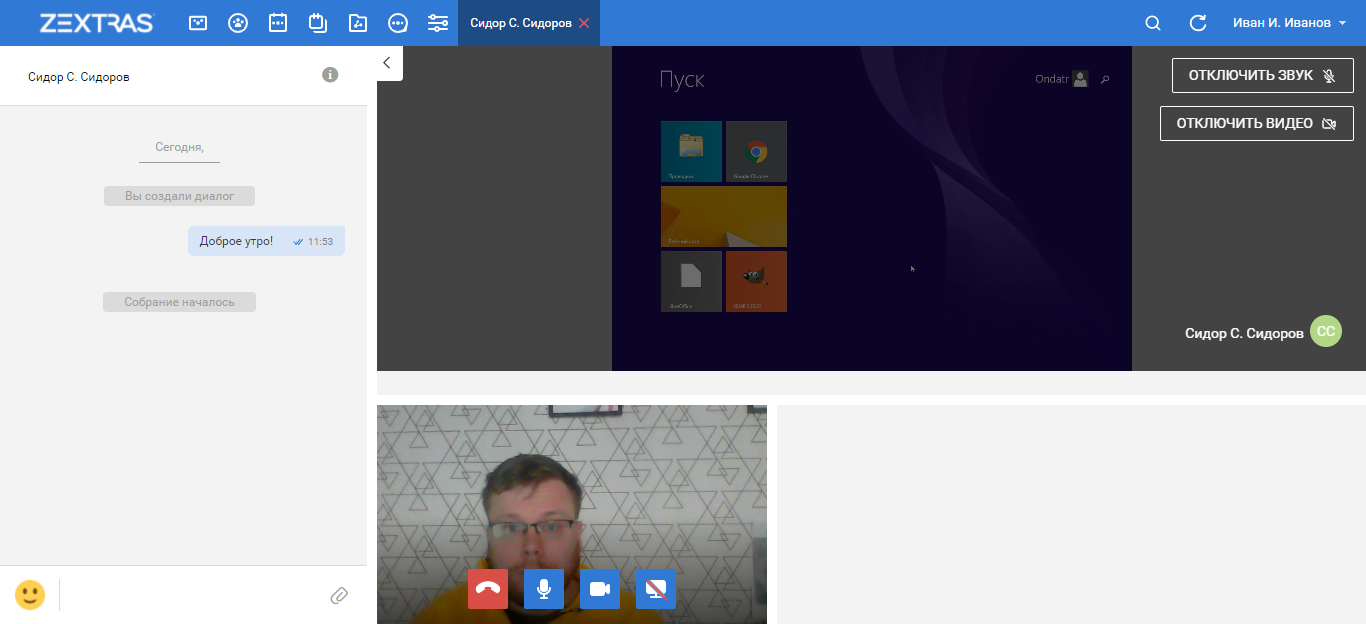
Как устроить видеоконференцию на неограниченное количество участников?
Главной функцией Zextras Team Pro является возможность устраивать видеоконференции на неограниченное количество участников. Она доступна в рамках одного продукта и не требует дополнительных затрат благодаря новому видеосерверу Zextras Team, позволяющему снять ограничения на количество участников видеоконференции. Таким образом, количество участников видеоконференции будет ограничено лишь ресурсами вашей ИТ-инфраструктуры.
В основе видеозвонков Zextras Team, лежит пиринговый протокол WebRTC. Из-за этого видеоконференции Zextras Team чувствительны к качеству интернет-канала, так как особенностью данного протокола является необходимость установления соединения между каждым участником видеоконференции. Если в чате участвуют два человека, то между ними устанавливается одно соединение, по которому они обмениваются изображением с камеры и звуком с микрофона. Однако если в чате участвует много человек, то каждому пользователю придется создать множество соединений, что практически невозможно сделать в реальных условиях.
Видеосервер Zextras Team, по своей сути, является агрегатором WebRTC-потоков и необходим для того, чтобы снизить число подключений для каждого участника видеоконференции. Если раньше в чате большим количеством участников каждому пользователю пришлось бы создавать по нескольку подключений, то при использовании видеосервера Zextras Team каждому пользователю, независимо от числа участников видеоконференции будет достаточно создать всего одно соединение с сервером и с него получать изображение и звук от других участников чата. Кроме того, передаваемые изображение и звук перекодируются, что снижает требования к ширине интернет-канала участников видеоконференции.
Установка видеосервера Team довольно проста. Для того, чтобы внедрить его в свою инфраструктуру, необходимо сперва подготовить для него отдельный узел с операционной системой. Требования к узлу для видеосервера Team следующие:
- Минимум 4 вычислительных ядра центрального процессора (Рекомендуется 8 ядер при одновременном подключении большого числа пользователей)
- 1 Гб оперативной памяти + 1Мб ОЗУ для каждого подключенного пользователя
- Наличие доступного из глобальной сети IP-адреса
- Разрешаемого полного доменного имени
- Ширина канала не менее 200 Кб/сек на каждого подключенного пользователя
- Открытый для подключений со стороны почтового сервера по протоколу WebSocket порт 8188
Обращаем внимание на то, что пользователи при подключении к видеосерверу будут использовать UDP-порты из диапазона 20000-40000. Также отметим, что в настоящий момент в инфраструктуре Zimbra OSE может находиться не более одного видеосервера Team. В ближайшее время планируется добавить возможность добавления нескольких видеосерверов в одну инфраструктуру.
После того как узел будет подготовлен, необходимо скачать архив с установщиком видеосервера Team для соответствующей операционной системы с сайта Zextras. Для скачивания необходимо зарегистрироваться или войти в свою учетную запись Zextras. После скачивания архива, необходимо распаковать его и запустить скрипт установки. Во время установки скрипт самостоятельно проверит, установлены ли в вашей операционной системе необходимые для работы видеосервера зависимости и самостоятельно установит все недостающие пакеты.
После завершения установки скрипт попросит вас ввести IP-адрес инфраструктуры Zimbra OSE, с которой будет связан данный видеосервер, и выведет на экран две команды, которые нужно будет выполнить на любом почтовом сервере инфраструктуры Zimbra OSE. Они будут иметь следующий вид: zxsuite config global set attribute teamVideoServerSharedSecret value [SERVER HASH] и zxsuite config global set attribute teamVideoServerHostname value [HOSTNAME]:8188. После ввода этих команд на почтовом сервере процесс установки и настройки видеосервера Team завершится.
Настройка видеосервера
Настраивать видеосервер можно в командной строке.Чтобы приостановить работу видеосервера, необходимо воспользоваться командой zxsuite team doStopService team-videoserver-pool, а для её возобновления командой zxsuite team doStartService team-videoserver-pool. Для того, чтобы узнать текущий статус видеосервера Team, нужно воспользоваться командой zxsuite team clusterstatus.
По умолчанию Zextras Team использует в видеочатах видеокодек VP8 с битрейтом 200 Кбит/с и аудиокодек OPUS с частотой 16000 Гц. Эти параметры также можно изменить. Так, для увеличения битрейта видео, следует воспользоваться командами:
zxsuite config global set attribute teamChatWebcamBitrateCap value 800
zxsuite config global set attribute teamChatScreenBitrateCap value 500
Первая команда позволяет установить битрейт видео во время видеочата на 800 кбит/с, а вторая команда позволяет установить битрейт видео во время демонстрации рабочего стола на 500 кбит/с.
Также можно изменить и используемый видеокодек. Zextras Team поддерживает кодеки AV1, H264, H265, VP8 и VP9. Так, чтобы сменить кодек, необходимо сперва отключить используемый, а затем включить новый:
zxsuite config global set attribute teamChatVideoCodecVP8 value false
zxsuite config global set attribute teamChatVideoCodecH264 value true
Команды для включения и выключения других кодеков:
AV1: zxsuite config global set attribute teamChatVideoCodecAV1 value true|false
H265: zxsuite config global set attribute teamChatVideoCodecH265 value true|false
VP9: zxsuite config global set attribute teamChatVideoCodecVP9 value true|false
Кроме того администратор может регулировать настройки передаваемого звука. Дело в том, что очень часто из-за разной чувствительности микрофонов собеседников возникает ситуация, при которой звук у одного из участников видеоконференции очень громкий, а у другого слишком тихий. Добиться одинакового уровня громкости позволяет нормализация звука, которая позволяет сделать громкость звука одинаковой у всех участников. Работает это за счет постоянного семплирования аудиопотока и администратор, в числе прочего, может настроить спектр и периодичность семплирования.
Для изменения спектра семплирования звука необходимо воспользоваться командой
zxsuite config global set attribute teamChatAudioSamplingRate value 16000
В данном случае администратор может выбирать из значений 8000, 12000, 16000, 24000 и 48000 Герц. По умолчанию это значение установлено на 16000 Герц.
Изменить уровень нормализации громкости звука можно следующим образом:
zxsuite config global set attribute teamChatAudioLevelSensitivity value 25
Допустимые значения для этой настройки изменяются от 0, когда звук выключен, до 100, когда громкость максимальная. Значением по умолчанию является 25.
Периодичность семплирования настраивается с помощью команды:
zxsuite config global set attribute teamChatAudioSamplingSensitivityInterval value 2
Здесь мы указываем количество секунд, которые проходят между семплированиями. По умолчанию этот интервал составляет 2 секунды.
По всем вопросам, связанными c Zextras Suite Pro и Team Pro вы можете обратиться к Представителю компании «Zextras» Екатерине Триандафилиди по электронной почте ekaterina.triandafilidi@zextras.com

