В этой статье мы поговорим об основных этапах настройки аутентификации в Linux SSH для замены парольной аутентификации одноразовыми паролями — в статье описан сценарий аутентификации в сессию SSH-подключения к Linux OS посредством одноразовых паролей с использованием устройства JaCarta WebPass.

JaCarta WebPass разработки компании «Аладдин Р.Д.» представляет собой USB-токен с «OTP на борту» для двухфакторной аутентификации пользователей при доступе к защищённым информационным ресурсам с использованием одноразового пароля, либо хранимого в памяти токена многоразового пароля.
Предложенный в статье сценарий подразумевает использование RADIUS сервера для проверки подлинности введённого одноразового кода, а также системы проверки OTP-значения. В качестве системы управления OTP-ключами мы будем использовать JaCarta Authentication Server (JAS) также разработки «Аладдин Р.Д.».
Пользователь, при установленном SSH-соединении, на этапе аутентификации будет вводить OTP-значение вместо пароля. PAM модуль отправит переданное значение на RADIUS Server, который проверит его и разрешит, либо запретит аутентификацию.
В данной инструкции производится настройка для следующих версий операционных систем:
Для Windows Server необходимо создать домен, добавить роль NPS. Для этого следуйте советам ниже.
Откройте оснастку для добавления роли NPS.
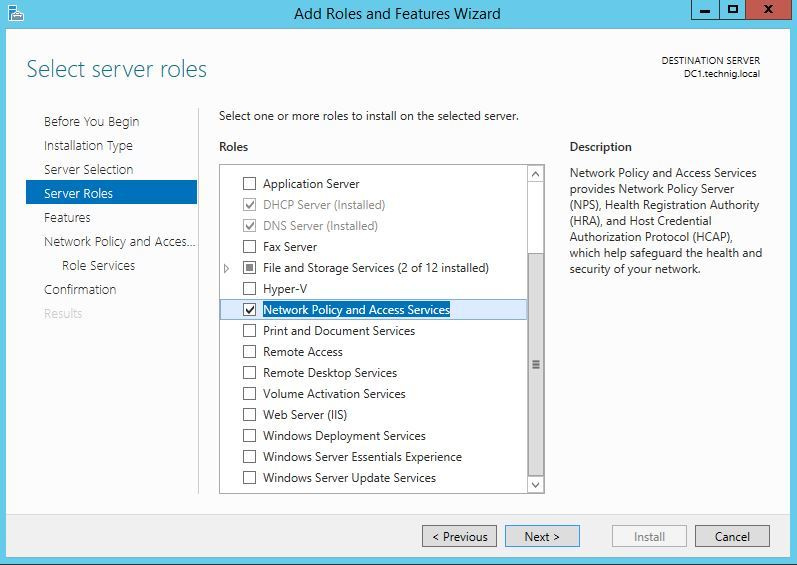
При выборе служб и компонентов выберите Network Policy Server.
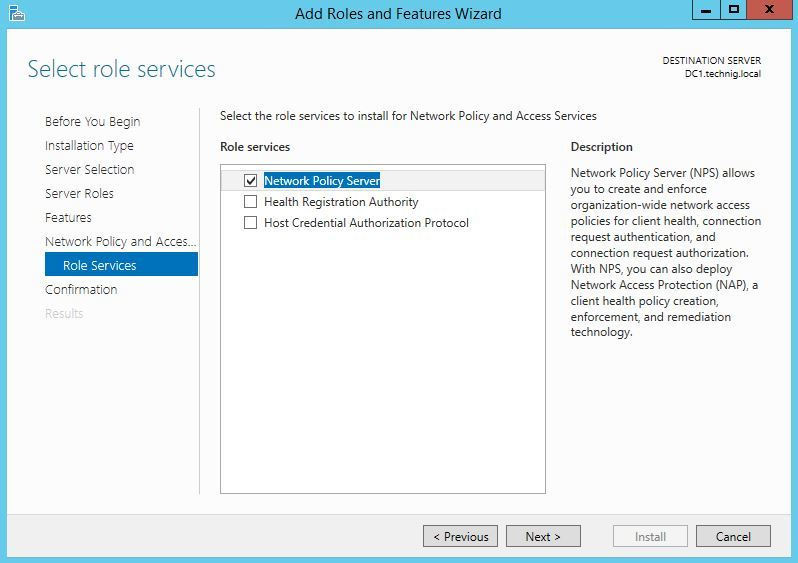
После этого вам станет доступна оснастка NPS.

На стороне сервера необходимо выполнить следующие шаги:
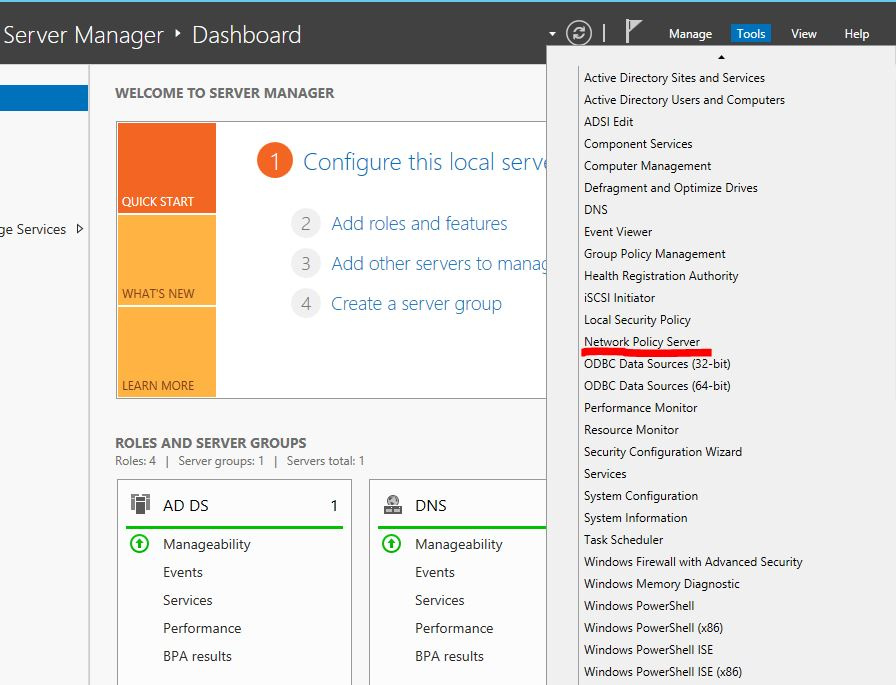
В меню оснастки выберите пункт NPS – RADIUS Clients and Servers – RADIUS Clients, затем правым кликом вызовите контекстное меню и нажмите New.
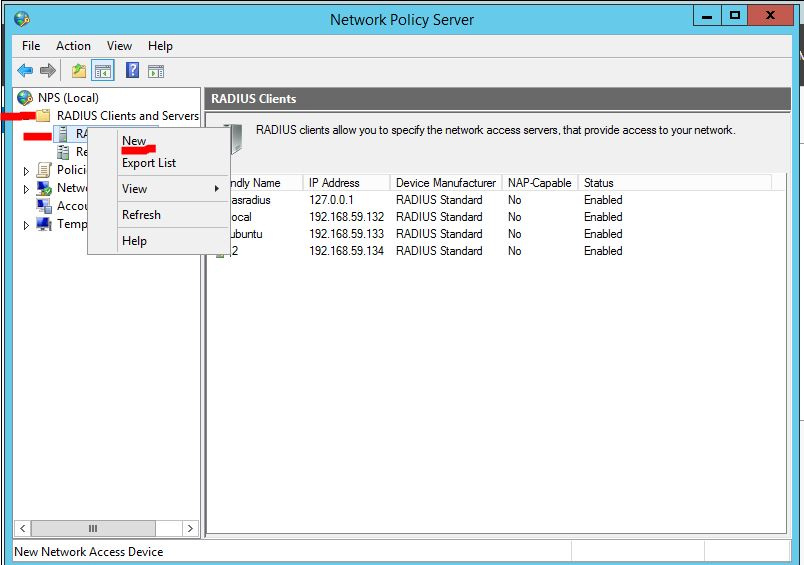
Введите настройки клиента для подключения к RADIUS серверу: имя, отображаемое в оснастке, адрес либо имя клиента, общий секрет для клиента и сервера (необходимо придумать).

Создайте доменного пользователя, имя которого будет использоваться для аутентификации на Linux сервере.
Для инициализации JaCarta WebPass необходимо открыть приложение Web Pass Tool, которое входит в состав программного обеспечения «Единый Клиент JaCarta». Загрузить ПО можно по ссылке https://www.aladdin-rd.ru/support/downloads/jacarta/.
Откройте приложение JaCarta WebPass Tool, выберите вкладку ОТР.
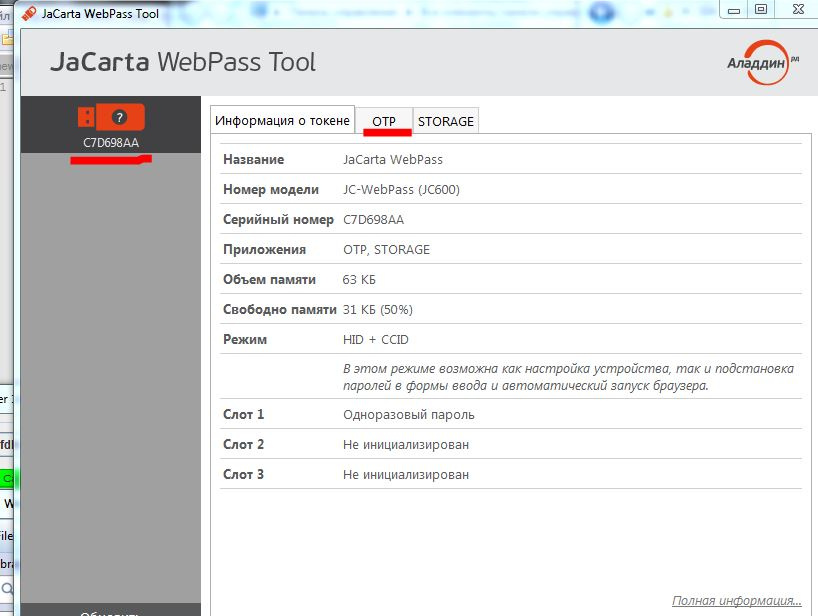
Выберите слот для инициализации, затем нажмите в меню пункт Инициализация.
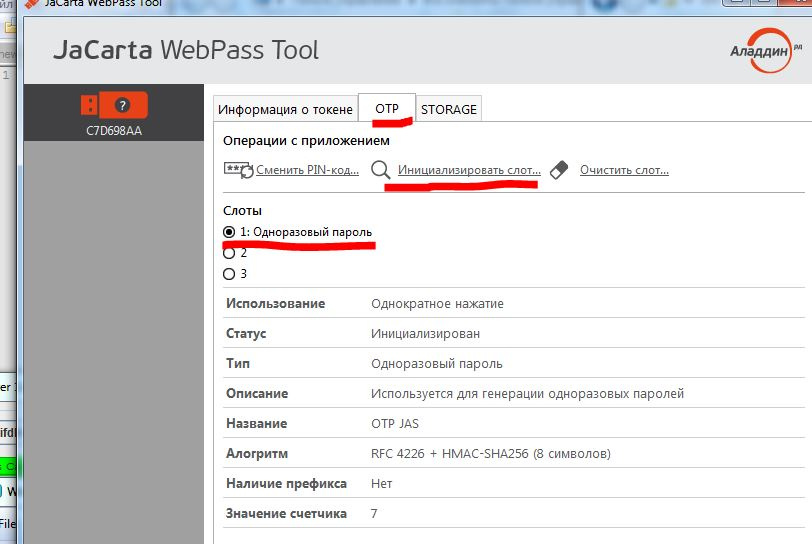
В настройках укажите Одноразовый пароль, первый механизм из выпадающего списка, отметьте Сохранение параметров инициализации и нажмите Далее.
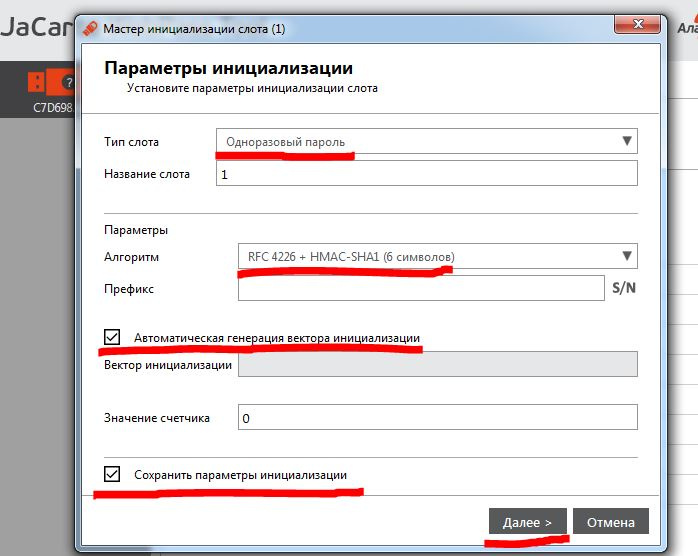
Выберите формат файла JAS, а также путь до папки, куда будет сохранён файл инициализации. Этот файл потребуется для подключения ключа к JAS.
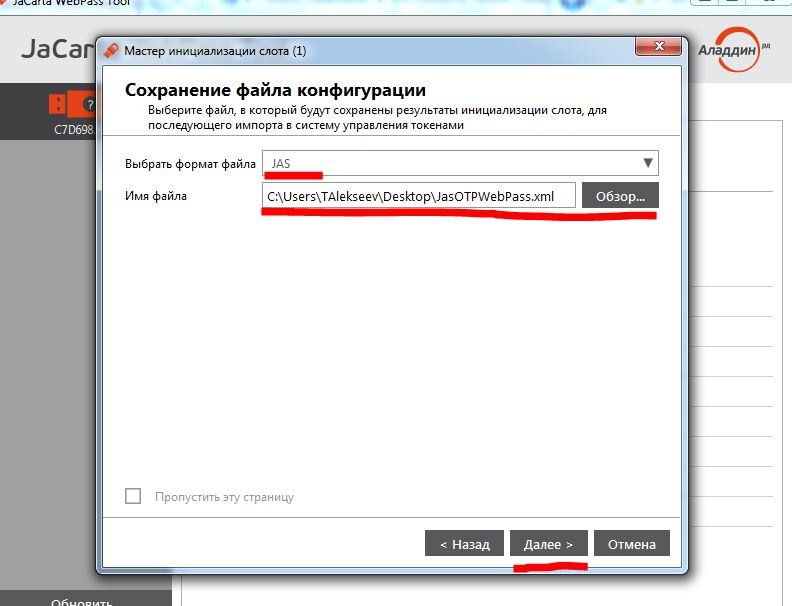
Введите PIN-код для ключа и нажмите Далее.
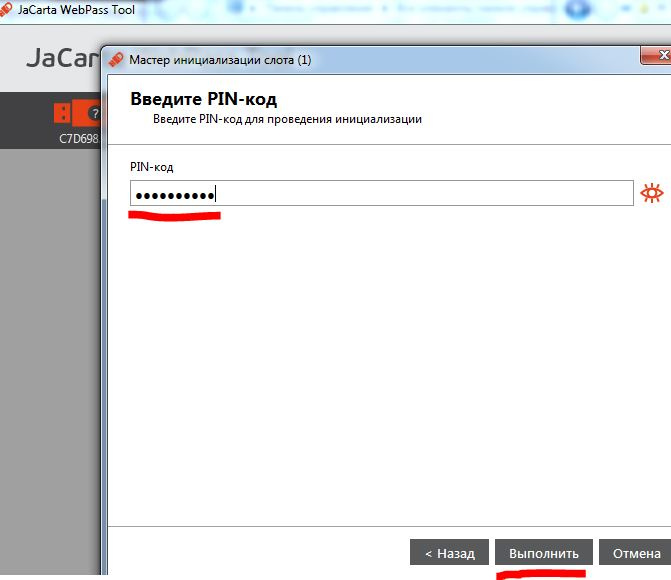
На стороне JAS необходимо выполнить перечисленные ниже шаги.
Добавьте устройство OTP в систему, привяжите пользователя к устройству. Для этого откройте оснастку JAS.
В оснастке выберите Импорт ключевых носителей.
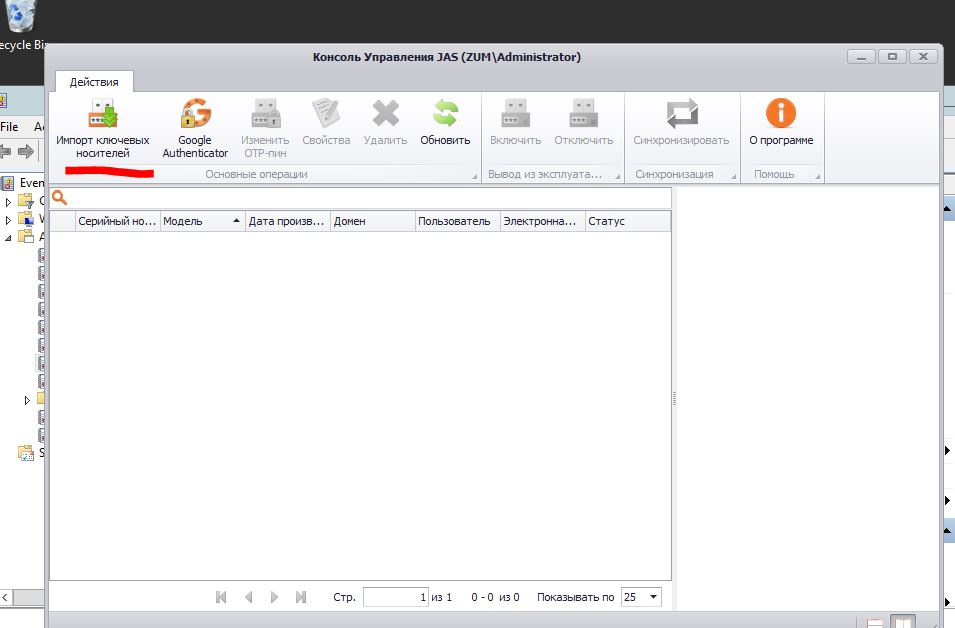
Укажите путь до файла с данными инициализации JaCarta WebPass (файл можно получить при инициализации слота в приложении Web Pass Tool, который входит в состав программного обеспечения «Единый Клиент JaCarta». Загрузить ПО можно по ссылке https://www.aladdin-rd.ru/support/downloads/jacarta/).

В случае успеха нажмите Далее.

Выберите добавленный ключ, нажмите Свойства в меню. Для привязки к пользователю следует указать имя и адрес электронной почты для доменного пользователя.
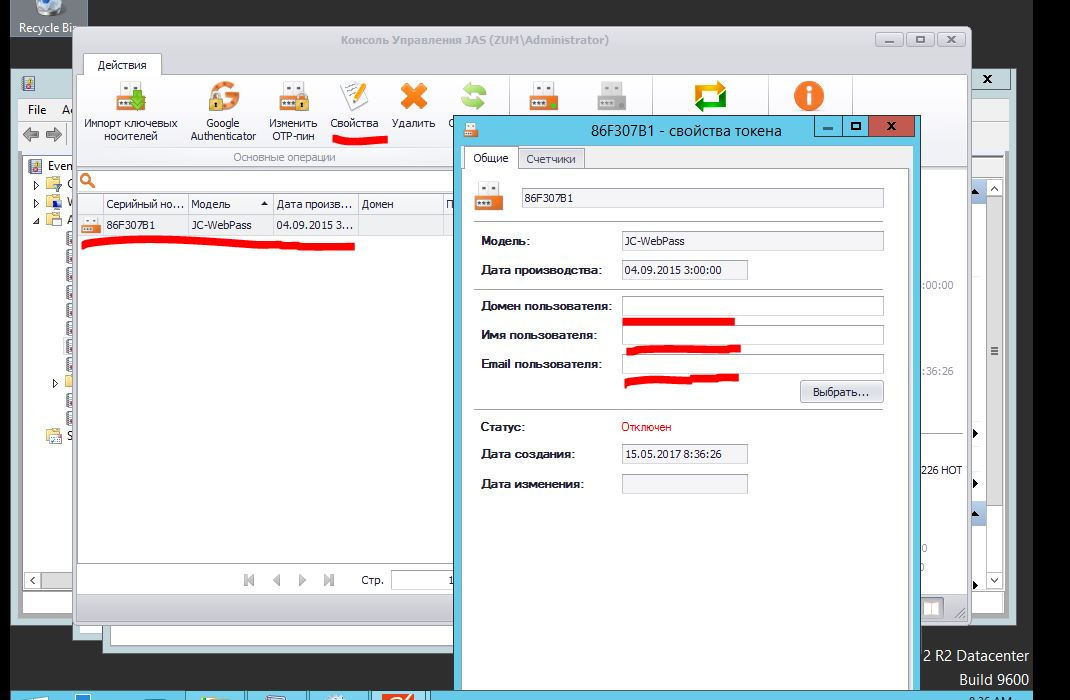
Перед активацией следует произвести синхронизацию устройства, для этого нажмите Синхронизация в меню, укажите в окно ОТР 1 и нажмите на кнопку устройства JaCarta WebPass, затем повторите с окном ОТР 2.
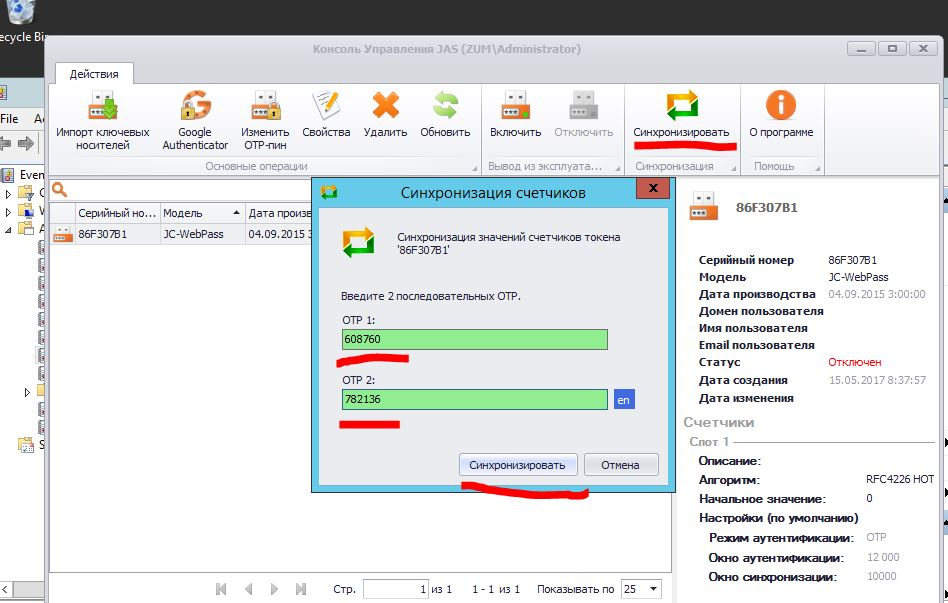
Для активации выберите пункт Включить.
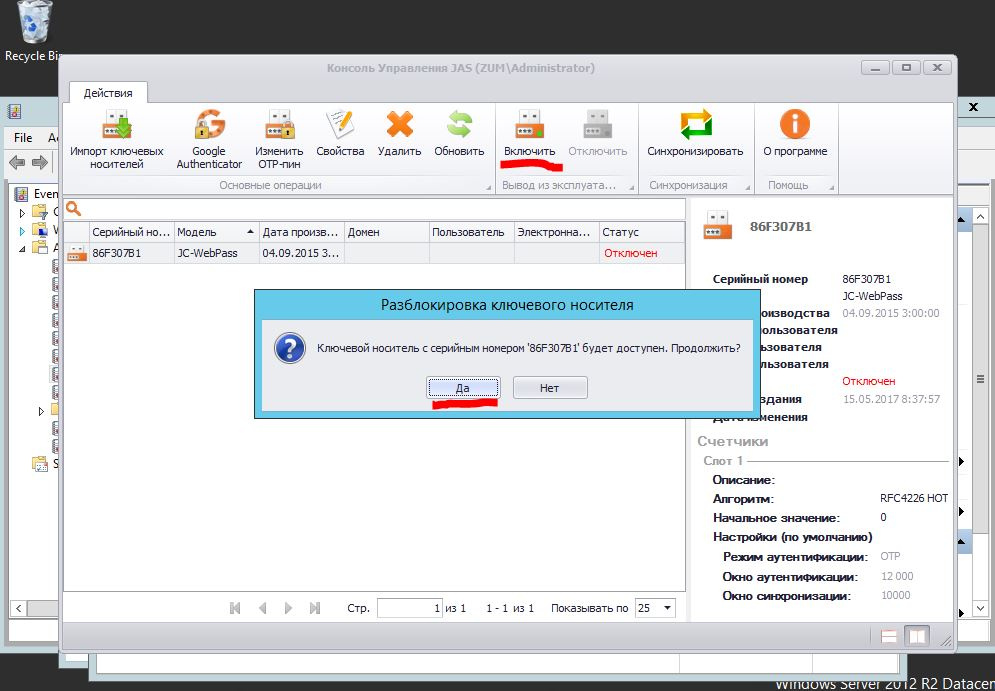
На стороне Linux сервера все операции необходимо производить от имени root.
Добавьте значения для вашего RADIUS сервера, IP-адрес, либо имя сервера, общий секрет в файл /etc/pam_radius_auth.conf.
В файле /etc/pam.d/sshd добавьте строку auth sufficient pam_radius_auth.so над include common-auth, как показано ниже.
Создайте локального пользователя с именем, соответствующим пользователю в AD.
Для проверки воспользуемся операционной системой Microsoft Windows 7 с установленным SSH клиентом PUTTY.
Откроем Putty и укажем адрес интересующей нас машины на Linux.
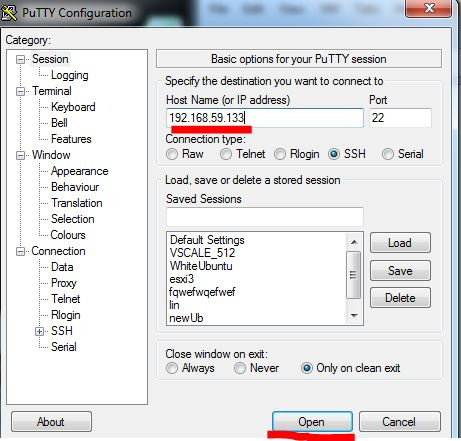
Введите имя пользователя, Ввод, затем нажмите на кнопку устройства JaCarta WebPass, Ввод.
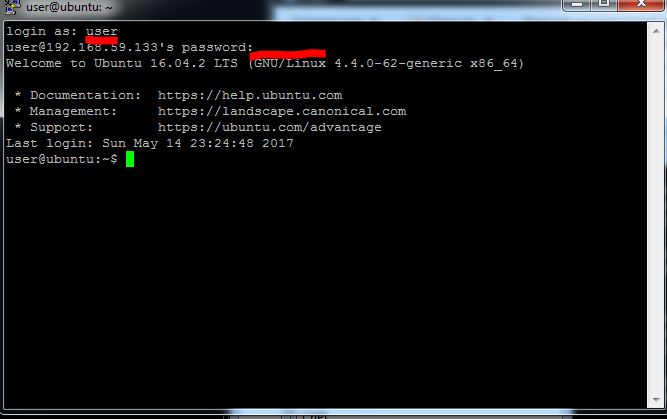
Далее введите команду SSH [Servername2], Ввод, нажмите кнопку на устройстве, Ввод.
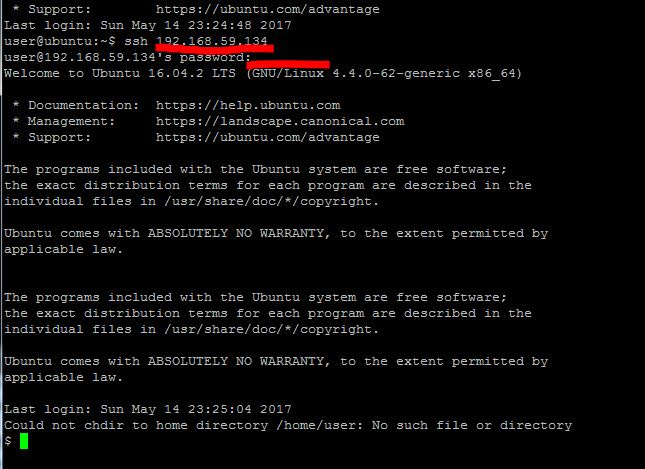

JaCarta WebPass разработки компании «Аладдин Р.Д.» представляет собой USB-токен с «OTP на борту» для двухфакторной аутентификации пользователей при доступе к защищённым информационным ресурсам с использованием одноразового пароля, либо хранимого в памяти токена многоразового пароля.
Предложенный в статье сценарий подразумевает использование RADIUS сервера для проверки подлинности введённого одноразового кода, а также системы проверки OTP-значения. В качестве системы управления OTP-ключами мы будем использовать JaCarta Authentication Server (JAS) также разработки «Аладдин Р.Д.».
Пользователь, при установленном SSH-соединении, на этапе аутентификации будет вводить OTP-значение вместо пароля. PAM модуль отправит переданное значение на RADIUS Server, который проверит его и разрешит, либо запретит аутентификацию.
Используемое для демонстрации окружение
В данной инструкции производится настройка для следующих версий операционных систем:
- Microsoft Windows Server 2012;
- Ubuntu Server 16;
- Microsoft Windows 7.
Требования к окружению
Для Windows Server необходимо создать домен, добавить роль NPS. Для этого следуйте советам ниже.
Откройте оснастку для добавления роли NPS.
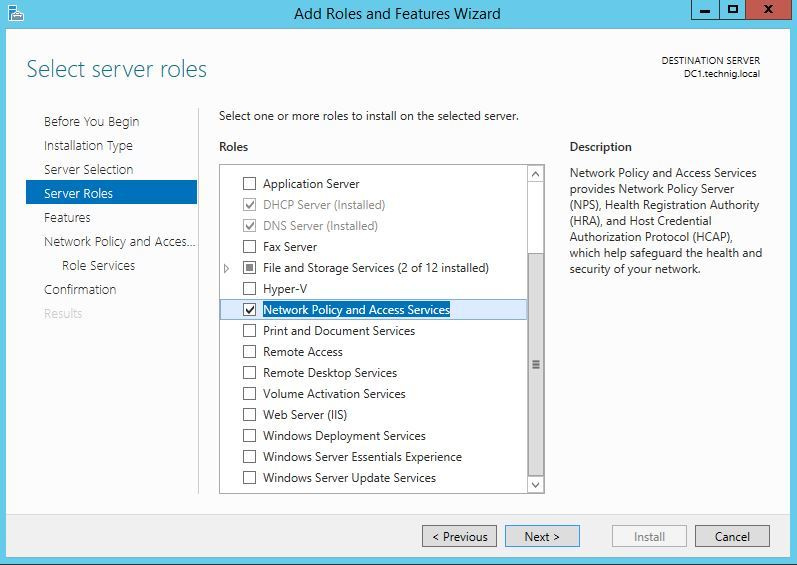
При выборе служб и компонентов выберите Network Policy Server.
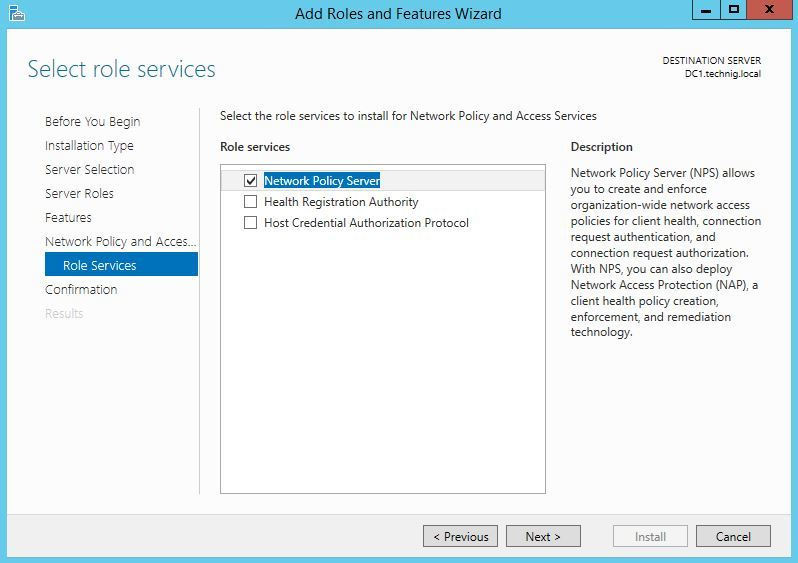
После этого вам станет доступна оснастка NPS.

Настройка на стороне RADIUS сервера
На стороне сервера необходимо выполнить следующие шаги:
- добавьте радиус клиента с IP-адресом, либо именем Linux сервера;
- выберите оснастку NPS на сервере.
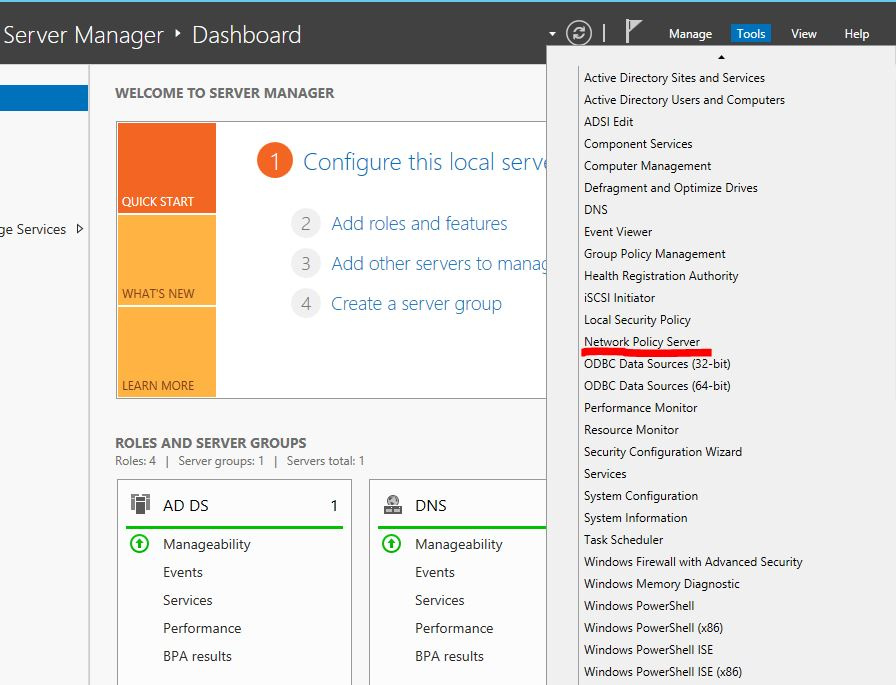
В меню оснастки выберите пункт NPS – RADIUS Clients and Servers – RADIUS Clients, затем правым кликом вызовите контекстное меню и нажмите New.
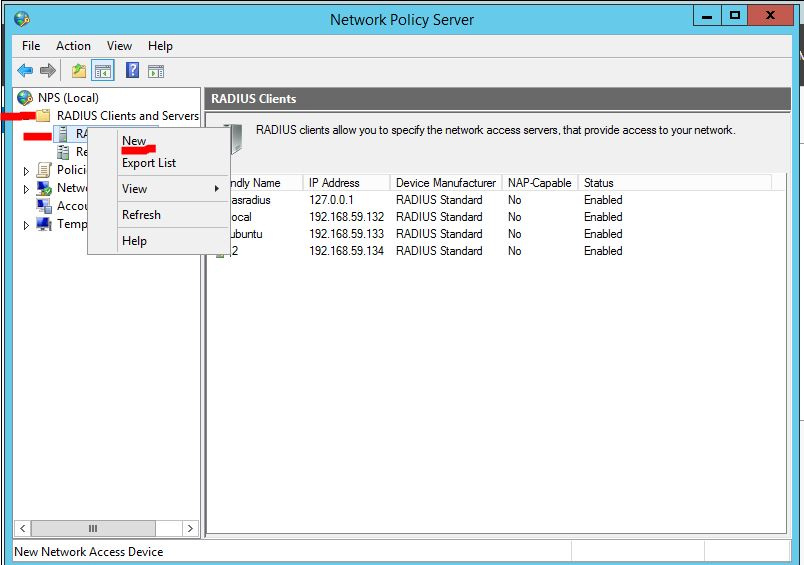
Введите настройки клиента для подключения к RADIUS серверу: имя, отображаемое в оснастке, адрес либо имя клиента, общий секрет для клиента и сервера (необходимо придумать).

Создайте доменного пользователя, имя которого будет использоваться для аутентификации на Linux сервере.
Подготовка JaCarta WebPass
Для инициализации JaCarta WebPass необходимо открыть приложение Web Pass Tool, которое входит в состав программного обеспечения «Единый Клиент JaCarta». Загрузить ПО можно по ссылке https://www.aladdin-rd.ru/support/downloads/jacarta/.
Откройте приложение JaCarta WebPass Tool, выберите вкладку ОТР.
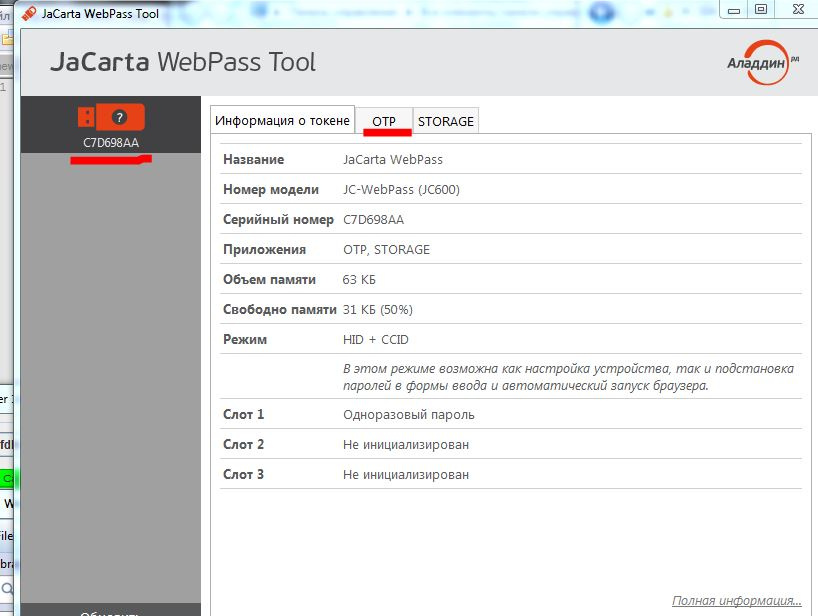
Выберите слот для инициализации, затем нажмите в меню пункт Инициализация.
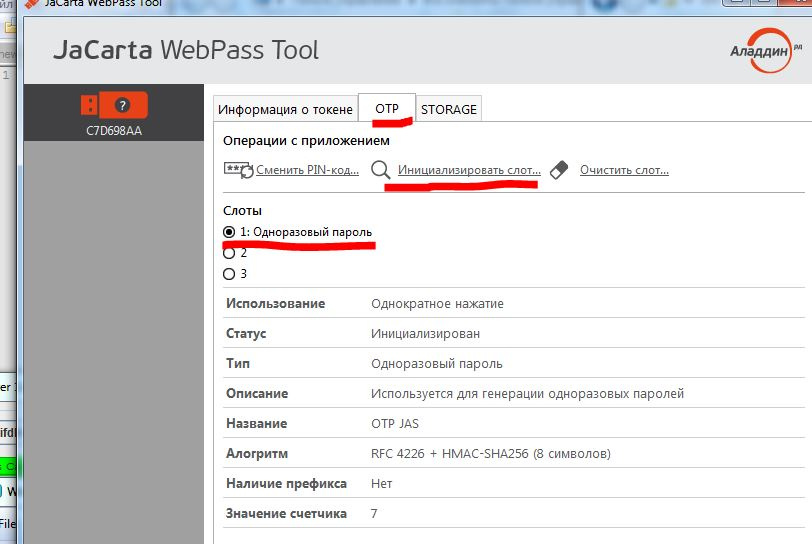
В настройках укажите Одноразовый пароль, первый механизм из выпадающего списка, отметьте Сохранение параметров инициализации и нажмите Далее.
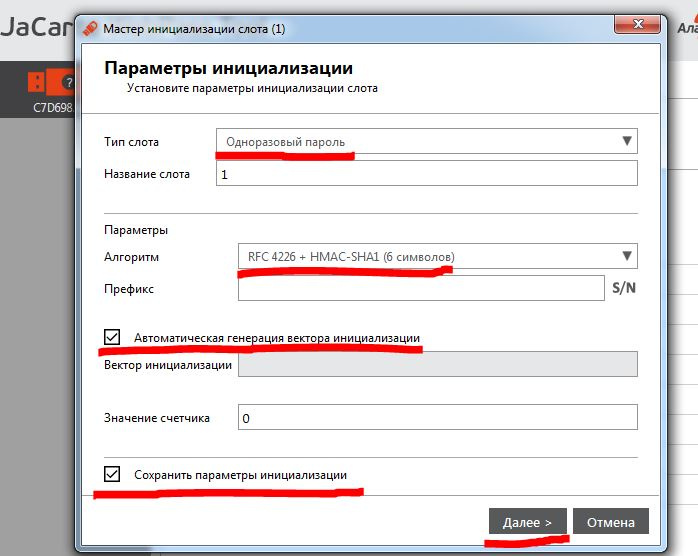
Выберите формат файла JAS, а также путь до папки, куда будет сохранён файл инициализации. Этот файл потребуется для подключения ключа к JAS.
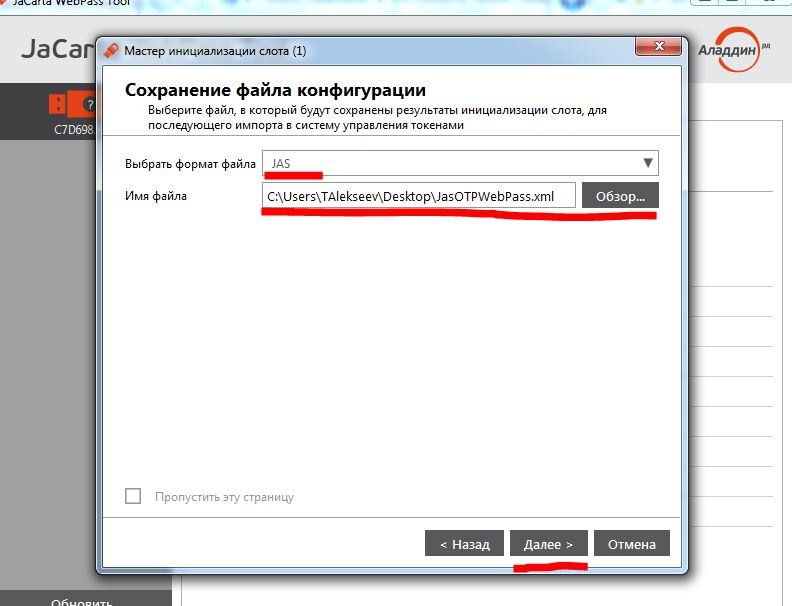
Введите PIN-код для ключа и нажмите Далее.
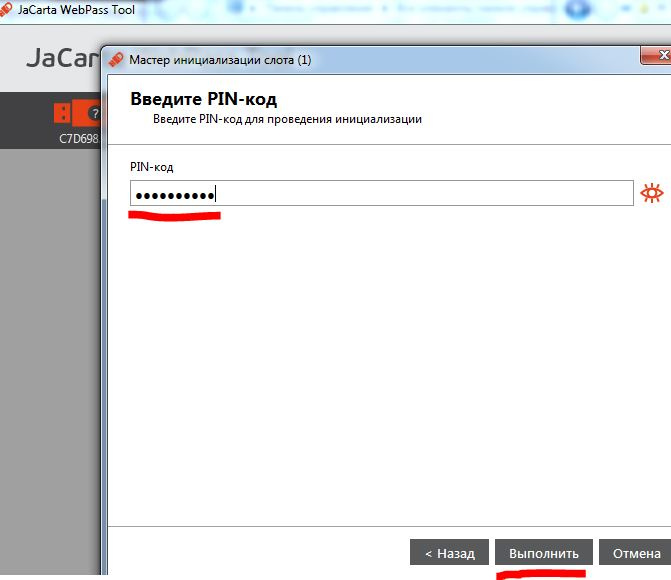
Настройка на стороне JAS
На стороне JAS необходимо выполнить перечисленные ниже шаги.
Добавьте устройство OTP в систему, привяжите пользователя к устройству. Для этого откройте оснастку JAS.
В оснастке выберите Импорт ключевых носителей.
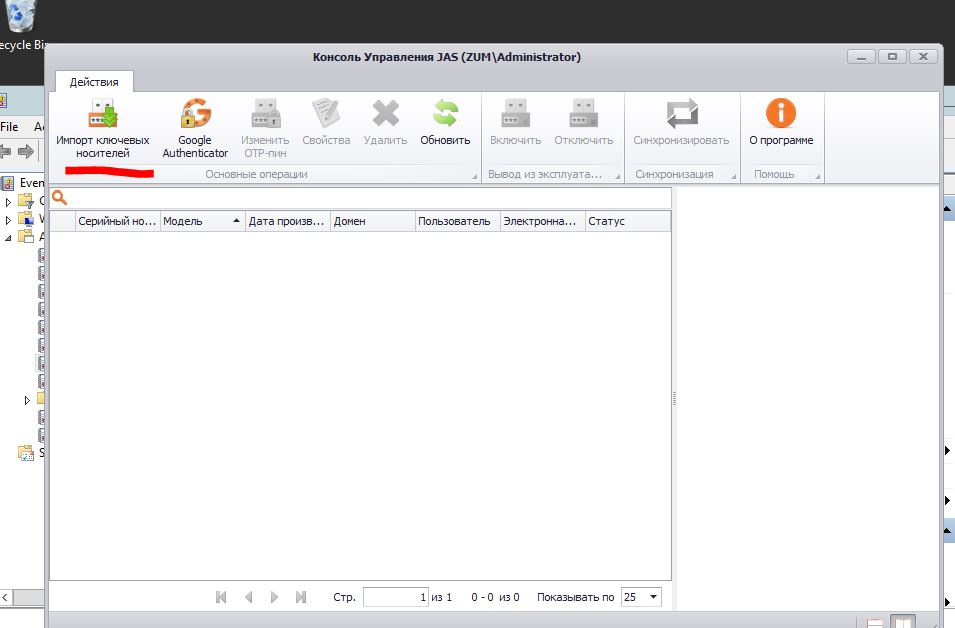
Укажите путь до файла с данными инициализации JaCarta WebPass (файл можно получить при инициализации слота в приложении Web Pass Tool, который входит в состав программного обеспечения «Единый Клиент JaCarta». Загрузить ПО можно по ссылке https://www.aladdin-rd.ru/support/downloads/jacarta/).

В случае успеха нажмите Далее.

Выберите добавленный ключ, нажмите Свойства в меню. Для привязки к пользователю следует указать имя и адрес электронной почты для доменного пользователя.
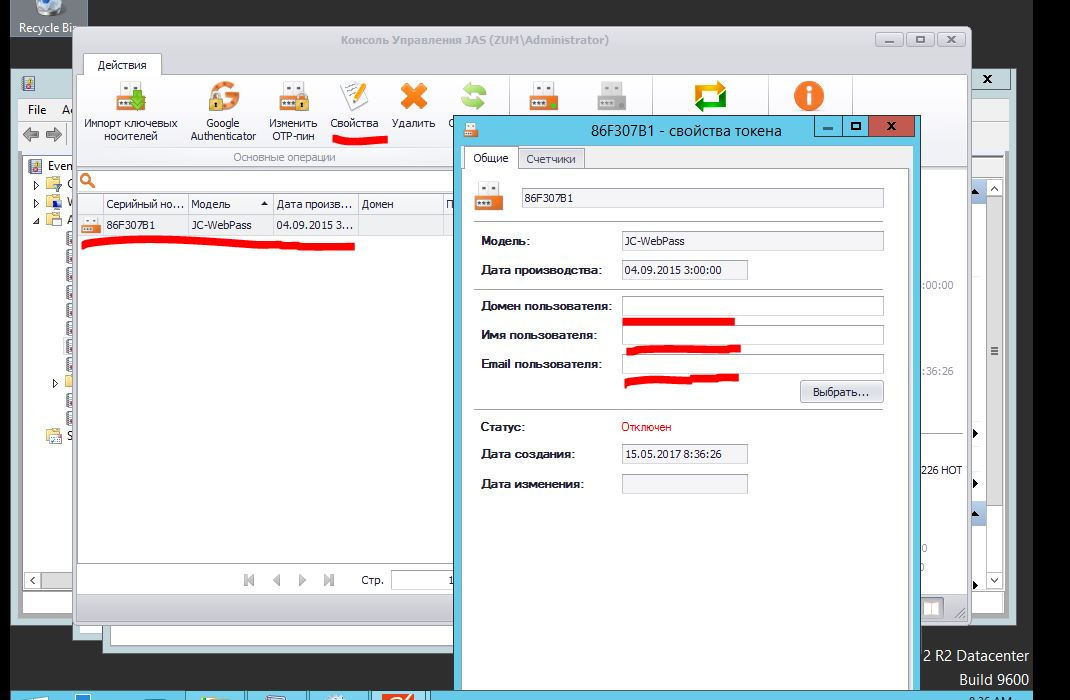
Перед активацией следует произвести синхронизацию устройства, для этого нажмите Синхронизация в меню, укажите в окно ОТР 1 и нажмите на кнопку устройства JaCarta WebPass, затем повторите с окном ОТР 2.
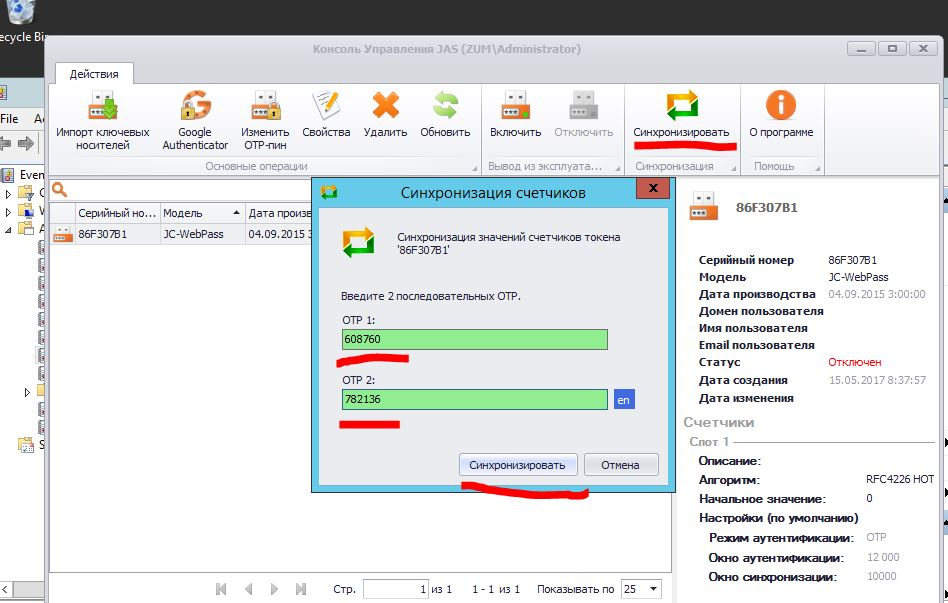
Для активации выберите пункт Включить.
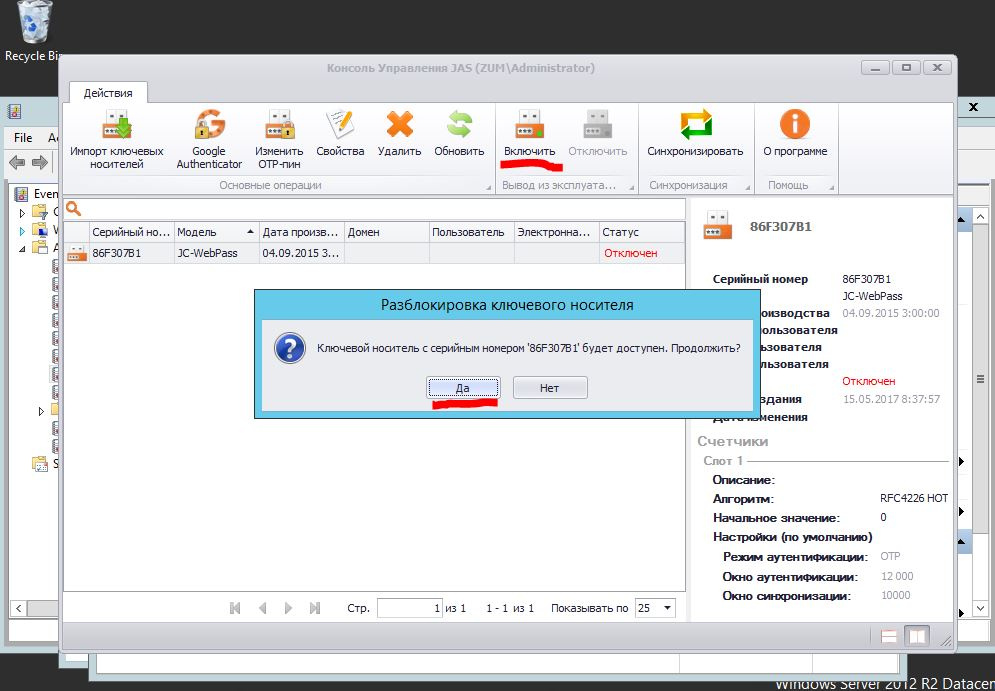
Настройка на стороне Linux Server
На стороне Linux сервера все операции необходимо производить от имени root.
# sudo -i
# apt-get install libpam-radius-auth Добавьте значения для вашего RADIUS сервера, IP-адрес, либо имя сервера, общий секрет в файл /etc/pam_radius_auth.conf.
# nano /etc/pam_radius_auth.conf
# The timeout field controls how many seconds the module waits before
# deciding that the server has failed to respond.
#
# server[:port] shared_secret timeout (s)
[SERVER IP] [Общий секрет] 3 В файле /etc/pam.d/sshd добавьте строку auth sufficient pam_radius_auth.so над include common-auth, как показано ниже.
# nano /etc/pam.d/sshd
# PAM configuration for the Secure Shell service
# Standard Un*x authentication.
auth sufficient pam_radius_auth.so
@include common-auth
# Disallow non-root logins when /etc/nologin exists. Создайте локального пользователя с именем, соответствующим пользователю в AD.
Проверка решения
Для проверки воспользуемся операционной системой Microsoft Windows 7 с установленным SSH клиентом PUTTY.
Откроем Putty и укажем адрес интересующей нас машины на Linux.
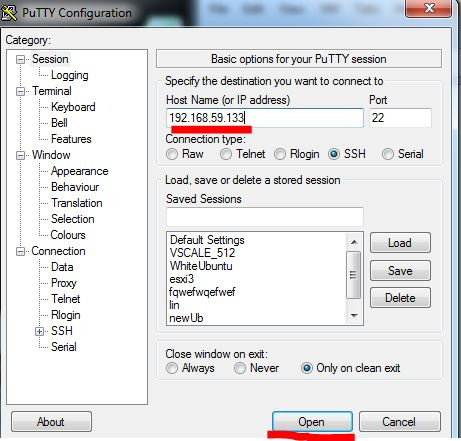
Введите имя пользователя, Ввод, затем нажмите на кнопку устройства JaCarta WebPass, Ввод.
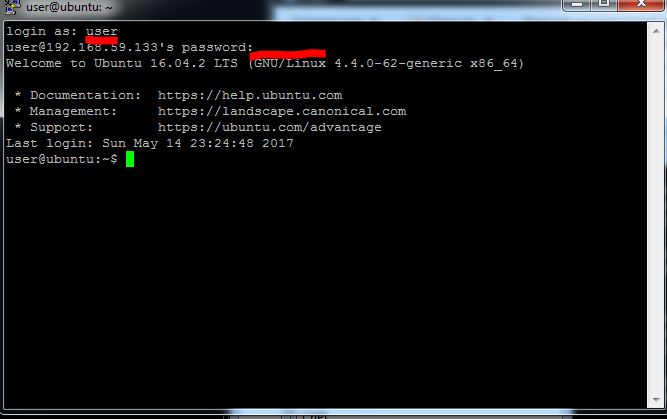
Далее введите команду SSH [Servername2], Ввод, нажмите кнопку на устройстве, Ввод.
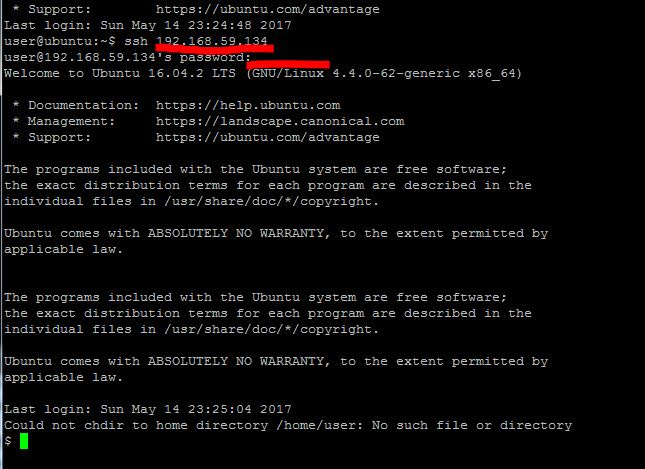
Поделиться с друзьями


EminH
А уточните пожалуйста это HOTP или TOTP? ( RFC 4226 включает оба)
и еще, можно ли использовать токен отдельно, без ваших компонентов?
doctorblack
Добрый день! Мы используем HOTP.
На второй вопрос ответ — да, токен можно использовать в любых применимых сценариях.