Продолжаем публиковать тест-драйв по nanoCAD СПДС Металлоконструкции. В первой части тест-драйва мы начали строить каркас производственного. Во второй части мы рассмотрели, как создавать вертикальные связи, распорки, прогоны и размещать их на плане, а также создадим поперечный разрез. В заключительной части мы рассмотрим как создавать продольный разрез, создание узлов, компоновку чертежей на формате листа и создание спецификаций.

10.1. Приступим к построению разреза 2-2. На панели инструментов СПДС вызываем команду Отдельная ось, задаем имя оси «1» и ставим галочку Размерная цепь (см. п. 9.5).
10.2. Размещаем отдельные оси слева направо указав в командной строке значение 6000.
10.3. На разрезе с помощью команды Отрезок покажем уровень пола (см. п. 9.8).
10.4. На панели инструментов Металлоконструкции вызываем команду Колонна, затем в появившемся окне диалога задаем необходимые параметры.
Во вкладке Ведомость элементов снимаем галочку Включать в спецификацию и выберем из списка ранее созданную марку колонны К2.

10.5. Установив все параметры, нажимаем ОК и размещаем колонну по оси «1».
10.6. Скопируем колонну К2 на остальные цифровые оси.
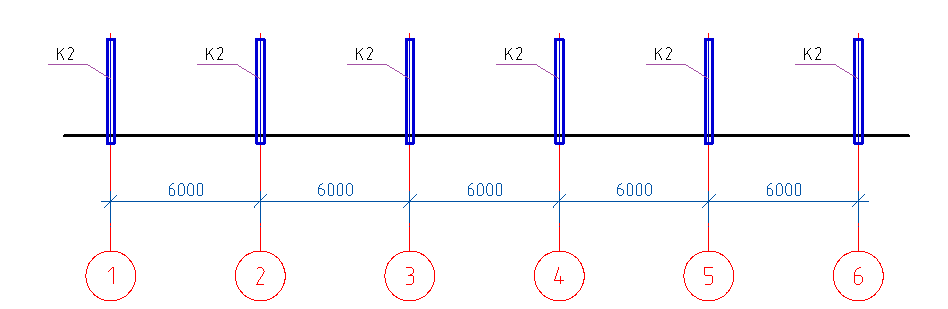
10.7. Покажем на разрезе 2-2 балки Б1, для этого вызовем команду Балка, затем в появившемся окне диалога зададим необходимые параметры.
10.8. Установив все параметры, нажимаем ОК и размещаем балки в уровне верха колонн по цифровым осям.
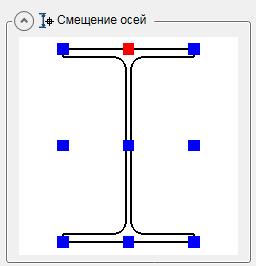
10.9. Покажем на разрезе 2-2 распорки РР1, для этого вызовем команду Балка, затем в появившемся окне диалога зададим необходимые параметры.
10.10. Установив все параметры, нажимаем ОК и размещаем распорки в уровне верха колонн по цифровым осям.
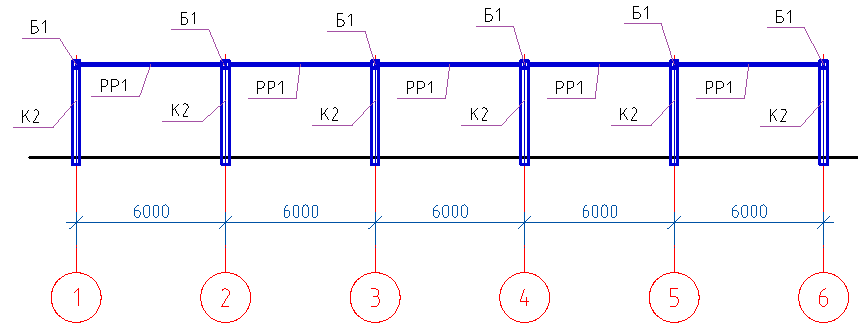
10.11. Покажем на разрезе 2-2 прогоны Пр1, для этого вызовем команду Балка, затем в появившемся окне диалога зададим необходимые параметры.
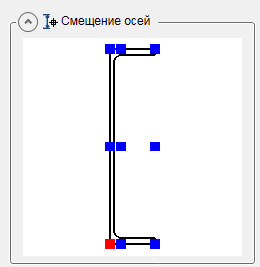
10.12. Установив все параметры, нажимаем ОК и размещаем прогоны по верху балок.
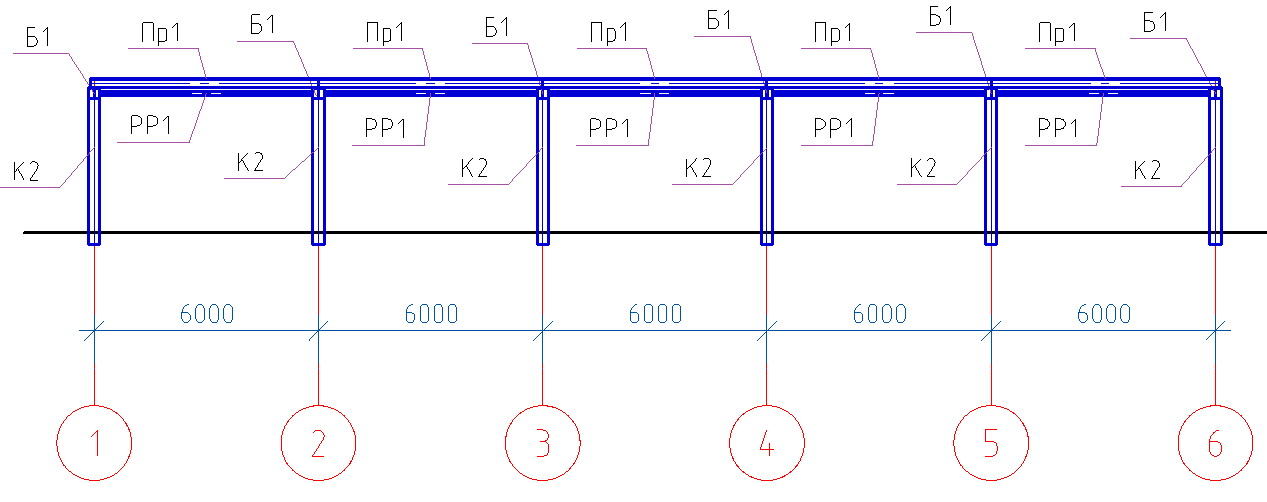
10.13. На разрезе 2-2 между осей 3-4 покажем вертикальные связи СВ1, для этого вызовем команду Балка, затем в появившемся окне диалога зададим необходимые параметры.
10.14. Установив все параметры, нажимаем ОК и размещаем связи между колон в осях 3-4.
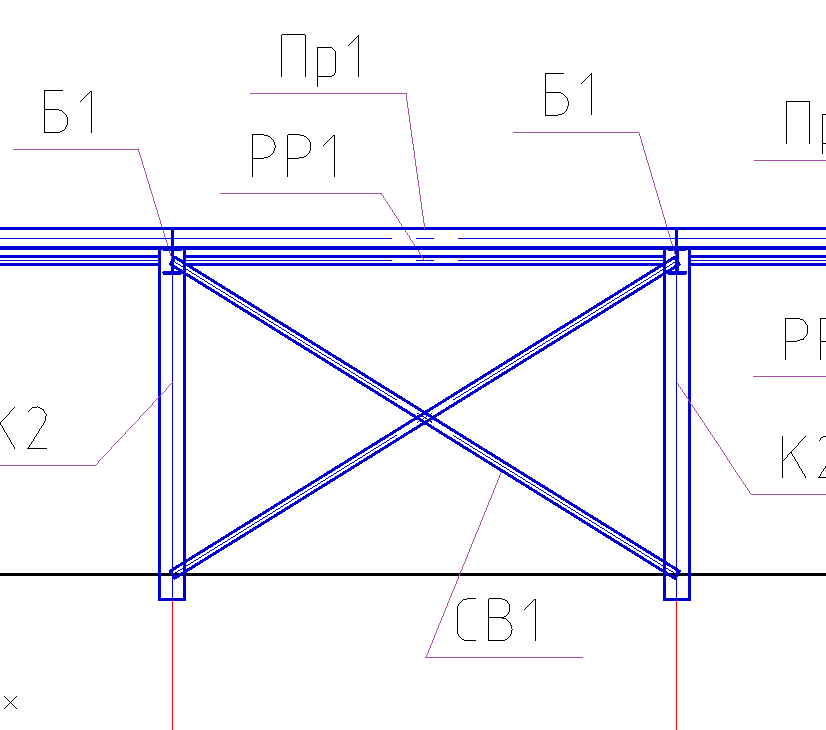
10.15. Выполним подрезку связей в местах примыкания к колоннам, для этого вызовем команду Подрезка профилей.
10.16. Укажем в качестве контура подрезки колонну.
10.17. Нажимаем Enter и указываем курсором место подрезки профиля. Нажатием левой кнопки мыши производим подрезку.

11.1. Создадим узел примыкания связей и распорок к колонне. На панели инструментов Металлоконструкции вызываем команду Узел, укажем базовую точку узла, а затем размер узла. Выбранный фрагмент узла вставим на свободное место в модели чертежа
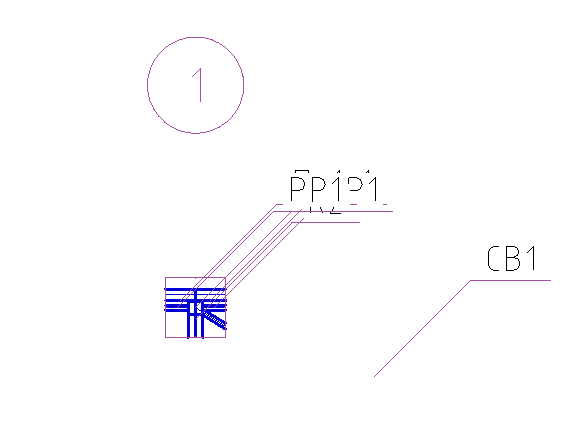
11.2. Зададим масштаб узлу 1:20 предварительно выбрав все элементы узла.
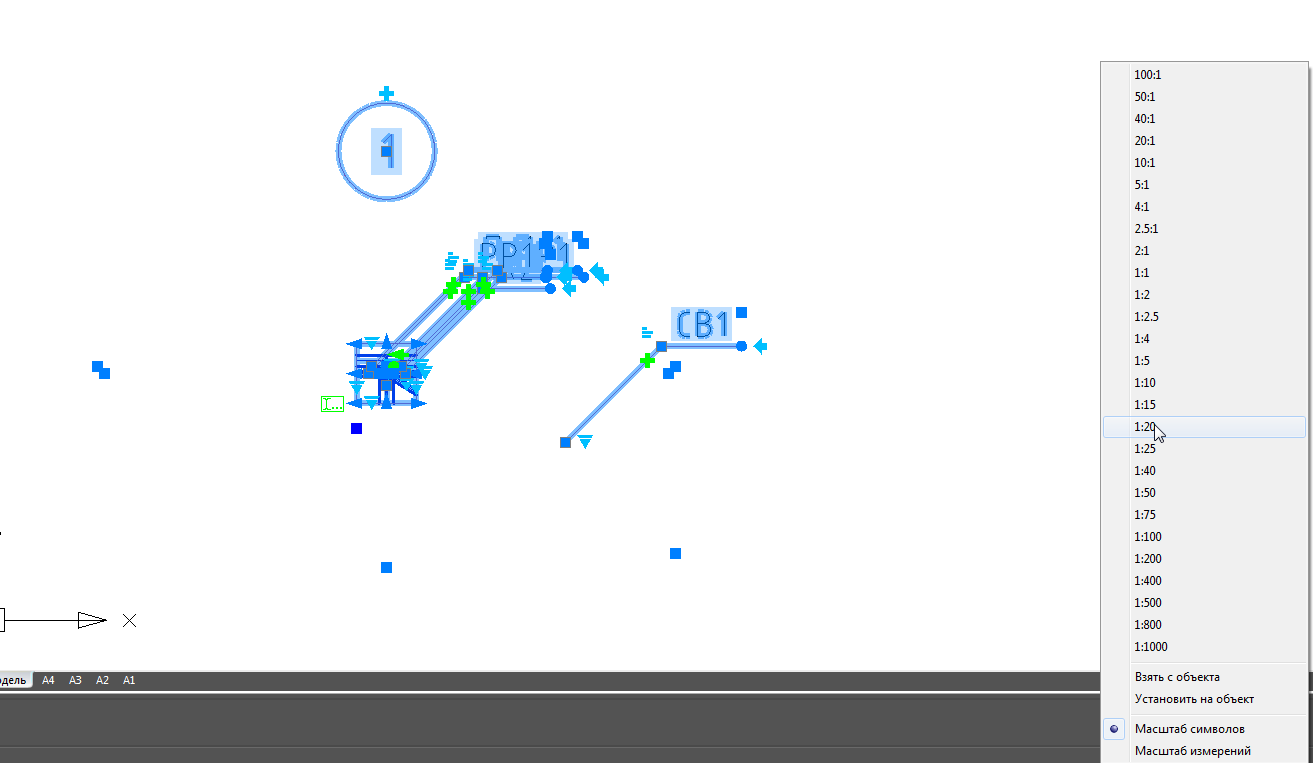
11.3. Скорректируем расположение позиционных выносок и номер узла.
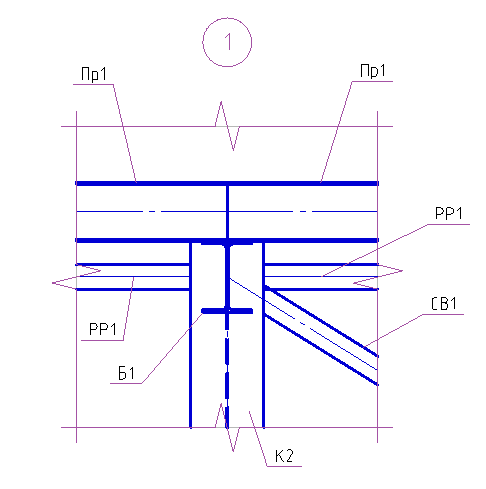
11.4. Создадим элементы крепления из пластин. Перед тем как создать пластину, установим масштаб чертежа 1:20. На панели инструментов Металлоконструкции вызываем команду Пластина, затем в появившемся окне диалога задаем необходимые параметры.
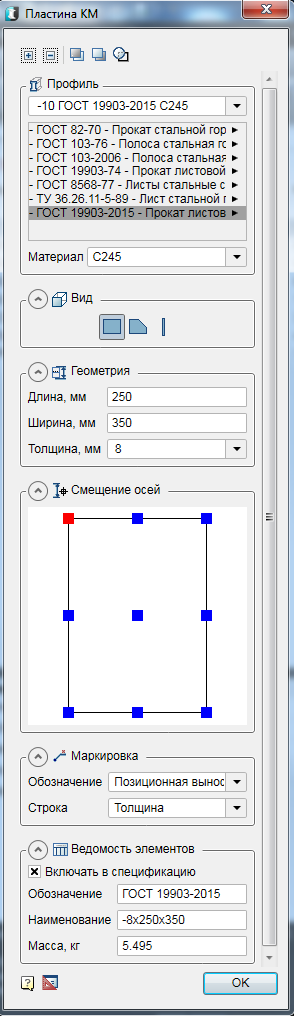
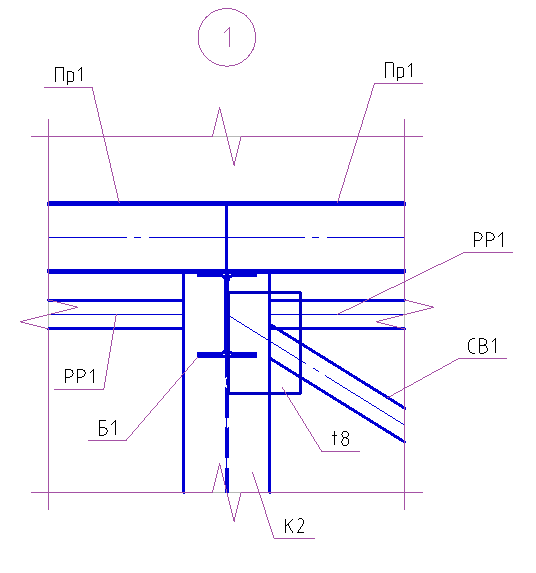
11.6. Переместим пластину командой Переместить вниз относительно других элементов конструкций. Вызываем команду Переместить вниз, выбераем нашу пластину на узле, далее нажимаем Enter, затем выбираем элементы с которыми будет идти сравнение (Колонна К2, Связь СВ1, Распорка РР1). Завершаем команду клавишей Enter.

11.7. Изменим режим перекрытия для пластины, предварительно выбрав нашу пластину. Для лучшей визуализации невидимого контура выберем нашу пластину и изменим ей масштаб на 1:10.

11.8. С помощью ручек растягивания изменим длину распорки РР1 и элемента связи СВ1.
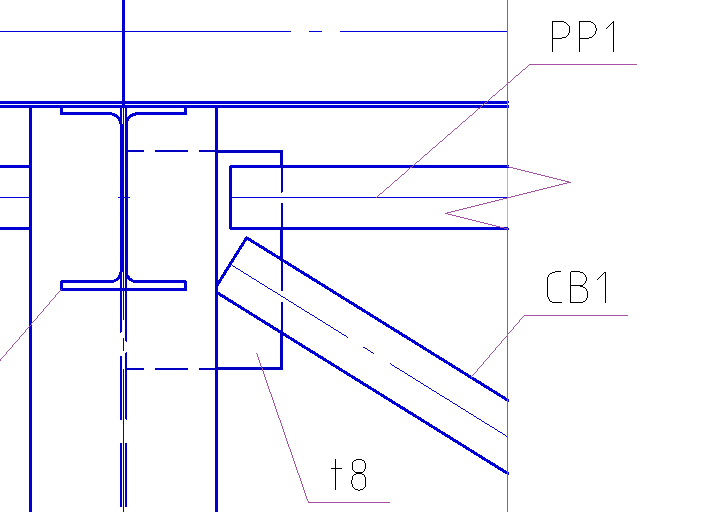
11.9. Скопируем пластину на другую сторону колонны К2 и изменим длину распорки РР1.
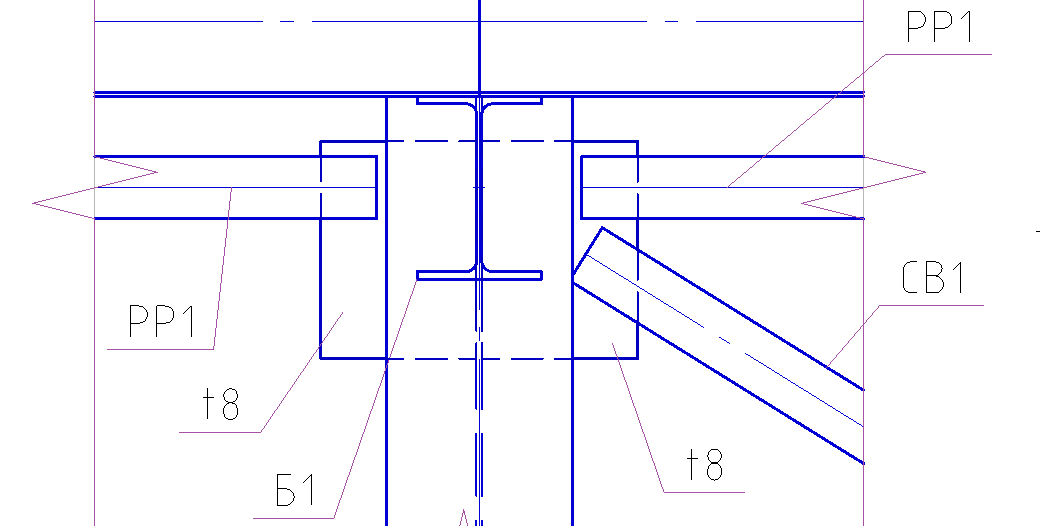
11.10. Покажем ребра жесткости на узле. Для этого создадим пластину с другим видом отображения. На панели инструментов Металлоконструкции вызываем команду Пластина, затем в появившемся окне диалога задаем необходимые параметры.
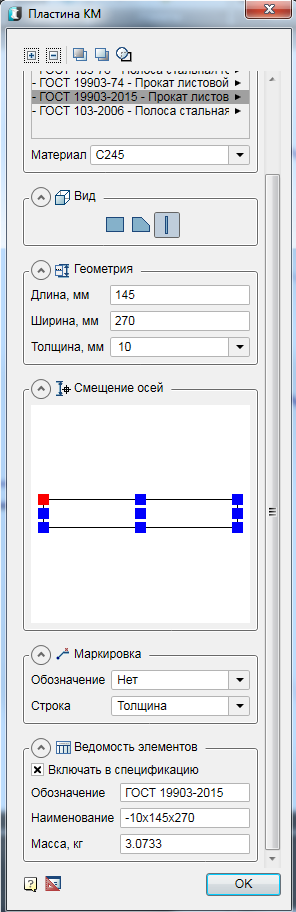
11.11. Установив все параметры, нажимаем ОК и размещаем пластину на узле так, чтобы пластина не полностью находилась на колонне.

11.12. Переместим пластину командой Переместить вниз относительно других элементов конструкций. Вызываем команду Переместить вниз, выбераем нашу пластину на узле, далее нажимаем Enter, затем выбираем элементы с которыми будет идти сравнение (Колонна К2). Завершаем команду клавишей Enter.
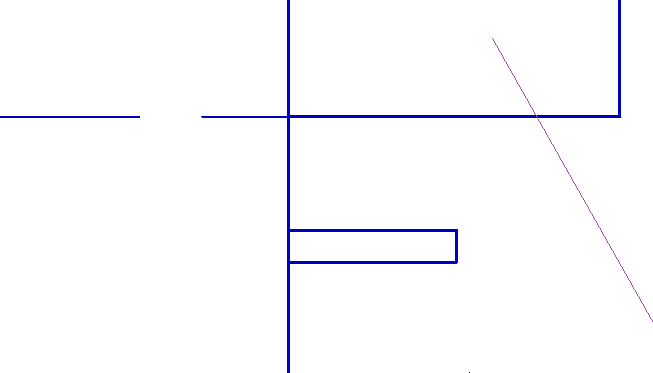
11.13. Изменим режим перекрытия для пластины, предварительно выбрав нашу пластину. Для лучшей визуализации невидимого контура выберем нашу пластину и изменим ей масштаб на 1:10.

11.14. Переместим пластину к стенке колонны К2, а затем скопируем ее для всего узла.

11.15. Покажем на узле сварные швы.
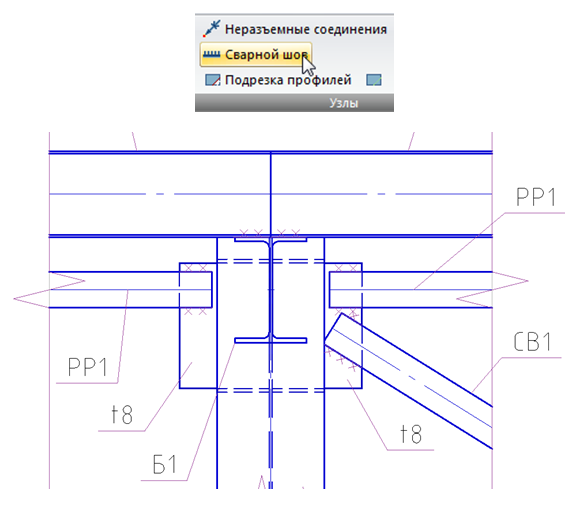
11.16. Создадим узел примыкания балки Б1 к колонне К1. Перейдем на разрез 1-1. На панели инструментов Металлоконструкции вызываем команду Узел, укажем базовую точку узла, а затем размер узла. Выбранный фрагмент узла вставим на свободное место в модели чертежа.
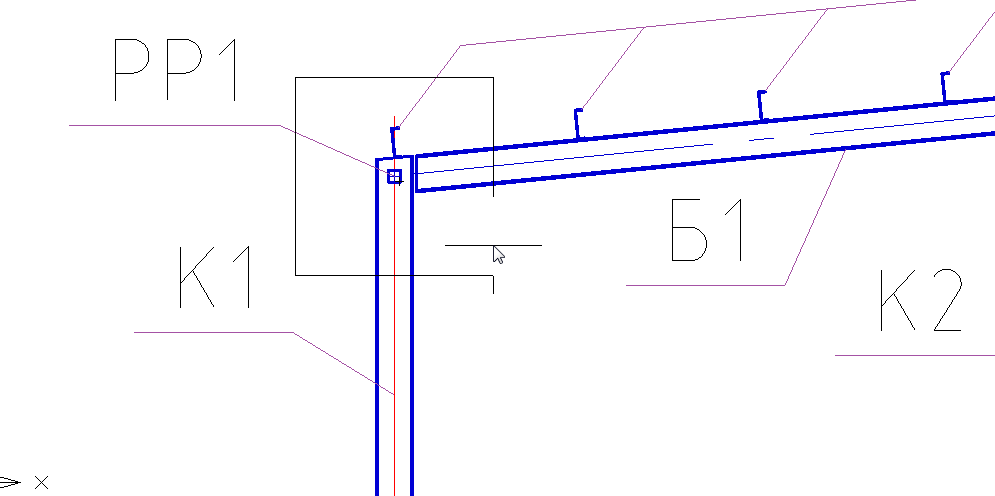
11.17. Скорректируем расположение позиционных выносок и номер узла.
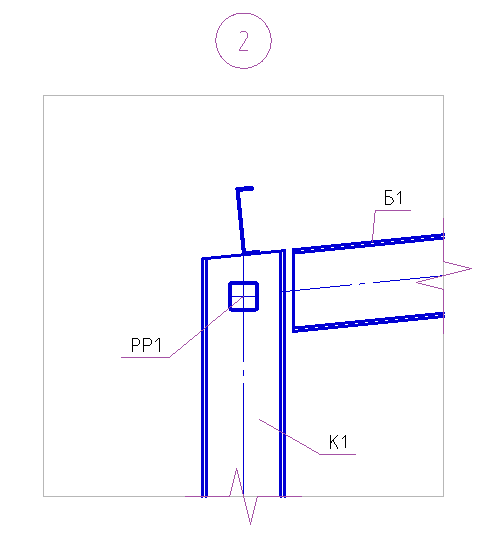
11.18. Создадим опорный столик для балки Б1. На панели инструментов Металлоконструкции вызываем команду Пластина, затем в появившемся окне диалога задаем необходимые параметры.
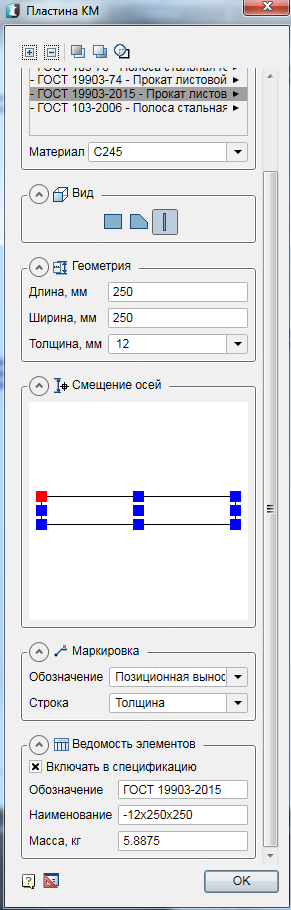
11.19. Установив все параметры, нажимаем ОК и размещаем пластину на узле по уклону балки.
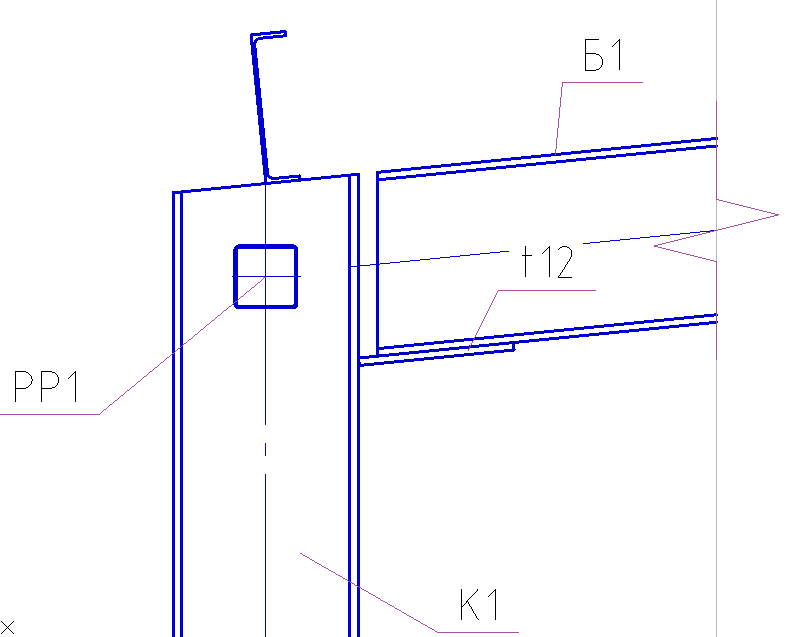
11.20. Создадим опорное ребро. На панели инструментов Металлоконструкции вызываем команду Пластина, затем в появившемся окне диалога задаем необходимые параметры.
11.21. Установив все параметры, нажимаем ОК и строим контур пластины указывая курсором мыши углы пластины.

11.22. Создадим пластину оголовка колонны. На панели инструментов Металлоконструкции вызываем команду Пластина, затем в появившемся окне диалога задаем необходимые параметры.

11.23. Установив все параметры, нажимаем ОК и размещаем пластину на оголовке колонны по уклону балки.
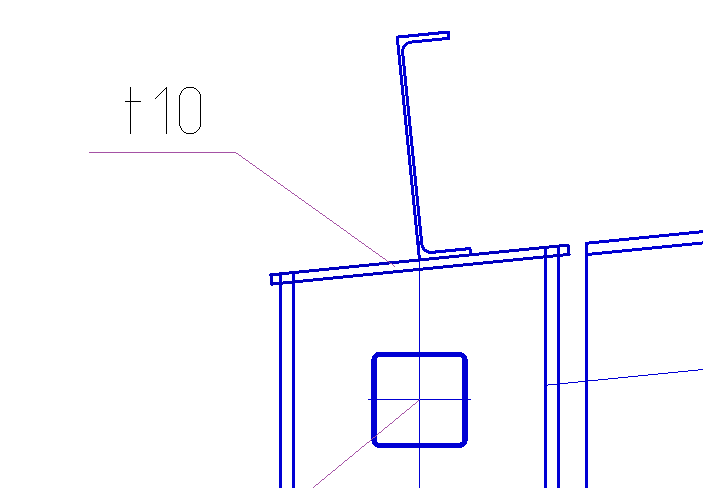
11.24. Выполним подрезку оголовка колонны, для этого вызовем команду Подрезка профилей.
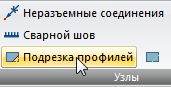
11.25. Укажем в качестве контура подрезки пластину оголовка. Нажимаем Enter и указываем курсором место подрезки верха колонн. Нажатием левой кнопки мыши производим подрезку.

11.26. Скопируем верхнюю пластину опорного столика и изменим ее геометрические размеры.

11.27. По двойному щелчку мыши вызовем окно диалога скопированной пластины и поменяем длину на 270 мм, ширину на 145 мм. Далее скорректируем положение пластины.

11.28. Создадим пластину для крепления распорки РР1. На панели инструментов Металлоконструкции вызываем команду Пластина, затем в появившемся окне диалога задаем необходимые параметры.
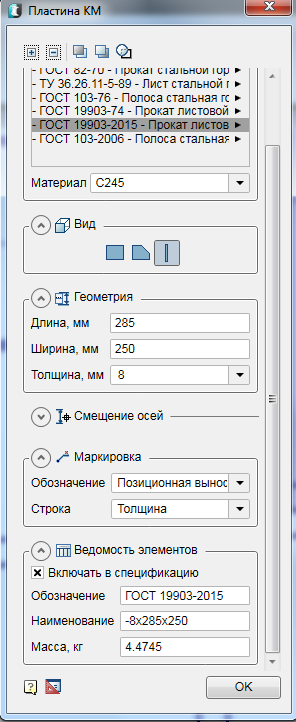
11.29. Установив все параметры, нажимаем ОК и размещаем пластину.
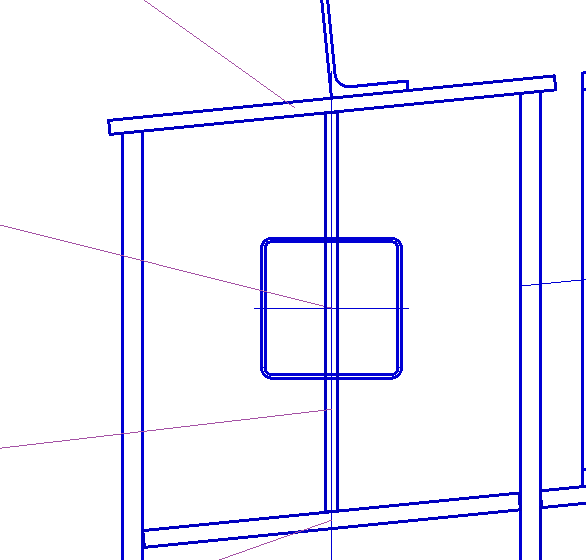
11.30. Переместим вертикальное ребро крепления «вверх» относительно сечения распорки РР1.

11.31. Покажем на узле сварные швы.
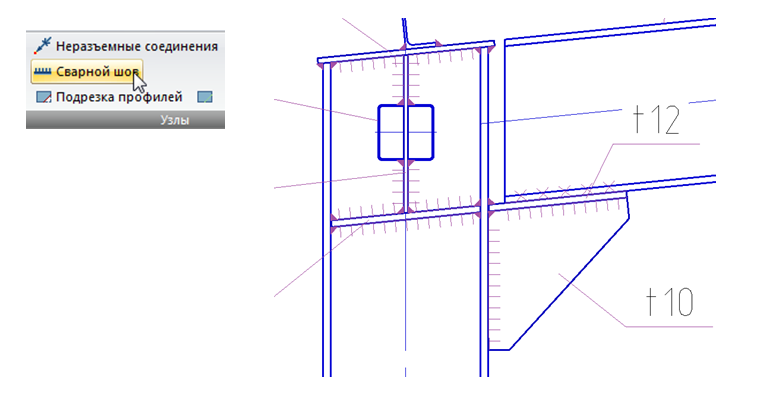
12.1. Планы и разрезы созданы в масштабе 1:200 и перед тем как создать формат листа, необходимо задать данный масштаб. С помощью инструмента СПДС «Форматы» создадим горизонтальный формат А3 и разместим в него планы и разрезы.

12.2. Добавим названия планам и покажем высотные отметки на разрезах.
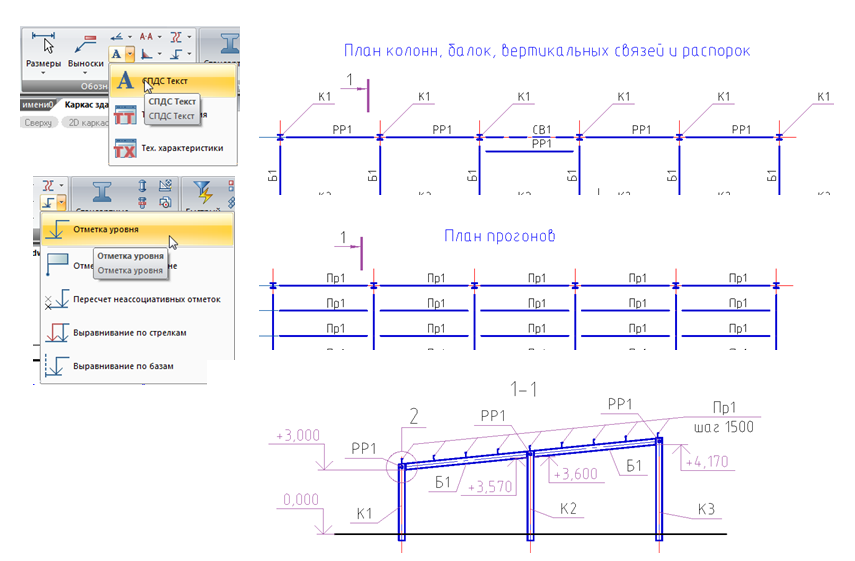
12.3 Узлы созданы в масштабе 1:20 и перед тем как создать формат листа, необходимо задать данный масштаб. С помощью инструмента СПДС «Форматы» создадим вертикальный формат А4 и разместим в него узлы 1 и 2.
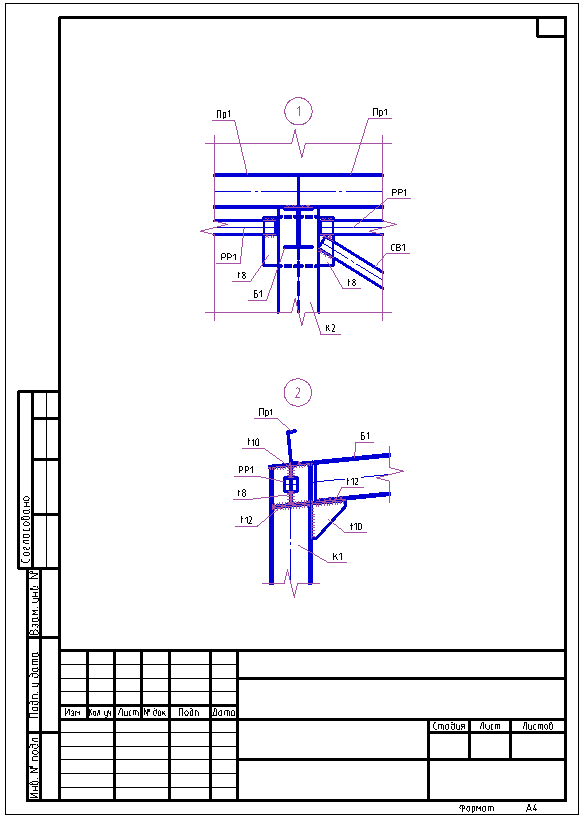
13.1. Если принять что созданные узлы 1 и 2 будут одинаковы для всех элементов каркаса, в менеджере проекта необходимо задать вручную количество пластин, которые будут учитываться в спецификации металлопроката.
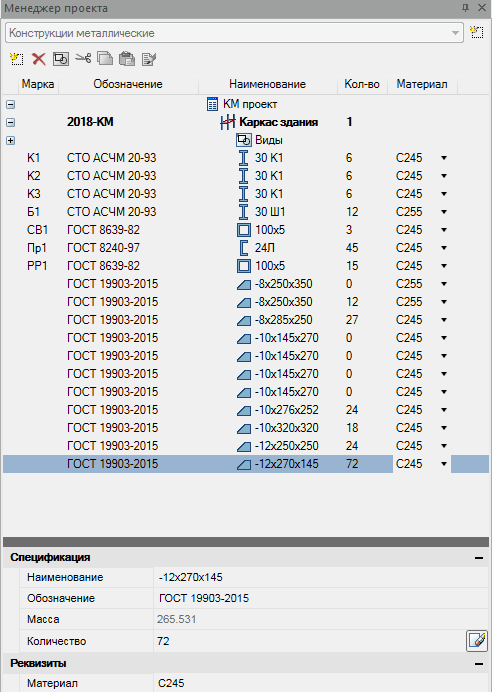
13.2. Зададим масштаб 1:200. С помощью инструмента СПДС «Форматы» создадим горизонтальный формат А3 и разместим его на чертеже.
13.3. С помощью команд Спецификация металлопроката и Ведомость элементов сгенерируем данные спецификации и вставим их в формат листа.
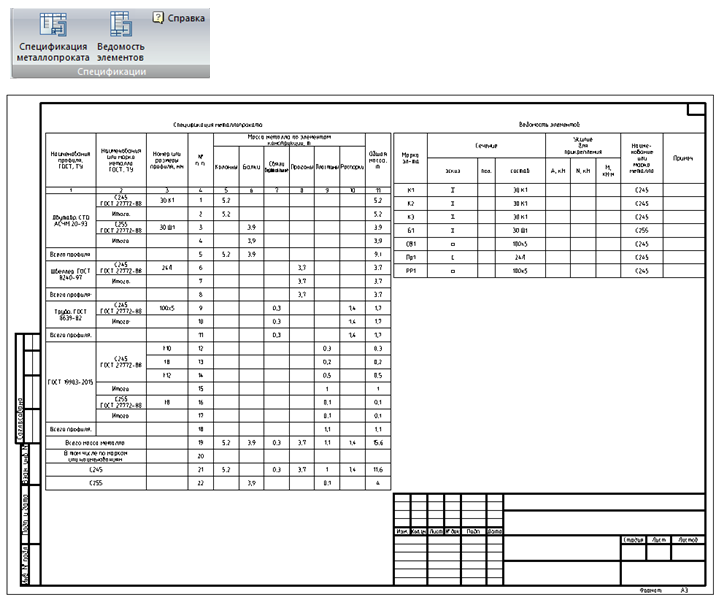
Записи прошедших вебинаров Вы можете просмотреть на нашем канале в YouTube.
Больше информации на сайте spds.club
 Дмитрий Гостев, ведущий инженер ООО «Магма-Компьютер»
Дмитрий Гостев, ведущий инженер ООО «Магма-Компьютер»

Глава 10. Создание продольного разреза
10.1. Приступим к построению разреза 2-2. На панели инструментов СПДС вызываем команду Отдельная ось, задаем имя оси «1» и ставим галочку Размерная цепь (см. п. 9.5).
10.2. Размещаем отдельные оси слева направо указав в командной строке значение 6000.
10.3. На разрезе с помощью команды Отрезок покажем уровень пола (см. п. 9.8).
10.4. На панели инструментов Металлоконструкции вызываем команду Колонна, затем в появившемся окне диалога задаем необходимые параметры.
Во вкладке Ведомость элементов снимаем галочку Включать в спецификацию и выберем из списка ранее созданную марку колонны К2.

- Вид – «сверху».
- Отображение — «полное».
- Во вкладке Геометрия задаем отметку базы -300, а отметку оголовка 3880.
- Вкладку Смещение осей оставляем без изменений (центр сечения).
- Вкладку Поворот оставляем без изменений (поворот «0»).
- Вкладку Маркировка оставляем без изменений (позиционная выноска, позиция).
10.5. Установив все параметры, нажимаем ОК и размещаем колонну по оси «1».
10.6. Скопируем колонну К2 на остальные цифровые оси.
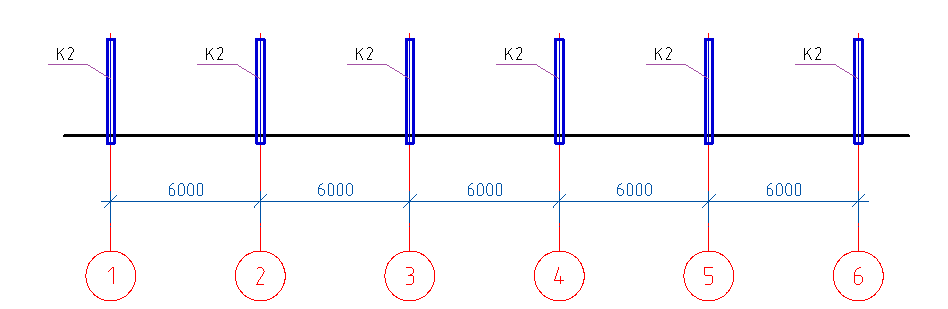
10.7. Покажем на разрезе 2-2 балки Б1, для этого вызовем команду Балка, затем в появившемся окне диалога зададим необходимые параметры.
- Во вкладке Ведомость элементов выбираем тип конструктивного элемента Балки.
- Выбираем ранее созданную марку Б1.
- Вид – «сечение».
- Отображение — «полное».
- Во вкладке Геометрия оставляем без изменений (указать на чертеже).
- Во вкладке Смещение осей устанавливаем (верх по центру).
- Во вкладке Поворот оставляем без изменений (поворот «0»).
- Во вкладке Маркировка выбираем обозначение (позиционная выноска).
- Во вкладке Ведомость элементов должна быть снята галочка Включать в спецификацию.
10.8. Установив все параметры, нажимаем ОК и размещаем балки в уровне верха колонн по цифровым осям.
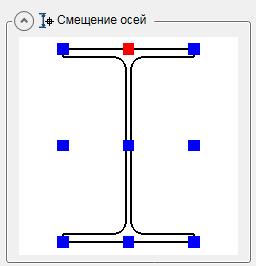
10.9. Покажем на разрезе 2-2 распорки РР1, для этого вызовем команду Балка, затем в появившемся окне диалога зададим необходимые параметры.
- Во вкладке Ведомость элементов выбираем тип конструктивного элемента Распорки.
- Выбираем ранее созданную марку РР1.
- Вид – «спереди».
- Отображение — «полное».
- Во вкладке Геометрия оставляем без изменений (указать на чертеже).
- Во вкладке Смещение осей устанавливаем (по центру).
- Во вкладке Поворот оставляем без изменений (поворот «0»).
- Во вкладке Маркировка выбираем обозначение (позиционная выноска).
- Во вкладке Ведомость элементов должна быть снята галочка Включать в спецификацию.
10.10. Установив все параметры, нажимаем ОК и размещаем распорки в уровне верха колонн по цифровым осям.
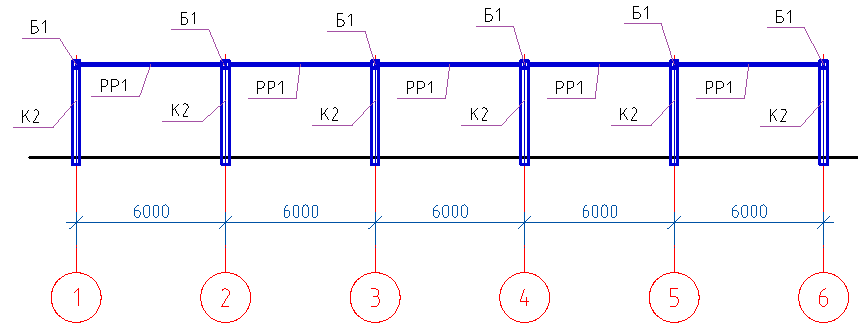
10.11. Покажем на разрезе 2-2 прогоны Пр1, для этого вызовем команду Балка, затем в появившемся окне диалога зададим необходимые параметры.
- Во вкладке Ведомость элементов выбираем тип конструктивного элемента Прогоны.
- Выбираем ранее созданную марку Пр1.
- Вид – «спереди».
- Отображение — «полное».
- Во вкладке Геометрия оставляем без изменений (указать на чертеже).
- Во вкладке Смещение осей устанавливаем (левый нижний угол).
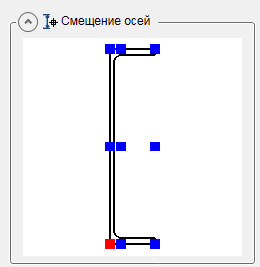
- Во вкладке Поворот оставляем без изменений (поворот «0»).
- Во вкладке Маркировка выбираем обозначение (позиционная выноска).
- Во вкладке Ведомость элементов должна быть снята галочка Включать в спецификацию.
10.12. Установив все параметры, нажимаем ОК и размещаем прогоны по верху балок.
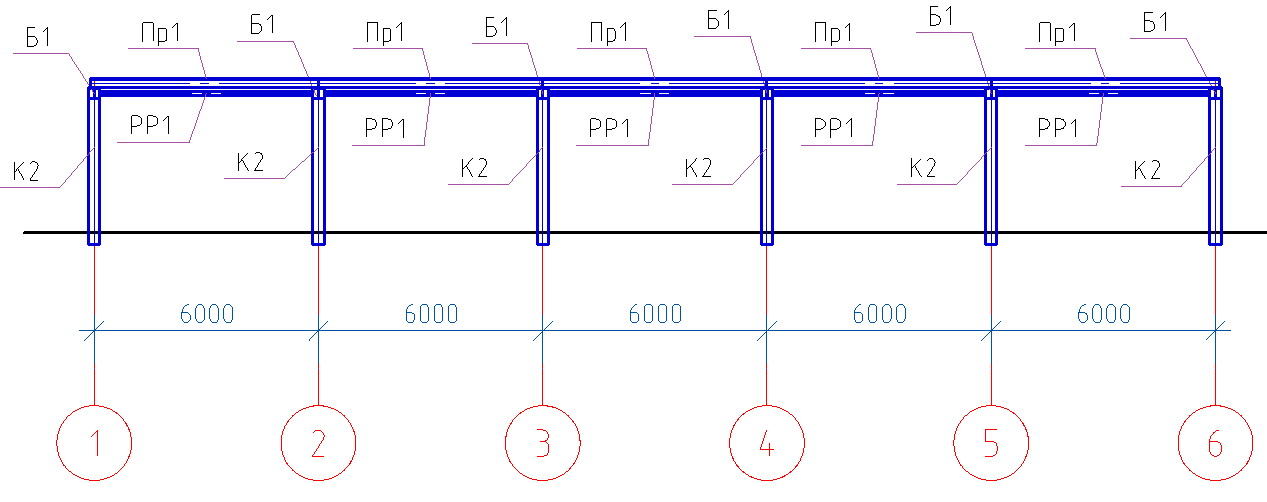
10.13. На разрезе 2-2 между осей 3-4 покажем вертикальные связи СВ1, для этого вызовем команду Балка, затем в появившемся окне диалога зададим необходимые параметры.
- Во вкладке Ведомость элементов выбираем тип конструктивного элемента Связи вертикальные.
- Выбираем ранее созданную марку СВ1.
- Вид – «спереди».
- Отображение — «полное».
- Во вкладке Геометрия оставляем без изменений (указать на чертеже).
- Во вкладке Смещение осей устанавливаем (по центру).
- Во вкладке Поворот оставляем без изменений (поворот «0»).
- Во вкладке Маркировка выбираем обозначение (позиционная выноска).
- Во вкладке Ведомость элементов должна быть снята галочка Включать в спецификацию.
10.14. Установив все параметры, нажимаем ОК и размещаем связи между колон в осях 3-4.
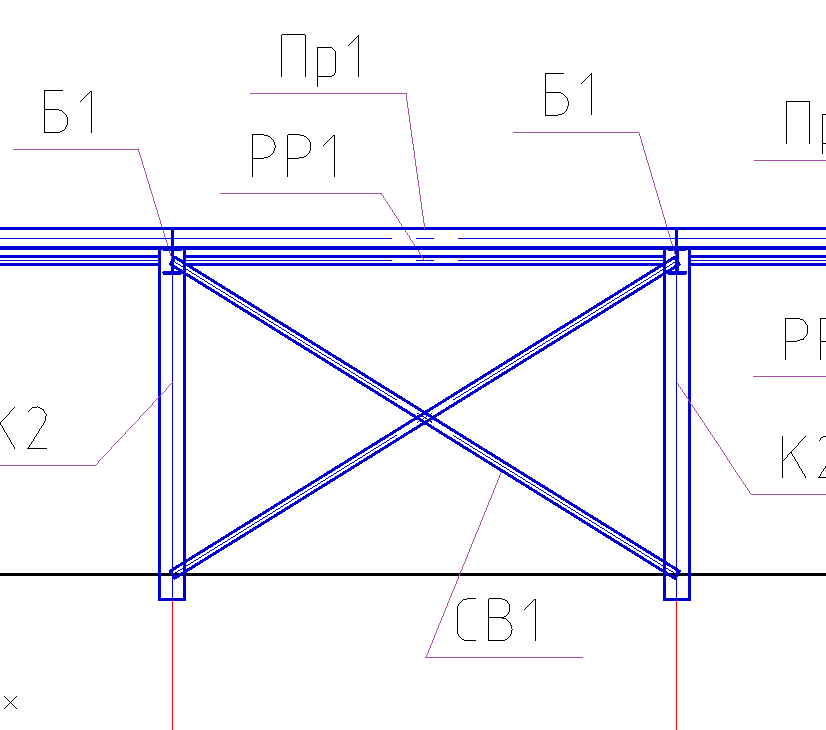
10.15. Выполним подрезку связей в местах примыкания к колоннам, для этого вызовем команду Подрезка профилей.
10.16. Укажем в качестве контура подрезки колонну.
10.17. Нажимаем Enter и указываем курсором место подрезки профиля. Нажатием левой кнопки мыши производим подрезку.

Глава 11. Создание узлов
11.1. Создадим узел примыкания связей и распорок к колонне. На панели инструментов Металлоконструкции вызываем команду Узел, укажем базовую точку узла, а затем размер узла. Выбранный фрагмент узла вставим на свободное место в модели чертежа
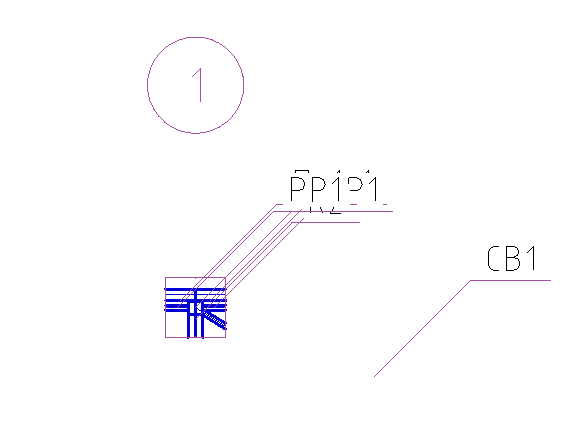
11.2. Зададим масштаб узлу 1:20 предварительно выбрав все элементы узла.
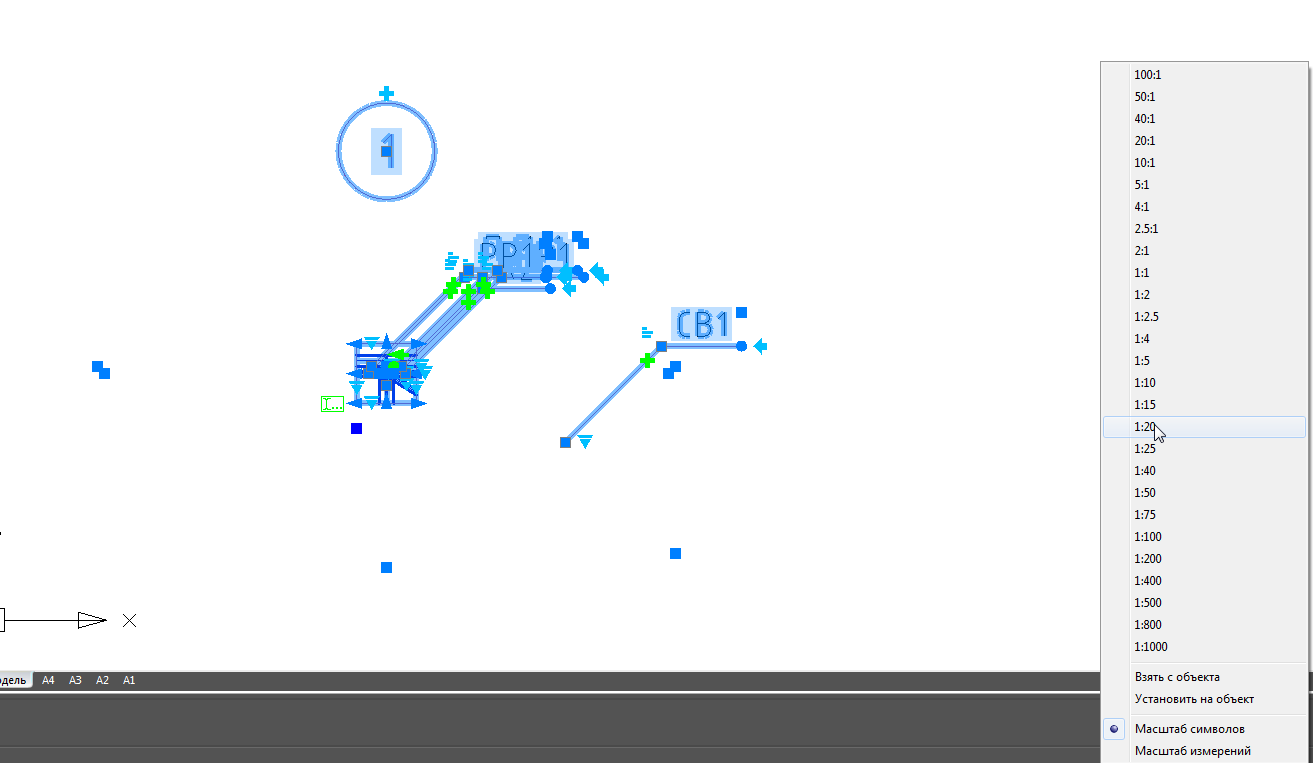
11.3. Скорректируем расположение позиционных выносок и номер узла.
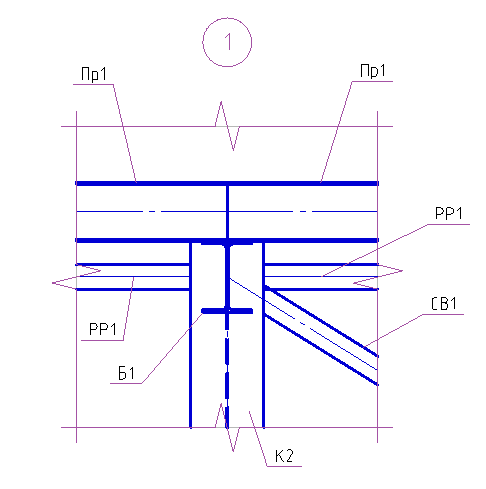
11.4. Создадим элементы крепления из пластин. Перед тем как создать пластину, установим масштаб чертежа 1:20. На панели инструментов Металлоконструкции вызываем команду Пластина, затем в появившемся окне диалога задаем необходимые параметры.
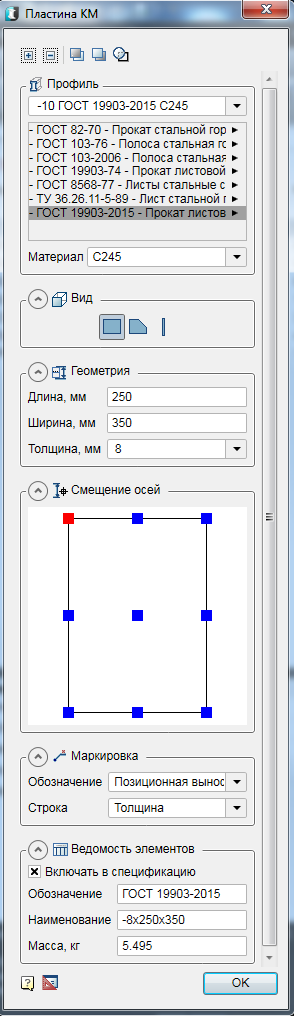
- Выбираем профиль прокат листовой по стандарту ГОСТ 19903-2015 толщиной 8 мм. Материал стали С245.
- Вид – «прямоугольный».
- Во вкладке Геометрия задаем длину и ширину пластины.
- Во вкладке Смещение осей указываем верхний левый угол.
- Вкладке Маркировка указываем показывать толщину пластины.
- Во вкладке Ведомость элементов ставим галочку Включать в спецификацию.
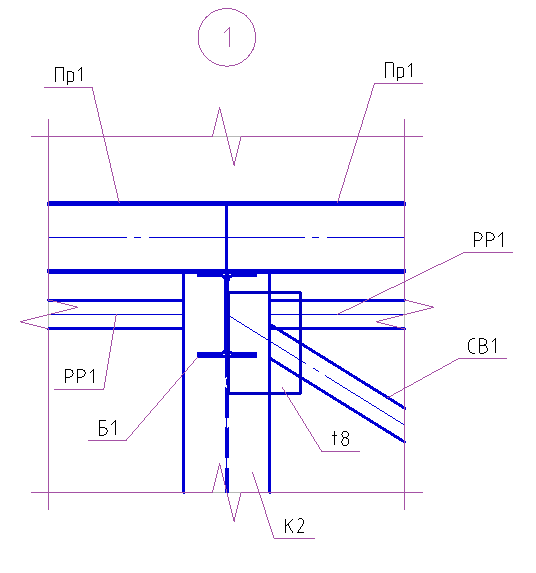
11.6. Переместим пластину командой Переместить вниз относительно других элементов конструкций. Вызываем команду Переместить вниз, выбераем нашу пластину на узле, далее нажимаем Enter, затем выбираем элементы с которыми будет идти сравнение (Колонна К2, Связь СВ1, Распорка РР1). Завершаем команду клавишей Enter.

11.7. Изменим режим перекрытия для пластины, предварительно выбрав нашу пластину. Для лучшей визуализации невидимого контура выберем нашу пластину и изменим ей масштаб на 1:10.

11.8. С помощью ручек растягивания изменим длину распорки РР1 и элемента связи СВ1.
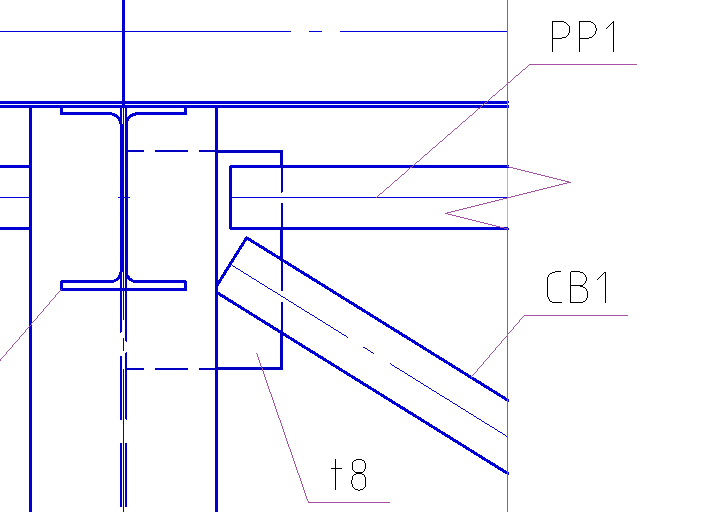
11.9. Скопируем пластину на другую сторону колонны К2 и изменим длину распорки РР1.
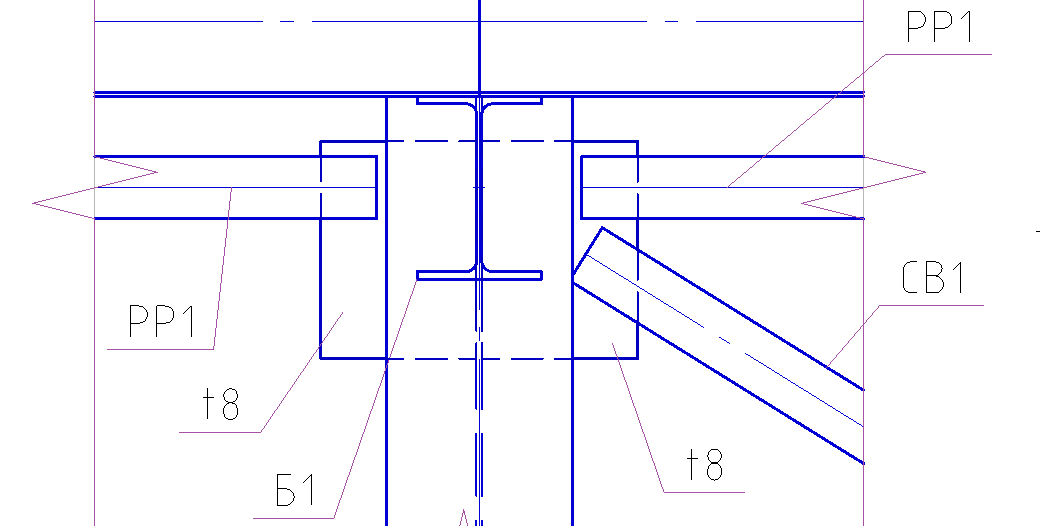
11.10. Покажем ребра жесткости на узле. Для этого создадим пластину с другим видом отображения. На панели инструментов Металлоконструкции вызываем команду Пластина, затем в появившемся окне диалога задаем необходимые параметры.
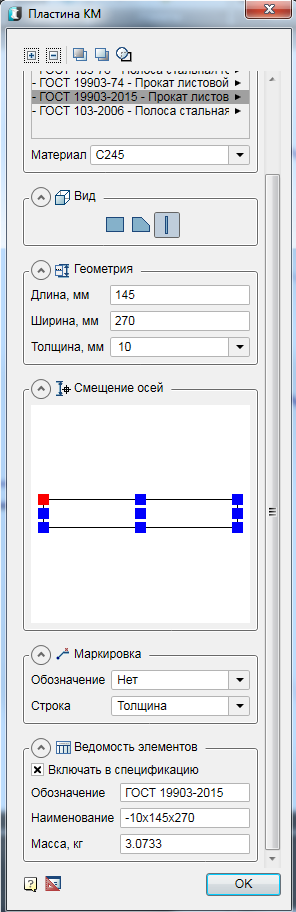
- Выбираем профиль прокат листовой по стандарту ГОСТ 19903-2015 толщиной 10 мм. Материал стали С245.
- Вид – «Сбоку».
- Во вкладке Геометрия задаем длину и ширину пластины.
- Во вкладке Смещение осей указываем верхний левый угол.
- Вкладке Маркировка обозначение убираем.
- Во вкладке Ведомость элементов ставим галочку Включать в спецификацию.
11.11. Установив все параметры, нажимаем ОК и размещаем пластину на узле так, чтобы пластина не полностью находилась на колонне.

11.12. Переместим пластину командой Переместить вниз относительно других элементов конструкций. Вызываем команду Переместить вниз, выбераем нашу пластину на узле, далее нажимаем Enter, затем выбираем элементы с которыми будет идти сравнение (Колонна К2). Завершаем команду клавишей Enter.
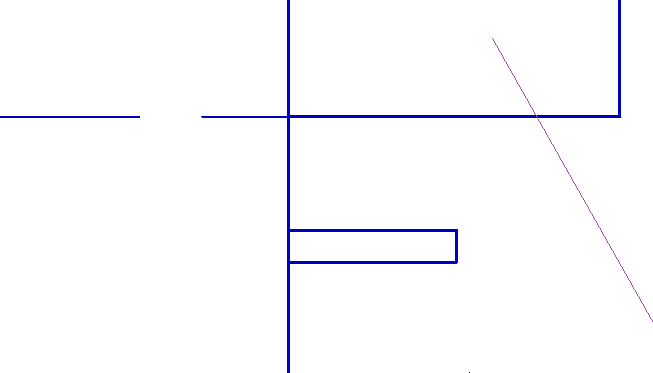
11.13. Изменим режим перекрытия для пластины, предварительно выбрав нашу пластину. Для лучшей визуализации невидимого контура выберем нашу пластину и изменим ей масштаб на 1:10.

11.14. Переместим пластину к стенке колонны К2, а затем скопируем ее для всего узла.

11.15. Покажем на узле сварные швы.
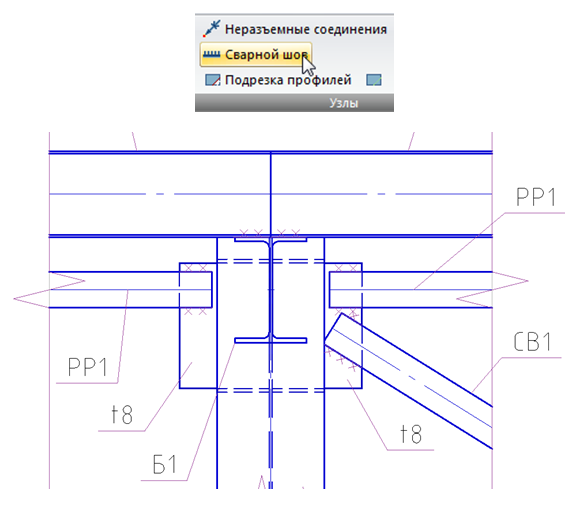
11.16. Создадим узел примыкания балки Б1 к колонне К1. Перейдем на разрез 1-1. На панели инструментов Металлоконструкции вызываем команду Узел, укажем базовую точку узла, а затем размер узла. Выбранный фрагмент узла вставим на свободное место в модели чертежа.
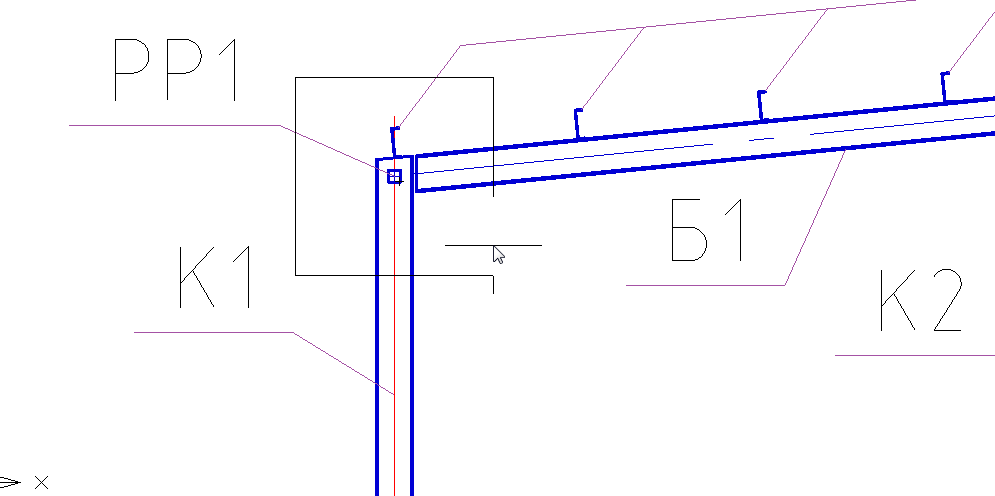
11.17. Скорректируем расположение позиционных выносок и номер узла.
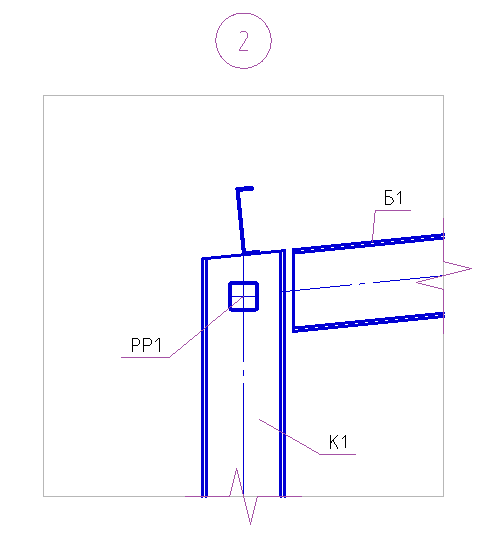
11.18. Создадим опорный столик для балки Б1. На панели инструментов Металлоконструкции вызываем команду Пластина, затем в появившемся окне диалога задаем необходимые параметры.
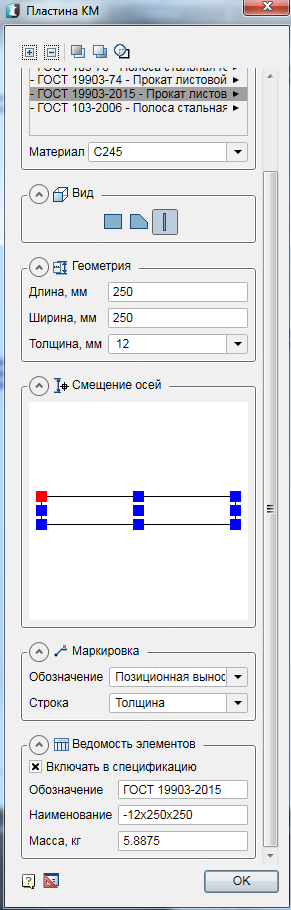
- Выбираем профиль прокат листовой по стандарту ГОСТ 19903-2015 толщиной 12 мм. Материал стали С245.
- Вид – «Сбоку».
- Во вкладке Геометрия задаем длину и ширину пластины.
- Во вкладке Смещение осей указываем верхний левый угол.
- Вкладке Маркировка указываем показывать толщину пластины.
- Во вкладке Ведомость элементов ставим галочку Включать в спецификацию.
11.19. Установив все параметры, нажимаем ОК и размещаем пластину на узле по уклону балки.
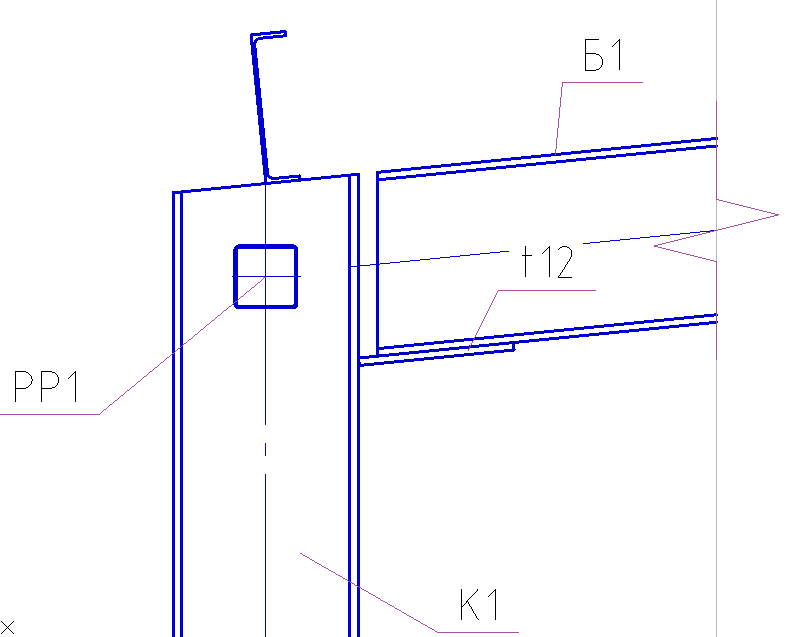
11.20. Создадим опорное ребро. На панели инструментов Металлоконструкции вызываем команду Пластина, затем в появившемся окне диалога задаем необходимые параметры.
- Выбираем профиль прокат листовой по стандарту ГОСТ 19903-2015 толщиной 10 мм. Материал стали С245.
- Вид – «Произвольный контур».
- Во вкладке Геометрия – указываем геометрию на чертеже.
- Вкладке Маркировка указываем показывать толщину пластины.
- Во вкладке Ведомость элементов ставим галочку Включать в спецификацию.
11.21. Установив все параметры, нажимаем ОК и строим контур пластины указывая курсором мыши углы пластины.

11.22. Создадим пластину оголовка колонны. На панели инструментов Металлоконструкции вызываем команду Пластина, затем в появившемся окне диалога задаем необходимые параметры.

- Выбираем профиль прокат листовой по стандарту ГОСТ 19903-2015 толщиной 10 мм. Материал стали С245.
- Вид – «Сбоку».
- Во вкладке Геометрия задаем длину и ширину пластины.
- Во вкладке Смещение осей верх по центру.
- Вкладке Маркировка указываем показывать толщину пластины.
- Во вкладке Ведомость элементов ставим галочку Включать в спецификацию.
11.23. Установив все параметры, нажимаем ОК и размещаем пластину на оголовке колонны по уклону балки.
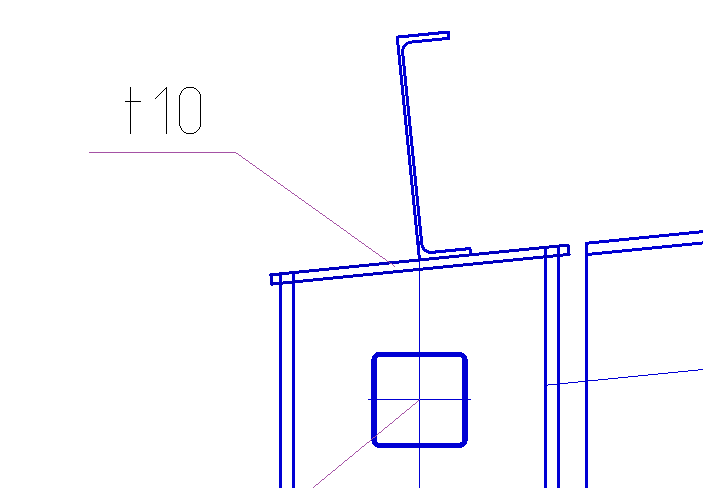
11.24. Выполним подрезку оголовка колонны, для этого вызовем команду Подрезка профилей.
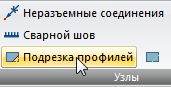
11.25. Укажем в качестве контура подрезки пластину оголовка. Нажимаем Enter и указываем курсором место подрезки верха колонн. Нажатием левой кнопки мыши производим подрезку.

11.26. Скопируем верхнюю пластину опорного столика и изменим ее геометрические размеры.

11.27. По двойному щелчку мыши вызовем окно диалога скопированной пластины и поменяем длину на 270 мм, ширину на 145 мм. Далее скорректируем положение пластины.

11.28. Создадим пластину для крепления распорки РР1. На панели инструментов Металлоконструкции вызываем команду Пластина, затем в появившемся окне диалога задаем необходимые параметры.
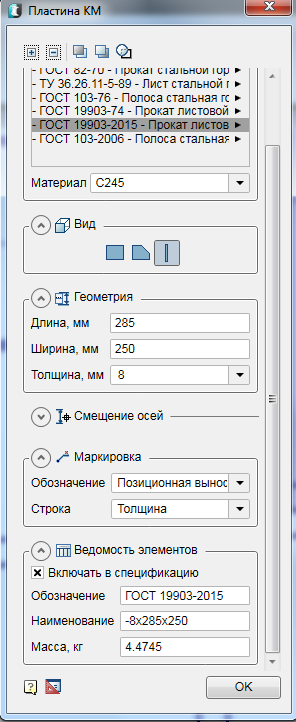
- Выбираем профиль прокат листовой по стандарту ГОСТ 19903-2015 толщиной 8 мм. Материал стали С245.
- Вид – «Сбоку».
- Во вкладке Геометрия задаем длину и ширину пластины.
- Во вкладке Смещение осей слева по центру.
- Вкладке Маркировка указываем показывать толщину пластины.
- Во вкладке Ведомость элементов ставим галочку Включать в спецификацию.
11.29. Установив все параметры, нажимаем ОК и размещаем пластину.
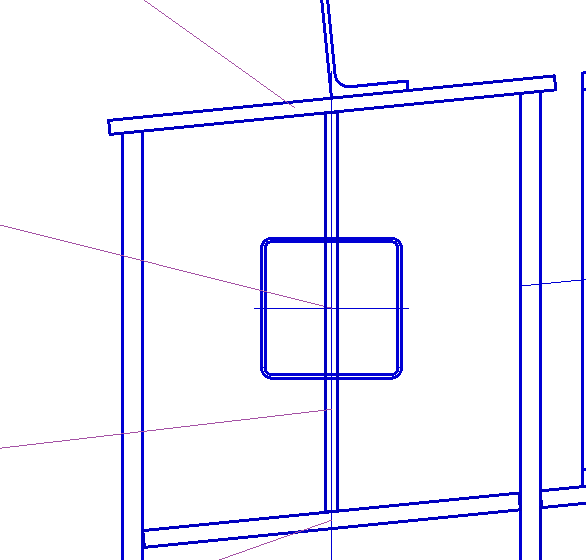
11.30. Переместим вертикальное ребро крепления «вверх» относительно сечения распорки РР1.

11.31. Покажем на узле сварные швы.
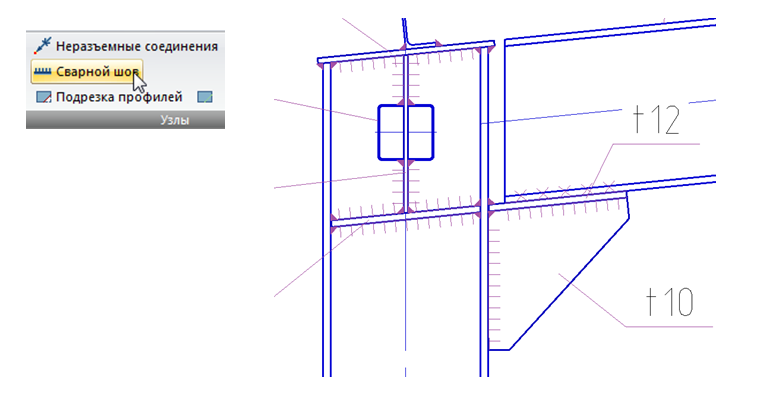
Глава 12. Компоновка чертежей на формате листа
12.1. Планы и разрезы созданы в масштабе 1:200 и перед тем как создать формат листа, необходимо задать данный масштаб. С помощью инструмента СПДС «Форматы» создадим горизонтальный формат А3 и разместим в него планы и разрезы.

12.2. Добавим названия планам и покажем высотные отметки на разрезах.
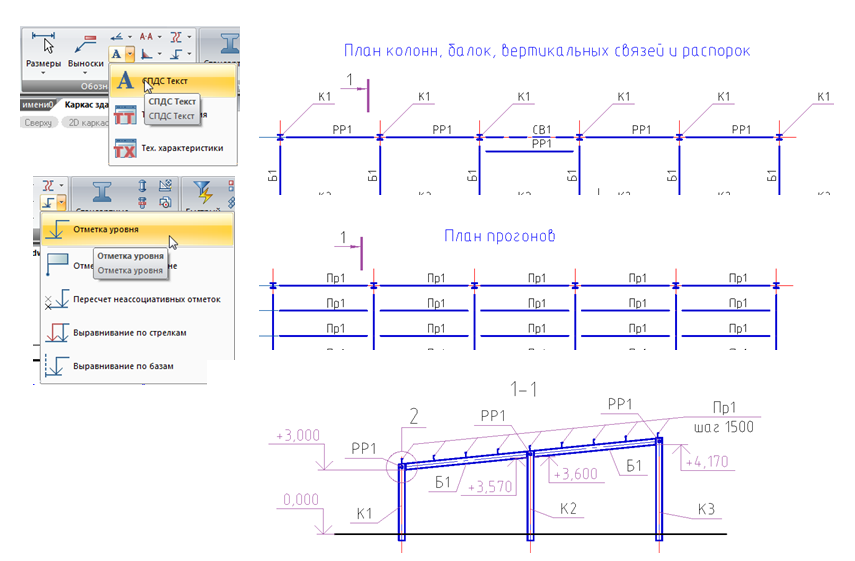
12.3 Узлы созданы в масштабе 1:20 и перед тем как создать формат листа, необходимо задать данный масштаб. С помощью инструмента СПДС «Форматы» создадим вертикальный формат А4 и разместим в него узлы 1 и 2.
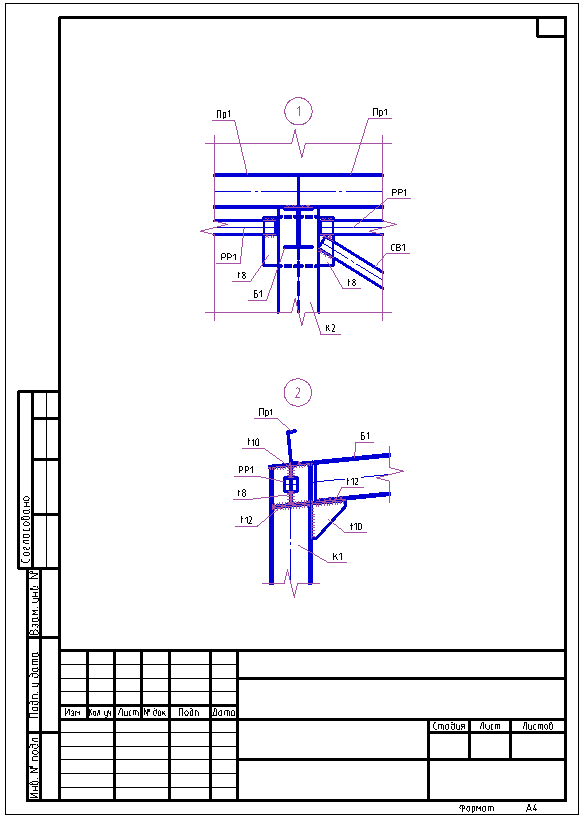
Глава 13. Создание спецификаций
13.1. Если принять что созданные узлы 1 и 2 будут одинаковы для всех элементов каркаса, в менеджере проекта необходимо задать вручную количество пластин, которые будут учитываться в спецификации металлопроката.
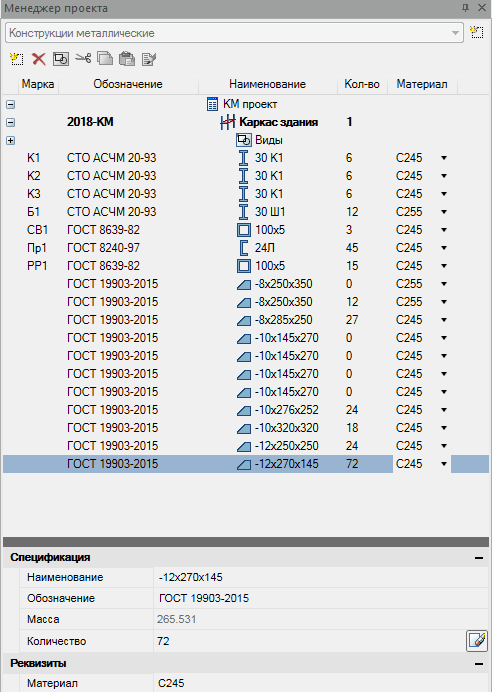
13.2. Зададим масштаб 1:200. С помощью инструмента СПДС «Форматы» создадим горизонтальный формат А3 и разместим его на чертеже.
13.3. С помощью команд Спецификация металлопроката и Ведомость элементов сгенерируем данные спецификации и вставим их в формат листа.
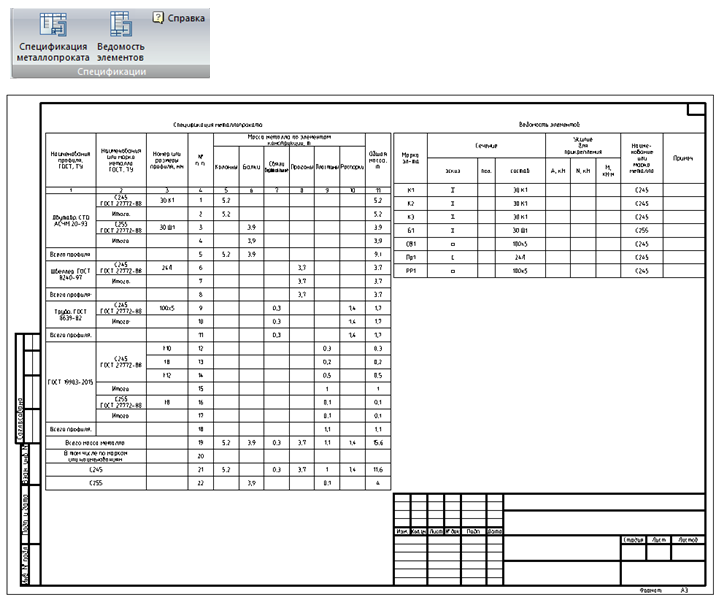
Поздравляем! Вы успешно завершили ознакомительный тест-драйв по возможностям nanoCAD СПДС Металлоконструкции 1.2 !
Приглашаем вас принять участие в бесплатном вебинаре «СПДС Металлоконструкции. Построение металлической площадки на свайном фундаменте».
Цель вебинара – продемонстрировать пользователям САПР, как повышается эффективность работы инженеров-конструкторов при использовании специализированного программного обеспечения СПДС Металлоконструкции. В рамках вебинара будут продемонстрирован новый функционал программы, а именно, новая команда по созданию свай различного назначения. В программе реализованы новые параметрические объекты: железобетонные сваи, стальные сваи из труб предназначенные для устройства опор магистральных нефтепроводов, опор мостов, высоковольтных линий электропередач антенных, мачтовых сооружений, открытых распределительных устройств, машин и механизмов с динамическими нагрузкам, линий связи и других сооружений, в соответствии с проектной документацией в талых, с сезонным промерзанием и вечномерзлых грунтах. Функционал программы выполняет автоматическую нумерацию свай и автоматизировано формирует спецификацию на сваю и групповую спецификацию на свайное поле.
Записи прошедших вебинаров Вы можете просмотреть на нашем канале в YouTube.
Больше информации на сайте spds.club
 Дмитрий Гостев, ведущий инженер ООО «Магма-Компьютер»
Дмитрий Гостев, ведущий инженер ООО «Магма-Компьютер» 
