
Однажды я купил ноутбук Dell, да не простой, а XPS, о котором мечтал давным-давно, и хотя это была не компактная 13”-14” модель, а 15”, это не помешало ему стать моей верной рабочей лошадкой. Спустя некоторое время ноутбук начал греться и шуметь вентиляторами, в том числе во время простоя. В какой-то момент он просто начал жарить мои штаны.
Как сделать так, чтобы ноутбук не грелся? В этой статье я расскажу про очевидные и подробно рассмотрю нестандартные способы решения.
Вариант 1. Чистка системы охлаждения

Любое электронное устройство с вентиляцией любит собирать пыль, и ноутбук не исключение. Ноутбуки даже больше других подвержены пагубному влиянию пыли из-за эксплуатации в самых разных условиях (транспорт, дом, аудитория и т.д.). Чистка системы охлаждения, наверное, одна из самых частых услуг в сервисных центрах, наряду с заменой шарниров, разъёмов, блоков питания и дисплеев.
Как чистить? Просто! Ну, не совсем. Возьмите отвёртку, открутите винты на дне корпуса, подденьте и снимите крышку, затем, на всякий случай, отсоедините провод от аккумулятора к основной плате, и прочистите проблемные места (кулеры, места вдува-выдува) с помощью баллончика со сжатым воздухом. Можно, в теории, и пылесосом, просто его трубой можно что-нибудь задеть во время чистки. Но такой вариант есть.
Преимущества: можно проделать дома, сжатый воздух продаётся в любом магазине электроники, легко добиться результата.
Недостатки: легко напортачить: повредить корпус или внутренности, потерять винтик. В ноутбуках встречаются винтики со специфичными шлицами. Среднее снижение температуры.
Вариант 2. Замена термопасты

Термопаста — связующее вещество между крышкой процессора и пластиной системы охлаждения. У крышки и пластины очень часто бывают небольшие, микроскопические неровности, из-за которых образуются воздушные зазоры. А у воздуха теплопроводность гораздо хуже, чем у жидкости или металла, поэтому в качестве теплопроводника используется полужидкая или полутвёрдая термопаста, сохраняющая свои свойства при высоких температурах.
Проблема у термопасты одна — со временем она высыхает и её теплопроводность ухудшается. А ещё некоторые производители ноутбуков наносят слишком мало термопасты. Поэтому вместе с чисткой полезно её менять.
Как заменить? Купите тюбик термопасты в магазине компьютерной техники, снимаете, как и при чистке от пыли, дно корпуса, отключите аккумулятор, затем открутите винты, удерживающие пластину (или пластины, если есть GPU) и медные трубки системы охлаждения, ещё может понадобиться открутить и снять кулеры. Спиртовой салфеткой аккуратно, стараясь не задеть соседние элементы, сотрите с крышек процессора и GPU старую термопасту, нанесите на крышки процессоров по капельке-две новой термопасты, не больше. Поставьте обратно систему охлаждения, прикрутите, аккуратно прижмите к крышкам CPU/GPU места с пластинами и соберите ноутбук.
Преимущества: можно проделать в домашних условиях, доступность термопасты, хорошее снижение температуры.
Недостатки: легко повредить внутренности.
Вариант 3. Обновление BIOS и других прошивок
Windows умеет обновлять себя, некоторые драйверы и даже микрокод процессора, а вот BIOS обновлять она, как правило, не умеет, так как это рисковое занятие. Одно дело — повредить ОС при неудачном обновлении, и совсем другое — превратить в кирпич само устройство целиком. А такая вероятность есть; кроме того, ошибка при обновлении BIOS — негарантийный случай. Но бывает, что риск стоит того; например, мой Dell XPS 15-7590 до BIOS версии 1.2.3 очень плохо справлялся со своим охлаждением. А после обновления до последней версии BIOS дышать стало гораздо легче! Пусть и ценой потери обогревателя зимой :)
Как обновить? Зайдите на сайт производителя ноутбука в раздел поддержки, введите модель или серийный номер ноутбука, скачайте последнее обновление для BIOS (как правило, это .exe-файл), запустите, после перезагрузки системы и успешной загрузки Windows выдохните.
Преимущества: в некоторых случаях можно добиться существенного снижения тепловыделения процессора и повышения эффективности охлаждения.
Недостатки: существует риск окирпичить устройство (перепрошивка может стоить 8-15 тысяч рублей). Из-за .exe-файла обновиться с Linux на борту невозможно.
К слову, линуксовый fwupd умеет обновлять прошивки устройства, включая BIOS. Но это если производитель предоставляет такую возможность, к примеру, Dell XPS так обновляется, впрочем, этот производитель и линейка славятся своей совместимостью с GNU/Linux. А вот другой мой ноутбук, Lenovo Ideapad, в fwupd не обновляется.
Вариант 4. Отключение саморазгона процессора
В процессорах Intel с 2008 года есть технология Turbo Boost (аналог у AMD — Turbo core и Precision Boost), которая разгоняет процессор, то есть повышает тактовую частоту ядер при условии низкой температуры, повышенной нагрузки и других параметров. Саморазгон выполняется автоматически, в пределах безопасных для стабильности системы значений.
Но есть нюанс: энергопотребление (а с ним и тепловыделение) процессора определяется (Wikipedia-1, Wikipedia-2) функцией , где
— электрическая ёмкость процессора,
— напряжение,
— частота. Однако при разгоне формула меняется и становится (источник)
, где
— стандартное тепловыделение,
— частота при разгоне,
— частота стандартная,
— напряжение при разгоне,
— стандартное напряжение.
Чувствуете разницу? При стабильных частотах тепловыделение определяется простой функцией и растёт не слишком сильно, а в случае разгона энергопотребление и тепловыделение растут в геометрической прогрессии. Не каждая система охлаждения ноутбука способна справиться с таким пылом. И если вам не нужна высокая производительность процессора, если ноутбук используется преимущественно для офисных задач, то от отключения саморазгона вы ничего не потеряете.
Как отключить: Через меню BIOS или с помощью специального софта, один из которых рассмотрю ниже.
Преимущества: легко и безопасно сделать, хороший результат.
Недостатки: потеря производительности при коротких нагрузках.
Вариант 4. «Жидкий металл»
Этот способ придуман в сообществе оверклокеров. Раньше Intel под крышкой процессора размещала качественный «жидкий металл», а сейчас — обычную термопасту, у которой теплопроводность существенно ниже. В итоге энтузиасты изобрели методику снятия термораспределяющей крышки с процессора и заливки туда специального «жидкого металла», который плавится при обычных температурах. Подробнее можно почитать тут. В случае с ноутбуками крышку процессора снимать не надо, то есть действуйте как при замене термопасты.
Преимущества: ощутимое повышение теплоотвода от процессора.
Недостатки: много проблем, риск коррозии процессора, сложность нанесения, дороже термопасты.
Вариант 5. Снижение напряжения на процессоре
Самый интересный вариант. Помните формулу тепловыделения процессора? Напряжение там возводится в квадрат. Оверклокеры часто повышают напряжение на сотню и более милливольт, из-за этого растёт тепловыделение, а процессоры во время работы динамически меняют частоту и манипулируют параметрами напряжения.
А если мы попробуем уменьшить напряжение? В теории, можно сильно выиграть по тепловыделению и энергопотреблению. И так делать вполне можно! Методика понижения напряжения (undervolting) не нова, и о ней уже писали на Хабре, правда, статья 2014 года и там больше про настройку из *nix-систем и возню с регистрами. Где-то до середины 2010-х понижать напряжение на процессорах было неблагодарным занятием: нужны были оверклокерские платы и процессоры с разблокированными множителями, кроме того, напряжение снижалось неохотно, был риск словить зависание или BSOD даже на маленьких показателях. Сегодня всё иначе. Несмотря на то, что разгоняются процессоры хуже, понижению напряжения они поддаются гораздо легче. Кроме того, появились программы, в которых нетрудно разобраться и которые работают не только с процессорами с разблокированным множителем, но и с обычными, непремиальными моделями, и ноутбучными.
Не все экземпляры прихотливы к понижению напряжения, какие-то могут работать на -120 милливольт, другие — на -60 мВ. Поэтому производители процессоров выставляют в настройках среднее стабильное значение. Однако ничего страшного в понижении нет, в отличие от повышения напряжения, когда при завышенных показателях снижается срок службы процессора. Максимум, что вы получите при андервольтинге, это фризы или синий экран. Но такое выявляется ещё на этапе стресс-тестов.
Важное уточнение: в десятом поколении процессоров Intel понижение напряжения программно выключено, якобы из-за возможности атаки на SGX (Plundervolt). В одиннадцатом поколении понижение заблокировано на уровне процессора (тема на форуме Intel). Если у вас десятое поколение, то удачи с хаками BIOS.
Как понижать? Есть программы Intel Exteme Tuning Utility и ThrottleStop. Для нас разницы между ними почти нет, XTU сохраняет настройки напрямую в конфигурацию процессора, а ThrottleStop требует постоянной работы в трее. Раньше TS был любительским инструментом от Kevin “UncleWebb” Glynn для простой оптимизации старых ноутбуков, однако на сегодняшний день TS ничем не уступает утилите от Intel, и умеет даже больше: к примеру, в ней есть поддержка профилей и их переключение при работе от аккумулятора. Далее я буду рассматривать работу с ThrottleStop.
После скачивания, распаковки и первого запуска вы увидите предупреждение, что можете расплавить компьютер при настройке. Не верьте фейкам! Никто ещё от этой утилиты не пострадал и отрицательных охлаждений с хлопками конденсаторов не получал.
Интерфейс программы:

По пунктам:
Профили настроек. Здесь можно выбрать текущий профиль, к которому будут применяться дальнейшие изменения.
-
Основные настройки:
Выбор профиля энергопитания Windows. К примеру, я для профиля TS Power Saving выбрал профиль Windows Power Saver (Экономия энергии). Как оказалось, делать так не стоит, Power Saver в Windows может плохо влиять на C-States и портить спящий режим компьютера.
Clock Mod — старый параметр контроля троттлинга, который говорил процессору и материнской плате работать на той или иной доли производительности.
Set Multiplier — другая неинтересная нам настройка. Частота ядер вычисляется как произведение Clock Mod и Multiplier. Другими словами, при Clock Mod в 100 % (100 МГц) и множителе 41 процессор i7-3820K на моём прежнем десктопе работал на частоте в 4,1 ГГц.
Speed Shift — EPP. Начиная с Intel Skylake этот параметр включает и настраивает аппаратный планировщик процессора, который пришёл на замену Intel SpeedStep. Этот параметр должен быть включён на процессорах со Skylake и более новыми архитектурами, а на некоторых ноутбуках его можно включить сразу в BIOS. Если он там не включён, то можно включить в программе и кнопкой TPL->Speed Shift. Число сбоку настраивается, так можно указать процессору баланс между предпочтением высоких частот и саморазгоном (0) и энергосбережением (255). Для производительности можете указать что-нибудь в пределах 0-32, а для работы от аккумулятора — 128.
Power Saver — старая настройка, работала только для Core 2 Duo и старше.
Disable Turbo — отключает саморазгон. Я работал от аккумулятора, поэтому на скриншоте галочка снята.
BD PROCHOT — не лезь, оно тебя сожрёт! При снятой галочке отключает экстренное снижение частоты при перегреве, что может привести к выключению, износу чипа, высыханию термопрокладки и термопасты.
Task Bar — по умолчанию ThrottleStop при сворачивании убирается сразу вобласть уведомлений, а не в панель задач, эта настройка переопределяет поведение. Включать по вкусу.
Log File — включает ведение журнала.
Stop Data — отключает мониторинг метрик справа.
SpeedStep — на старых процессорах (до Skylake) включает программный планировщик.
C1E — держите параметр включённым всегда, когда работаете не от сети или если вам не требуется работа с минимальными задержками (работа с аудио и т.д.). Когда настройка выключена, частоты ядер будут держаться на более-менее максимальных уровнях, что отразится на энергопотреблении и тепловыделении.
More Data — повышает частоту обновлений метрик справа.
Параметры процессора: модель, текущее напряжение, множитель частоты и частота шины, и, собственно, частота процессора.
Дополнительная информация о метриках процессора, таких как питание и температура, а также их максимальные значения.
-
Кнопочки!
Limits — показывает дополнительное окно о причинах задействования температурных и прочих ограничений процессора и графики.
FIVR — управление напряжением; то, что мы ищем. Изучим ниже.
TPL, Turbo Power Limits — настройки питания в турборежиме.
C10 — открывает окно с информацией о так называемых C-States, состояниях процессора. Например, задействован ли режим энергопотребления или сколько времени процессор провёл в спящем режиме.
CLR — обнуляет последние значения метрик в табличке выше.
Save — сохраняет все внесённые настройки в текущий профиль.
Options — общие настройки профилей и приложения. Рассмотрим ниже.
Turn Off — выключает настройки приложения. Сейчас не имеет смысла, все параметры тюнинга применяются в тот же момент.
TSBench — открывает встроенный бенчмарк CPU, удобен для проверки стабильности системы «не отходя от кассы».
Batt — на этой кнопке переключается отображение данных о питании системы и использовании аккумулятора.
GPU — можно управлять настройками GPU, если включить настройку в Options.
Перейдём к опытам. Если ваше устройство пылкое и вы при этом редко играете, то смело отключайте Turbo. Speed Shift можно тоже включить и последить за нагрузкой. SpeedStep управляет динамическим изменением частоты. Лучше оставить включённым. Теперь лезем в FIVR!
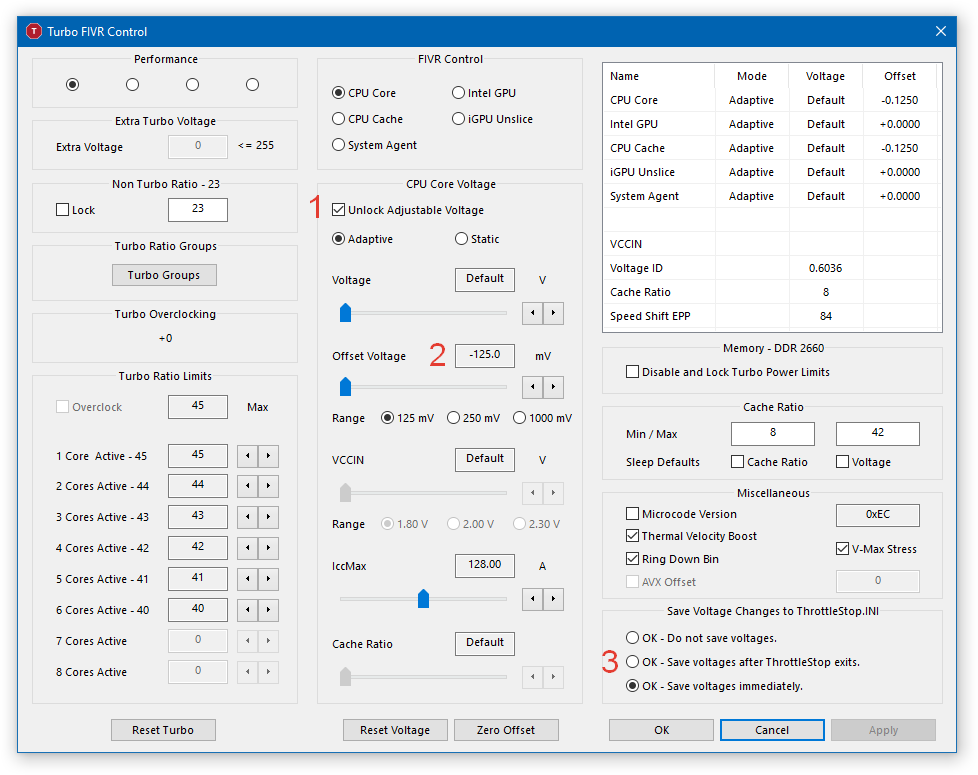
Здесь нас интересует несколько параметров. Слева сверху — профиль, к которому применяются настройки, к примеру, Performance.
Посередине сверху — компонент, у которого будем менять напряжение. Поменяем для CPU Core и для CPU Cache. И ядрам, и кешам рекомендую для начала выставлять одинаковые значения.
Ставим галочку, чтобы включить управление напряжением.
Идём в Offset Voltage. Сам Voltage не меняем, так как лучше, если он управляется процессором в зависимости от частоты. Для начала выбираем Range 125 mV и двигаем ползунок Offset Voltage в отрицательные значения. Я сместил на -125 милливольт.
Перед тем, как сохранить настройки в конфигурационном файле, нажмите Apply, чтобы применить настройки, и запустите какой-нибудь стресс-тест CPU или просто подайте нагрузку просмотром видео или чем-то ещё. Как только убедились, что всё хорошо, выберите Save voltages immediately и нажмите OK.
В принципе, достаточно. Можно это проделать для всех профилей, а можно только для двух-трёх. Если вы на каком-то из этапов не можете переключить какую-либо галочку, то поздравляю, понижение напряжения выключено производителем устройства или CPU.
Также рекомендую после составления профиля проверить, как ведёт себя устройство в спящем режиме. Ноутбуки Dell не всегда корректно уходят в сон из-за проблем с Modern Standby. Я однажды так пошёл по делам с ноутбуком при включенном ThrottleStop, потом достаю в очереди устройство, а оно адски горячее. Каким-то образом ноутбук ушёл в сон, выключил вентиляторы, а CPU продолжил работать и греться в обычном режиме. На форумах говорят, что это из-за включённого режима энергосбережения в Windows, и оно у меня было действительно включено в тот момент. Выставил сбалансированный режим, пока проблем не наблюдаю.
Я протестировал понижение напряжения на Dell XPS 15-7590 (i7-9750H). Поскольку модель славится неумением справляться с длительными нагрузками, Turbo Boost отключён.
Без понижения:
Температура при бенчмарке: 75 градусов, напряжение 29,6 Ватт.
Набор текста в Google Docs и общение в Telegram: 67 градусов и 26,2 Ватт.
Просмотр YouTube: 59 градусов и 15,1 Ватт.
Offset -0.125:
Температура при бенчмарке: 71 градус и 25,6 Ватт.
Набор текста в Google Docs и общение в Telegram: 57 градусов и 8,5 Ватт.
Просмотр YouTube: 54 градусов и 8,5 Ватт.
Таким образом, я добился снижения температуры на 4-10 градусов в зависимости от нагрузки, и энергопотребление существенно упало при обычных нагрузках.
Преимущества: заметное снижение тепловыделения и энергопотребления, также утилитой можно «лечить» задержки прерываний CPU (LatencyMon), что полезно при работе с аудио.
Недостатки: нужно время для настройки и проверки стабильности, недоступно на последних моделях CPU и свежих BIOS.
Комментарии (68)

barbaris76
05.07.2022 11:39+9Угу, был у меня как-то Dell Inspiron 5110. Грелся как чёрт знает что и постоянно вырубался от перегрева. Я перепробовал все описанные в статье способы, в итоге помогло: 1) выпиливание в корпусе двух квадратных дырок напротив чипов процессора и видеокарты; 2) приколхоживание в эти дырки с помощью термопасты, проволоки, саморезов и такой-то матери двух радиаторов с северных мостов от старых материнок; 2) установка полученного монстра на охлаждающую подставку. И самое противное, что "гениальные" инженеры Dell-а, я не знаю, специально, что ли - сделали так, что без раскручивания ВООБЩЕ ВСЕГО ноутбука, до последнего винтика, со снятием экрана и т.д. - можно было только поменять аккумулятор и ОЗУ :((((

Astartes
05.07.2022 12:59+6Я знал, что не одинок в своих извращениях=)
Hidden text


staticmain
05.07.2022 13:03+4

vconst
05.07.2022 13:47Леново, судя по разьему для дока?
Не знаю как остальные, но мой х260 разбирается как десктоп практически. Все на своем месте, все легко доступно, можно добраться до любой детали без проблем.
И крышки, из которых винты не вываливаются — тоже радуют
staticmain
05.07.2022 13:51Да, синкпад. Пришлось такую панель поставить потому что пластик пробился. Зато в среднем минус 5 градусов

GennPen
05.07.2022 11:42+5А ещё некоторые производители ноутбуков наносят слишком мало термопасты.
Они наносят столько сколько нужно. Наливать много термопасты как на первой картинке не имеет никакого смысла. А еще, если термопаста довольно вязкая, то толстый слой наоборот ухудшает теплопроводность.
Hidden text

Все остальное можно не читать, а в настройках электропитания уменьшить максимальное состояние процессора до приемлемых значений.

B4D_US3R
06.07.2022 13:14Они наносят столько сколько нужно
Не согласен. Однажды принесли дешёвый Lenovo 2014 года, там термопасты было совсем мало. При чем по словам владельца ноутбук ни разу не разбирался (а гарантийная пломба на термотрубке это подтвердила).

Popadanec
06.07.2022 13:20Если поверхность трубки близка к идеальной(а поверхность ЦП/ГП близка максимально достижимо), то термопасты и не требуется много. Она как правильно написали, будет только мешать. Посмотрите на след на кристалле, если она размазана(после аккуратного снятия без сдвигов) равномерно полупрозрачно, то наносить много и не требуется.

RusikR2D2
05.07.2022 11:42+9Но ведь варианты 1, 2, а также один из вариантов 4 (в статье целых два варианта 4) не поможет снизить тепловыделения ноутбука - он как грелся, так и будет греться - он будет просто лучше охлаждаться.

R7R
05.07.2022 11:54и заливки туда специального «жидкого металла», который плавится при обычных температурах. Подробнее можно почитать тут. В случае с ноутбуками крышку процессора снимать не надо, то есть действуйте как при замене термопасты.
Сейчас это кто-то прочитает и…
Когда мой первый ноут начал сильно греться, первым делом я отнес его в сервис.
Тамошний знакомый мастер покачал головой и сказал, что чистить его не нужно (нормальные условия эксплуатации) Но термопасту, по моей же просьбе — поменял.
Как он и предсказывал, это не помогло (софт стал тяжелее, отсюда и перегрев).
Единственный способ, который реально помог — это организация дополнительного охлаждения.(вот как я работаю сейчас)
Кондиционер есть, но — вечное «Антонио, мне холодно!» Результат — в комнате +28.
(Кстати, существует мнение, что охлаждающие подставки бесполезны. Могу уверить, что это не так :)
Expany
05.07.2022 12:02В большинстве своем подставки питаются от USB, чего максимально не хватает для нормального обдува нижней стенки ноутбука. Применимо наверное только в случае ультрабуков, которые максимально тонкие. Я сравнивал покупную подставку с USB, и вентилятор от БП настольника, потребляющим 12вт от отдельного блока питания и розетки соответственно. Разница была х2 или более.

R7R
05.07.2022 12:16В большинстве своем подставки питаются от USB, чего максимально не хватает для нормального обдува нижней стенки ноутбука.
Нормально они обдувают (проверенно на МБП c i7).
Проблемы обычно бывают с шумом, но не с эффективностью. В крайнем случае можно самостоятельно поменять вентилятор (это проще, чем скальпировать проц :)
А в данном случае используется Surface Pro (тоже i7) с фирменной откидной «пластиной-ножкой», препятствующей потоку воздуха от обычной подставки.
А греется он и с той и с другой стороны, поэтому и два вентилятора.

igsend
05.07.2022 14:26+1По моим наблюдениям, охлаждающая подставка эффективна даже без включения вентиляторов - просто за счет наличия прохладного воздуха в местах его забора.
А вот в случае ультрабуков, где корпус - это сам по себе радиатор и нет встроенной системы воздушного охлаждения, добавление к этому "радиатору" еще и обдува влияет действительно очень сильно.

TyVik
05.07.2022 11:59+1У меня тоже Dell XPS 15", но только с linux. Больше всего бесило не то, что он греется, а что вентиляторы работают временами. Т.е. 10 минут тишины, потом 20 минут жужжания, потом снова 10 минут тишины. Выводило из себя сильно, так что я решил разобраться. Помимо перечисленного в статье касательно железной части, немного подшаманил с программной.
Во-первых, поставил ручной контроль температуры с помощью утилиты i8k. Там можно выставить диапазоны температур и соответствующую скорость вращения вентиляторов (как левого, так и правого раздельно). Но всё это не будет работать, пока не заберёте управление кулерами у BIOS (утилита
dell-bios-fan-control). Повысил порог температуры буквально на 5 градусов, но кулер стал включаться заметно реже.Во-вторых, изучил кто же жрёт батарейку с помощью утилиты powertop. Поубивал или отключил автозагрузку ненужных служб. Из необычного - много жрал Redis, не ожидал от него такого.
В-третьих, отключил по питанию дискретную видеокарту Nvidia. Долго провозился, уже не помню что делал, но получилось через bumblebee.
В итоге ноут стал работать тише, производительность никак не пострадала. Бонусом получил +1 час в режиме просмотра фильма по Wi-Fi. После просмотра двух двухчасовых фильмов батарейки оставалось ещё 25%.

rrrad
05.07.2022 12:14+3ошибка при обновлении BIOS — негарантийный случай
По моему, это не правда, обновление BIOS - штатная процедура (а в некоторых случаях - практически обязательная) процедура при обслуживании компьютера. Для некоторых вендоров обновление запускается специальной утилитой прямо из винды. Понятно, если вы загрузились под DOS и принудительно прошили левый ROM (это можно выяснить при считывании) - сами себе злобный буратино, но при использовании штатных утилит и правильного ROM-а нет легальных причин отказывать в гарантии.
а в случае разгона энергопотребление и тепловыделение растут в геометрической прогрессии
</зануда mode on>точно в геометрической прогрессии? По моему, там всё гораздо менее драматично</зануда mode off>
напряжение 29,6 Ватт
статья для гуманитариев?

R7R
05.07.2022 12:19обновление BIOS — штатная процедура
Народ тут достаточно часто упоминает случаи «окирпичивания» компа после штатного обновления BIOS.
Особенно часто этим страдают чисто китайские изделия.
GennPen
05.07.2022 12:55+2Народ тут достаточно часто упоминает случаи «окирпичивания» компа после штатного обновления BIOS.
Обновление биоса иногда прилетает вместе с обновлениями винды. И на некоторых ноутах биос обновляется с черным экраном, народ думает что ноут завис при обновлении, принудительное выключение питания, биос недошился, последствия предсказуемы.

Popadanec
05.07.2022 13:27+1Ещё, первый старт после перепрошивки у некоторых производителей долгий. Нужно ждать несколько минут, пока он на экране хоть что то покажет.

FrostKOZA
06.07.2022 09:48Я проц спалил сразу после обновления: компьютер перестал загружаться. Оформил возврат по программе глобальной гарантии Intel. Проц заменили.

andersong
06.07.2022 11:22HP ProBook — обновления BIOS прилетают вместе с обновлениями винды.

V1RuS
06.07.2022 21:13Dell XPS — обновления биоса тоже прилетали с обновлениями винды. Обнаружил после этой статьи, когда пошел попробовать андервольтинг, но он оказался заблокирован.
Откатил биос на старую версию, запретил обновления (есть в самом биосе такая опция), доволен.
andersong
07.07.2022 05:50У меня с пол-года назад после обновления перестал работать сканер отпечатка пальца, уже было несколько новых обновлений — сканер так и не работает.

Ro0z
05.07.2022 13:26Типичная проблема для игровых ноутов, ну не впихнуть в небольшой корпус достаточного охлаждения для топовых процессоров.
После покупки ноутбука, со свежей термопастой и чистыми кулерами, температура CPU поднималась до 90-95 градусов даже во время таких штатных операций, как фоновое обновление винды. Мощный процессор и недостаточно хорошее охлаждение, что поделать.
После отключения турбо и андервольтинга на -0.100 — максимальная температура в «офисном» режиме не повышалась выше 50-55.

t38c3j
05.07.2022 13:50Странно что никто не упомянул проблему с термомодулем, или это просто мне повезло, у меня Thinkpad t480, и после многих лет начала подниматься температура в простое, не критично но руками чувствовал теплоту корпуса и горячий выхлоп, хотя каждый год я его обслуживаю, продув, замена термопасты, но в последний раз это не помогло, решил просто заменить блок термомодуля целиком и о чудо он стал снова холодным в простое. Мои предположения каком-то образом ухудшился теплообмен в трубках, я даже потом в воду опускал чтоб проверить на трещины, но ее либо нет либо она настолько микро что не проявляется ну или проблема в другом

Popadanec
05.07.2022 14:01Возможно не трещины, а пластину просто повело(от того что перетянули или от температуры) и контакт с ЦП/ГП плохой.

t38c3j
05.07.2022 17:12Расчехлил коробку с барахлом... поверхность ровная а также ровная относительно трубок, да и по памяти контакт был хороший по следам термопасты. А гп у меня нет, иначе это была бы печка, только встройка) На счёт перетянуть, мне кажется в ноутах это не реально, там нет такого хода для затяжки как на пк, по крайней мере в не игровых

Popadanec
05.07.2022 23:30Насколько ровная и чем её проверяли? Меньше 0.5мм уже достаточно для серьёзного падения эффективности отвода. «Жидкий» металл вместо обычной термопасты, может это компенсировать. Но с ним есть проблемы о которых упомянули ниже.

t38c3j
06.07.2022 13:37Уголком, подносил на просвет, достаточно ровная чтоб не возникали в этом сомнения.

Rubilnik
05.07.2022 14:16+2Недостатки: ...риск коррозии процессора...
Про жидкий металл вставлю свои пять копеек - сам кремний не страдает от этого сплава, может начаться коррозия на радиаторе, если там чистая медь, если он покрыт никелем - то не страшно...
P.S. - для алюминия вообще смерть - на глазах радиаторы рассыпаются от жидкого металла)

kuza2000
05.07.2022 14:39Проблема у термопасты одна — со временем она высыхает и её теплопроводность ухудшается.
Много раз это слышал. Но почему теплопроводность пасты зависит от ее агрегатного состояния, мне не понятно. Есть какие-то данные, которые подтверждают это?

cofein51
05.07.2022 15:29Осмелюсь предположить, что это как .... Как с блинами.
Пока она вязкая, часть тепла передает и жидкая среда, и твердая. А потом жидкая испаряется,получаются микрофон воздушные зазоры где передается тепло только через твердые частички...
Была у меня видео карта от Асус, в стресс тестах 70 градусов. А термопасту менял через через 5-7 и она была словно эпоксидка застывшая, еле отодрал.

rrrad
05.07.2022 16:39Если не стоит задача добиться максимально возможной теплопроводности, рекомендую кпт-8. Она хоть и уступает более современным термопастам, но практически не высыхает.

nixtonixto
06.07.2022 08:01Теплопроводность КПТ-8 на уровне воды. Её можно использовать только тогда, когда вообще ничего нет. Любая, даже самая дешёвая паста с Али, заметно лучше её.

ReadOnlySadUser
06.07.2022 08:21+1Мои личные опыты на CPU это не подтверждают. Проверял на i5-7600. Измерял на стоковой, КПТ-8, Arctic Cooling MX-4 и какой-то пасте, название которой забыл (что-то начинается с G). В общем, КПТ-8 проиграла лучшему результату всего 2 градуса.
Понимаю, что и камень был не самый уж горячий, но уж что было. Так что я согласен с комментатором выше - если не стоит задачи охладить любой ценой, то КПТ-8 работает отлично и держится годами. Последний раз менял на том компе термопасту 4 года назад. Всё еще отлично работает.
Popadanec
06.07.2022 08:30У меня i5-7600к. До этого многие годы использовал КТП-8(в том числе и на горячих AMD), сейчас сменил на MX-4. Просто потому что при скачкообразной небольшой нагрузке(тот же браузер), с MX-4 тепло успевает уходить в радиатор и вентилятор не включает повышенные обороты. Теперь до включение перевода, 4к видео на ютубе или игр, компьютер не слышно даже ночью(живу в частном доме далеко за городом, из внешних шумов только ЖД в паре км).
Вообще у КТП-8 куча производителей и состав не смотря на ГОСТ, сильно различается, плюс куча подделок, отсюда и миф о её низких термоинтерфейсных качествах.

statementxp
05.07.2022 16:05Ну, как бы она высыхает, твердеет, по мере отверждения в неравномерных условиях нагрева-охлаждения её ведёт, и контакт с гладкими поверхностями становится условным.

Popadanec
05.07.2022 23:33Объём уменьшается и образуются микро
затрещины. В результате падает теплопроводность.

GennPen
05.07.2022 17:29Теплопроводность термопасты это не только твердое вещество (обычно оксид алюминия если не ошибаюсь) но и связующее вещество, которое способствует теплопередачи между твердыми частицами.

isden
05.07.2022 15:01затем открутите винты, удерживающие пластину (или пластины, если есть GPU) и медные трубки системы охлаждения, ещё может понадобиться открутить и снять кулеры.
Так просто у меня было только на одном древнем (лет 15 назад) асусе.
Во всех остальных ноутах нужно было их разобрать полностью (кроме экрана) чтобы сменить термопасту. Никогда не забуду эти горстки разных болтиков и фотографирование каждого этапа разборки и мест подключений десятков шлейфов.

darthmaul
05.07.2022 15:23Подкажите пожалуйста, а как бы максимально точно проверить вызывает ли нагрев ошибки в работе железа? Имеется ноут legion 7 (Ryzen 5800, RTX 3080), температуры в играх: CPU - 100degC, GPU - 90 degC, SSD - 70 и 94 degC (два м2 диска, один греется сильнее). В одной игре стали выскакивать артефакты как на старом железе от чрезмерного разгона бывали. Я уже давно "выпал" из этого течения и забыл как стабильность тестировать. Надо загрузить всё железо дабы прогрелся корпус, специфические тесты - "кубик" тот же не подойдёт. Не ясно в железе дело или в самой игре т.к. температуры были таковыми с момента покупки а глючить начал недавно.

belch84
05.07.2022 19:53Из-за известных событий вынужден был временно покинуть свой родной город. Дома ноутбуком не пользуюсь (работаю на десктопе), но в изгнании был вынужден. Стола у меня нет, поэтому ноут стоял в основном на поверхности дивана, кресла или на коленях. С наступлением жары ноутбук стал греться и перезагружаться. Помогла простая конструкция, состоящая из кухонной табуретки, перевернутого ящика от шкафчика и двух планок
Пассивное охлаждение ноутбука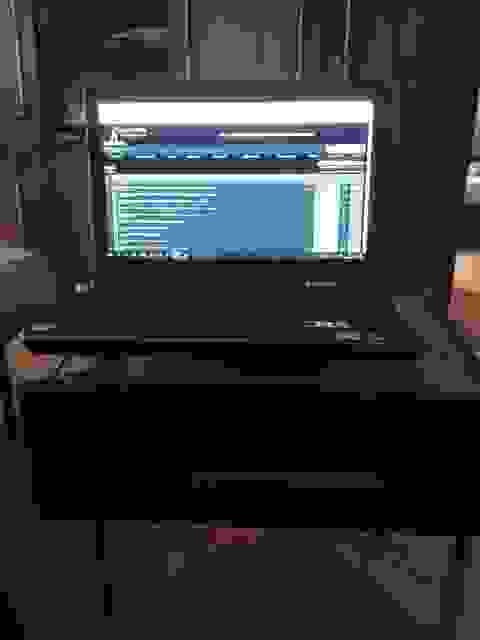

Antra
05.07.2022 20:06По поводу "снять радиатор с трубками и заменить термопасту" хочу обратить внимание, что иногда там скрывается не только процессор, но и еще куча элементов. И на некоторых бывает некая субстанция - не термопроводящая паста, а наоборот, термоизолирующая прокладка. (видимо, так проще, чем выпиливать отверстия в пластине радиатора с трубками). Важно не перепутать.

rrrad
06.07.2022 11:21Может просто термопрокладка? Они используются вместо термопасты там, где есть заметное расстояние от охлаждаемых элементов до радиатора (например - между радиатором на видеокарте и чипами памяти, которые тоньше чем GPU), т.к. термопаста нормально работает только в очень тонком слое.

Popadanec
06.07.2022 11:33Есть и термоизоляторы, чтобы элементы которые сами по себе особо не греются, не грелись от радиатора.

rrrad
06.07.2022 14:18по идее, воздух - сам по себе хороший теплоизолятор, если нагретый элемент находится выше холодного, то конвекция работать не будет.

Popadanec
06.07.2022 15:36Не на расстоянии до нескольких миллиметров. Нагрев идёт инфракрасным излучением от радиатора и воздух этому не особо мешает.
Или к примеру теплообменник(рекуператора) делают из поликарбоната, хотя казалось бы его теплопроводящие свойства никакие. Но он работает не критично хуже медного.

SIMPLicity
06.07.2022 01:09+1Ленова T430, с 2012 г.,- с раздолбанной всраку клвиатурой (второй уже), скончавшейся уже батарейкой (тоже вторая), ушатанным корпусом, замененным HDD на SSD , увеличенной памятью (8 => 16), загаженной вхлам виндой, выкинутым DVD-RW (вместо него есть diskBay, но он обычно вынут),- перегрев лечу ручным (простите, ротовым) вдутием машине воздуха во все горячие щели. Там по одной справа и сзади, и ещё снизу есть отверстия. Вдул разок по полной - и всё норм,- машина работает дальше. Бывает, что пыли достаточно вылетает,- но главное - что б без слюней. Пылесосом не получается,- засасывает не только трэкпоинт, но и чать клавиш...
PS "Она хотела кольцо..." (с) Эльфо, Disenchantment

rrrad
06.07.2022 11:23Многие пылесосы имеют режим выдува (при этом шланг подключается к отдельному отверстию), впрочем, сила потока при этом в обычной конструкции несколько меньше чем в режиме всасывания.

Vaitek
06.07.2022 15:27можно и всасывать там где выдувается горячий воздух из ноута) но не знаю как быстро это убьёт вентиляторы)))
вообще китайцы продают внешние вентиляторы с резиновой накладкой для подобных целей, но не пробовал)

SIMPLicity
06.07.2022 20:58Слава Богу, ни один вентилятр не подох. Ноуты с системами принудительного охлаждения эксплуатирую, наверное, уже лет двадцать-с-гаком. Блоки питания стационарников иногда также продуваю, правда потом бываю "пылью нажратый" и "пылью измазанный" :))) . Но для экстренной чистки - это самое оно. Единственное,- всегда отключаю ФИЗИЧЕСКИ питание,- слюни и всё что с ними связано, это всё-таки электропроводяшее-.

R7R
07.07.2022 00:51Блоки питания стационарников… Единственное,- всегда отключаю ФИЗИЧЕСКИ питание
Да, работа с блоками питания и корпусами формата АТ была хорошей школой :)

rrrad
07.07.2022 07:29можно и всасывать там где выдувается горячий воздух из ноута) но не знаю как быстро это убьёт вентиляторы)))
Именно для избавления пыли - не самый эффективный метод, ведь пыль осела (иногда - плотным слоем) именно при таком направлении движения воздуха. Часть пыли снимется за счёт усиления потока воздуха, но эффективнее - сменить направление.

Sigest
06.07.2022 07:07А у меня с этой моделью ноутбука обратная проблема под виндой. Он даже без нагрузки тротлит и снижает частоту до 800mz. При нагрузке тем более. Температура при этом 50-60 градусов. Бесило что делал он это рандомно. Частоты скачут от 800 до 3.2 gz. Но 90% времени частота процессора оставалась на уровне 800mz и не поднималась ни в какую. Короче работать на ноуте было невозможно. Помогло удаление power managment драйверов, точнее откат до некоторой более старой версии (началось это после обновления windows) и TrottleStop помог выровнять скачки частоты до средних значений. Но вот хочу сказать - dell xps самый отстойный экземпляр ноутбука в моей практике. Покупаешь мощную машинку, а потом скачешь вокруг нее с бубном, чтобы настроить на более или менее приемлемую производительность и температуру

Popadanec
06.07.2022 07:26Никто не гарантирует отсутствие брака и кривое ПО. Плюс ревизия железа может различаться на моделях с одинаковым названием. Из за чего на одном драйвера(одной версии) нормально работают, на втором вызывают тормоза/зависания/перегрев.

Sigest
06.07.2022 07:44В том и дело, что работал он до обновления без нареканий. И у меня есть подозрения, что тут дело не в кривости ПО, а производитель намеренно это делает. Но странно как-то получается, сидишь на ноуте с i7 , но работаешь будто на 486. А с другой стороны, ища решения своей проблемы, натыкался в интернете на главный вопрос относительно данного ноутбука «как снизить перегрев dell xps”. Поэтому меня и навело на мысль, что с теплообменом у этой модели все плохо и производитель пошел таким путем - относительно незаметно для пользователя убить производительность i7. Не будь у меня всяких программистких дел на ноуте, мож я и не заметил бы, но у меня вдруг время билда и тестов в рабочем проекте увеличилось с 10-15 минут до >1 часа. Вот тогда я и начал выяснять в чем дело

Popadanec
06.07.2022 07:51У всех ноутов рано или поздно начинаются проблемы с перегревом, потому что 95% юзверей
идиотыне догадываются что его надо чистить от пыли.
У вас скорей всего другая ревизия железа из за чего и вылезли проблемы при обновлении.
Я с таким несколько раз сталкивался даже на новых устройствах(от банального usb wifi свистка, до материнки десктопа). С новыми драйверами устройство может вообще не работать, остаётся только удивлятся что производитель или сэкономил на тестировании или тестировщикам не предоставили все ревизии для тестов по каким то другим причинам(потеряли, забыли, сочли не актуальным).

nixtonixto
06.07.2022 07:59+1На ноутбучном i1185 с заблокированным андервольтом решил проблему радикальным способом. Измерил сопротивление выпаянного верхнего резистора делителя ШИМ-контроллера питания процессора и припаивал параллельно ему резисторы с сопротивлением в 100...10 раз больше. Остановился на х10 — напряжение снизилось на 10%, теперь при Power Limit 12/15 Вт вентилятор даже в стресс-тесте включается секунд через 30, в обычном рабочем режиме его никогда не слышно. Под максимальной нагрузкой потребление ноутбука по ваттметру уменьшилось почти на 10 Вт.







LuchS-lynx
Доступен, просто не каждый производитель дает расширенный доступ к своему БИОСу..
Как вариант переложить проблему на Винду, ограничив максимальные бустовые частоты:
https://windowsnotes.ru/windows-10/upravlenie-chastotoj-processora-v-windows-10/
Vaitek
На AMD под виндой, выключить boost:
Powercfg -setacvalueindex scheme_current sub_processor PERFBOOSTMODE 0включить boost:
Powercfg -setacvalueindex scheme_current sub_processor PERFBOOSTMODE 1и применить изменения:
Powercfg -setactive scheme_currentЯ сделал пару ярлыков на рабочем столе и назначил им хоткеи.
LuchS-lynx
Это отключение турбобуста, доступно через энергопотребление из коробки с выставлением ограничения производительности процессора со 100% на 99%
К тому же в ряде случаев стабильный буст условных 3.0ГГц будет быстрее чем качели с 1.5ГГц до 4.5ГГц с вечным троттлингом. Например я на своем ноутбуке ограничил буст i7-8700 до 4.0ГГц, в итоге вписался в охлад в 65Вт, да и даунвольтинг сделал за кадром на -125мВ через TrottleStop. Зачем так радикально рубить производительность, если можно тонко подстроить под себя?
Vaitek
На АМД это не так. Если я в своём 4800H поставлю ограничение 99%, он свалится на 1.7Ггц вместо 2.8Ггц без буста. Почему так не знаю, но у меня так. Напряжением без взлома BIOS тут вообще не поуправлять (ну или ASUS так всё огородил).
Это конечно ноутбучный проц и десктопные утилиты для управления AMD процами тут не работают.
yason2
Для АМД есть райзен мастер/контроллер, у меня заработал второй. Выставляет желаемую температуру, и производительность автоматом регулируется.
Vaitek
Я пробовал райзен контроллер, но в итоге для себя решил это так что:
1. в "тихом" режиме ноут и так справляется с регулировкой температуры.
2. в "игровом" я отключаю Boost и этого достаточно, чтобы не было перегрева (меньше 90 градусов), на моих задачах.
3. полная вычислительная мощь мне оказывается нужна очень редко и можно в этот момент вручную проконтролировать, но это именно мой случай.