Carbonio Files - это интегрированный в почтовый сервер Carbonio сервис для хранения файлов. Данный сервис позволяет пользователям организованно хранить документы, таблицы, презентации и другие рабочие материалы, удобно получать к ним доступ, а также безопасно делиться файлами с коллегами и внешними пользователями. В данной статье мы расскажем о том, как создавать новые и загружать ранее созданные документы в Carbonio Files, а также о том, как получить доступ к ним при помощи веб-клиента Carbonio.

Сервис Carbonio Files доступен пользователям как бесплатной Carbonio Community Edition, так и коммерческой версии Carbonio.
Создание, копирование, перемещение и удаление файлов и папок
Интерфейс Carbonio Files состоит из трех частей:
В левой части отображаются категории файлов, среди которых личные файлы, файлы с общим доступом, корзина и так далее.
В центральной части отображается дерево каталогов пользователя и файлы, которые в них хранятся.
В правой части отображается превью выбранного файла или папки.
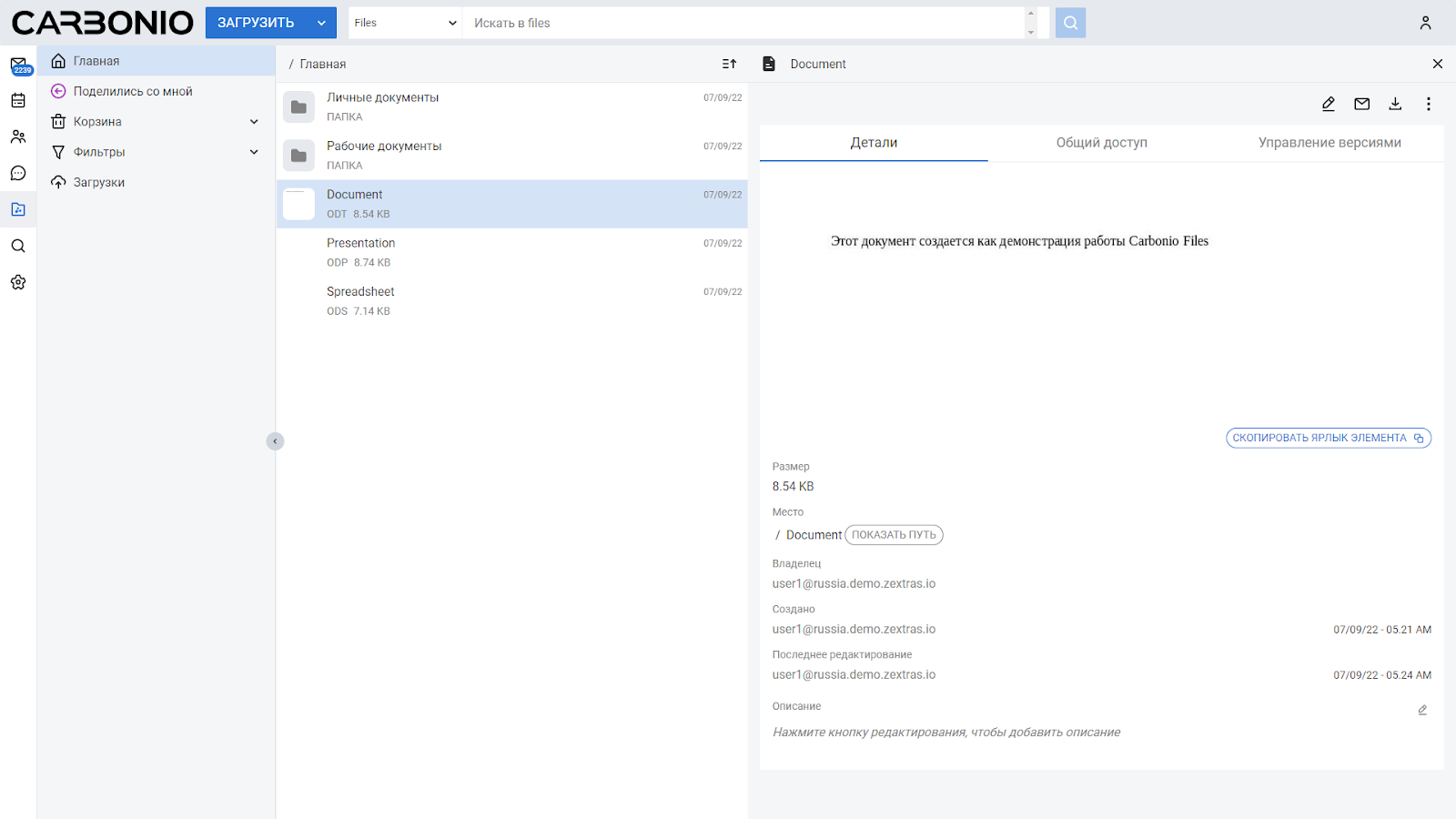
Как в случае с разделами Почта, Календарь и Контакты, левую часть интерфейса можно свернуть, нажав на кнопку со стрелкой.

Для того, чтобы просмотреть информацию о папке, кликните по ней левой кнопкой мыши один раз. Для того, чтобы перейти в папку, кликните по ней левой кнопкой мыши дважды.

Для создания новой папки, находясь в разделе “Главная”, нажмите на стрелочку вниз на кнопке “Загрузить”. В выпадающем меню выберите “Новая папка”:

После нажатия появится окно ввода имени новой папки, а после ввода имени и нажатия на кнопку “Создать”, новая папка появится в том каталоге, который открыт в данный момент. К примеру, если вы создаете папку, находясь в корневом каталоге, то она появится в основном списке. Если вы создаете папку, находясь в ранее созданном каталоге, то она будет создана как вложенная в данный каталог.

Для создания нового документа, находясь в разделе “Главная”, нажмите на стрелочку вниз на кнопке “Загрузить”. В выпадающем меню выберите “Новый документ”:

После нажатия появится окно ввода имени нового документа, а после ввода имени и нажатия на кнопку “Создать”, новый документ появится в том каталоге, который открыт в данный момент. К примеру, если вы создаете документ, находясь в корневом каталоге, то он появится в основном списке. Если вы создаете документ, находясь в ранее созданном каталоге, то он появится в данном каталоге.

Расширение создаваемого документа .odt - формат, совместимый с LibreOffice.
Для создания новой таблицы, находясь в разделе “Главная”, нажмите на стрелочку вниз на кнопке “Загрузить”. В выпадающем меню выберите “Новая таблица”:
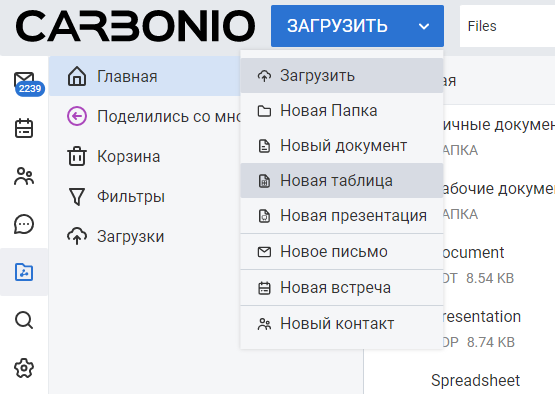
После нажатия появится окно ввода имени новой таблицы, а после ввода имени и нажатия на кнопку “Создать”, новая таблица появится в том каталоге, который открыт в данный момент. К примеру, если вы создаете таблицу, находясь в корневом каталоге, то она появится в основном списке. Если вы создаете таблицу, находясь в ранее созданном каталоге, то она появится в данном каталоге.

Расширение создаваемой таблицы .ods - формат, совместимый с LibreOffice.
Для создания новой презентации, находясь в разделе “Главная”, нажмите на стрелочку вниз на кнопке “Загрузить”. В выпадающем меню выберите “Новая презентация”

После нажатия появится окно ввода имени новой презентации, а после ввода имени и нажатия на кнопку “Создать”, новая презентация появится в том каталоге, который открыт в данный момент. К примеру, если вы создаете презентацию, находясь в корневом каталоге, то она появится в основном списке. Если вы создаете презентацию, находясь в ранее созданном каталоге, то она появится в данном каталоге.

Расширение создаваемой презентации .odp - формат, совместимый с LibreOffice.
Созданные файлы и папки можно в любой момент скопировать в другое расположение. Для этого кликните на нужном файле или папке правой кнопкой мыши и в контекстном меню выберите раздел “Копировать”.

В открывшемся окне выберите новое расположение для файла или папки, которые вы копируете.

После нажатия кнопки “Копия”, копия файла или папки появится в указанном вами расположении.
Созданные файлы и папки можно в любой момент переместить в другое расположение. Для этого кликните на нужном файле или папке правой кнопкой мыши и в контекстном меню выберите раздел “Переместить”.

В открывшемся окне выберите новое расположение для файла или папки, которые вы перемещаете.

Выбрав новое расположение, нажмите кнопку “Переместить”, чтобы перенести файл или папку. Проверить результат можно перейдя в новое расположение файла и убедившись, что он находится именно там.

Carbonio Files поддерживает перенос нескольких файлов и папок одновременно. Для этого кликните левой кнопкой мыши по иконке файла или папки в центральной части интерфейса Files. Это откроет меню выбора нескольких файлов и папок.

Выбрав несколько файлов и нажав на правую кнопку мыши, пользователь может переместить их в другое расположение, нажав в контекстном меню на раздел “Переместить”

Для удаления файла или папки также кликните по ней правой кнопкой мыши и в контекстном меню выберите раздел “Переместить в корзину”.

После удаления файла, он появится в разделе “Корзина” левой части интерфейса Carbonio Files. В зависимости от того, удалили ли вы личный файл или файл, к которому у вас имелся общий доступ, он появится либо в разделе Корзины “Мои элементы”, либо в разделе “Общие элементы”.

Файлы, находящиеся в корзине можно восстановить, либо удалить окончательно без возможности восстановления. Для этого кликните правой кнопкой мыши по файлу или папке в корзине и выберите раздел “Удалить навсегда”, либо “Восстановить”.
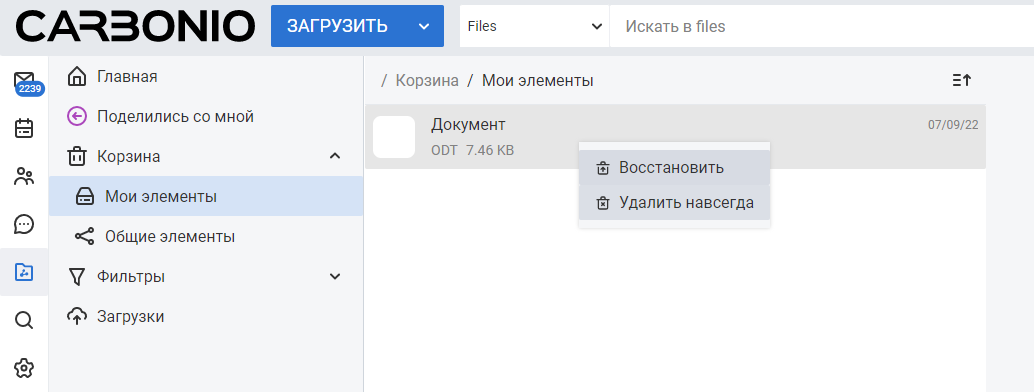
В случае, если вы выберете “Удалить навсегда”, файл или папка исчезнет из списка и более будут недоступны. Если вы выберете “Восстановить”, файл или папка автоматически вернется в расположение, из которого они были удалены.
Версионирование файлов
Carbonio Files поддерживает хранение нескольких версий файлов. Количество версий, которые будут храниться в системе, определяется администратором. Для того, чтобы просмотреть версии файла, выберите его в центральной части интерфейса Carbonio Files, кликнув по нему один раз и в правой части интерфейса выберите вкладку “Управление версиями”.

В данной вкладке вы можете быстро скачать актуальную версию файла, нажав на кнопку “Загрузить версию”, а также быстро вернуть файл к изначальной версии, нажав на кнопку “Очистить все версии”.
Для каждой версии файла доступно контекстное меню. Главное отличие заключается в том, что наиболее свежие версии файлов удалять нельзя, тогда как предыдущие версии удалять можно.
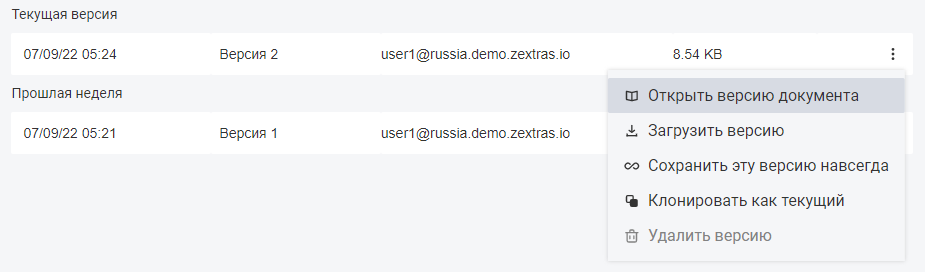

Также данное контекстное меню позволяет:
Открыть версию документа - открыть во встроенном редакторе сохраненное состояние документа.
Загрузить версию - скачать на компьютер документ в его сохраненном состоянии.
Сохранить эту версию навсегда - сохранить версию документа в качестве отдельного документа.
Клонировать как текущий - откатить изменения в файле до состояния, сохраненного в данной версии.
Удалить версию - удалить сохраненное состояние документа.
Предоставление общего доступа к файлам и папкам
Carbonio Files позволяет предоставлять общий как к целым папкам, так и к отдельным файлам. Общий доступ к папке может быть предоставлен только другим пользователям почтового сервера Carbonio, тогда как доступ к файлу можно предоставить как другим пользователям почтового сервера Carbonio, так и внешним пользователям с использованием публичной ссылки.
Для предоставления общего доступа кликните правой кнопкой мыши по папке или файлу и выберите в контекстном меню раздел “Управление общими ресурсами”. Также можно выбрать файл и папку левой кнопкой мыши и в правой части интерфейса перейти на вкладку “Общий доступ”.
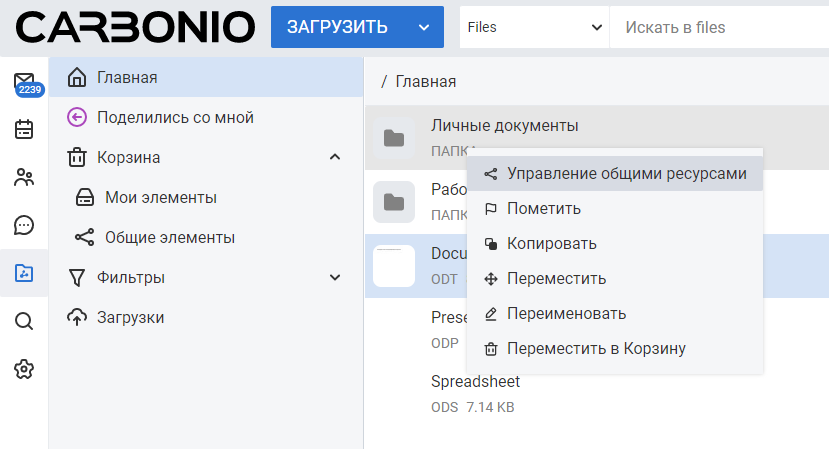

Для предоставления общего доступа сотруднику, начните вводить его имя в соответствующей строке. В данном окне работает автозаполнение контактов.

При желании вы можете прикрепить сообщение, которое придет от вас получателю общего доступа к файлу или папке.

После нажатия на кнопку “Share” выбранный вами пользователь будет добавлен к списку сотрудников, имеющих доступ к файлу или папке.

После того как права на файл будут предоставлены, документ появится в разделе “Поделились со мной” в веб-клиенте второго пользователя.

По умолчанию ему доступен просмотр самого документа и его версий. Редактировать и делиться им с другими пользователями он не может. чтобы это изменить, пользователь, который предоставляет общий доступ, должен в списке сотрудников с правами доступа к файлу выбрать соответствующую учетную запись, кликнуть по ней левой кнопкой мыши и изменить права доступа.
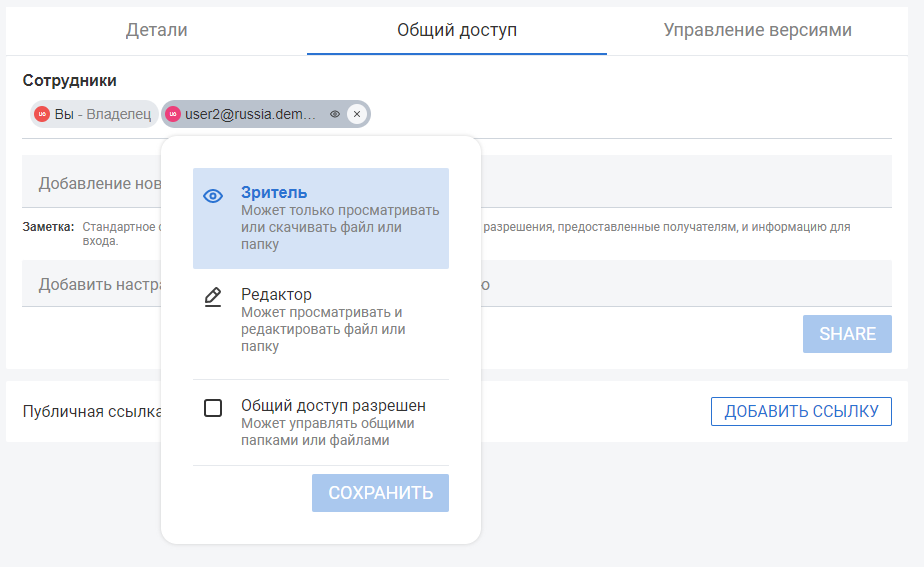
Доступны два уровня доступа и одна настраиваемая опция:
Зритель - может просматривать документы в формате .pdf и сохранять их в таком формате, несмотря на оригинальные формат и расширение.
Редактор - может просматривать документы в любых форматах, вносить в них изменения и сохранять файлы в оригинальных форматах.
Общий доступ разрешен - опция, которая позволяет получателю общего доступа самому предоставлять общий доступ к файлу или папке другим пользователям.
В случае, если вы поделитесь файлом, вы можете сделать его доступным по публичной ссылке, доступной как пользователям сервера Carbonio, так и внешним пользователям.
Файлы и папки, к которым пользователь предоставил общий доступ, помечаются специальным значком:

Для этого выберите файл, которым намерены поделиться и в меню общего доступа нажмите на кнопку “Добавить ссылку”.

В открывшемся меню вы можете добавить описание к публичной ссылке, а также установить срок ее действия, по истечении которой файл больше не будет доступен по данной публичной ссылке.

После того как все настроено, нажмите на кнопку “Создать ссылку”, чтобы добавить публичную ссылку на файл.

Ссылку можно в любой момент отозвать, не дожидаясь истечения срока ее действия, а также продлить, нажав на кнопку “Редактировать” и изменив срок истечения доступа по ссылке.
После этого достаточно отправить ссылку собеседнику, чтобы он мог получить доступ к файлу, которым вы хотите с ним поделиться. Скачивание файла начнется сразу после перехода по ссылке.
Поделиться файлом можно также посредством электронной почты. Для этого кликните правой кнопкой мыши на файле, которым желаете поделиться и выберите раздел “Отправить по электронной почте”:
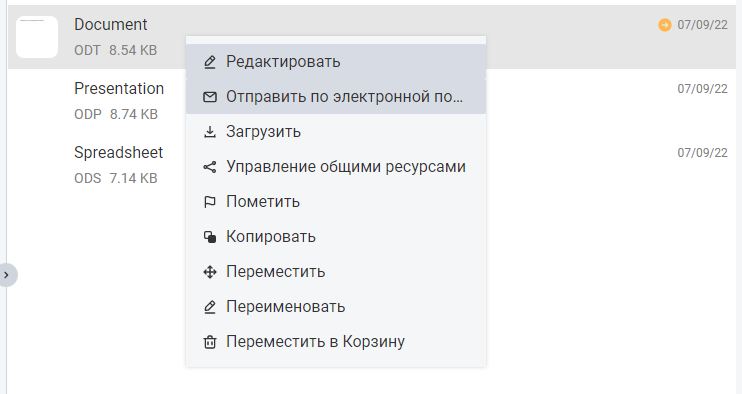
После нажатия откроется окно написания электронного письма, в которое будет заранее вложен файл, которым вы намерены поделиться. В случае, если размер файла превышает максимально допустимый размер вложения, следует отправить в письме публичную ссылку на него.

Загрузка файлов
В Carbonio Files можно не только создавать новые, но и загружать ранее созданные файлы. Для большинства документов, таких как PDF, DOC, RTF, DOCX, XLS, XLSX, PPT, PPTX доступен предпросмотр содержимого.

Также предпросмотр доступен для картинок фотографий.

Для загрузки файлов с компьютера нажмите на кнопку “Загрузить”:
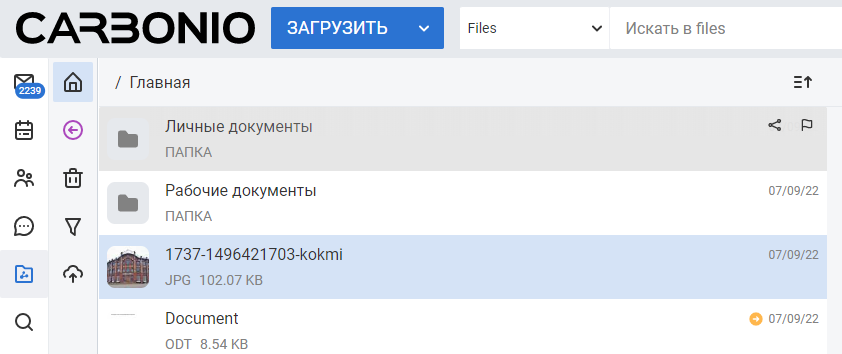
После выбора файлов процесс их загрузки можно посмотреть в разделе “Загрузки”.

Здесь отображается прогресс загрузки файлов, а также имеется возможность отменить загрузку до ее окончания.
После окончания загрузки файла, он помещается в ту папку, в которую вы его поместили.
Помимо загрузки файлов с жесткого диска компьютера, вы можете сохранять в Carbonio Files вложения из входящих электронных писем.
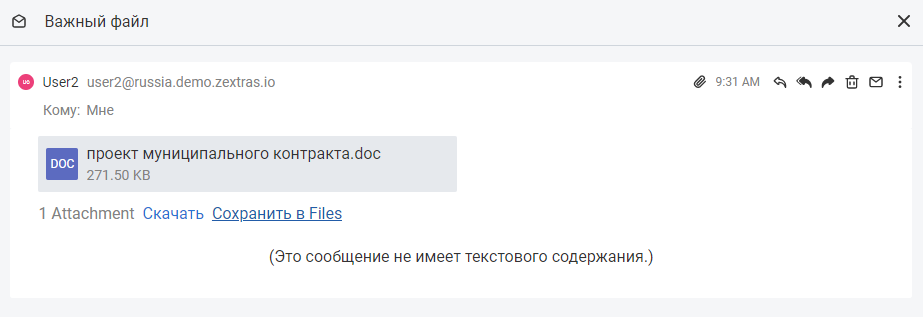
Совместное редактирование документов
В Carbonio имеется встроенный редактор документов на базе LibreOffice Online, который позволяет редактировать текстовые файлы, таблицы и презентации прямо в веб-клиенте.
Для того, чтобы начать редактировать файл, дважды кликните по нему левой кнопкой мыши.

Когда один и тот же документ открывают два и более пользователя, они могут редактировать его одновременно:
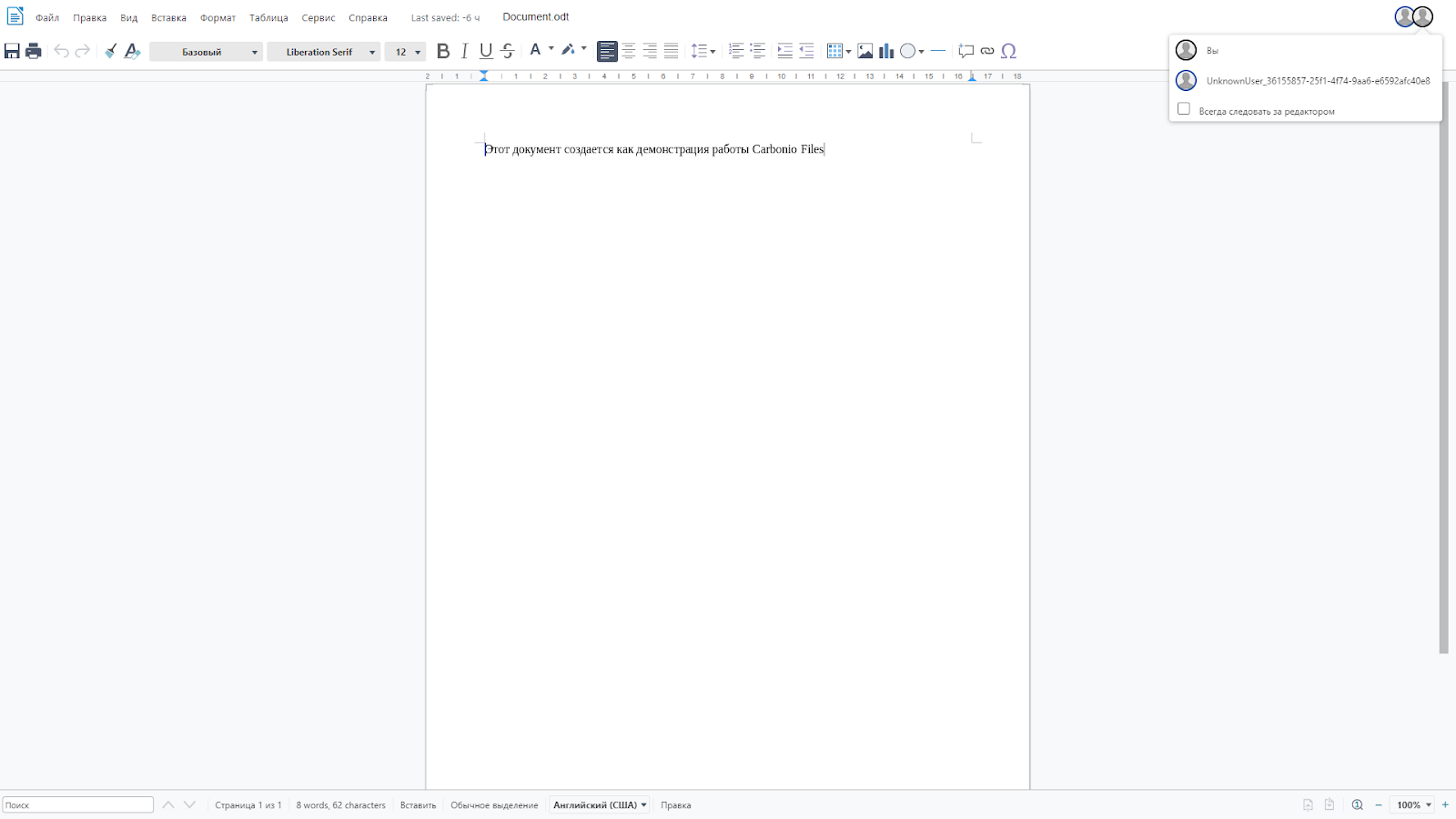
Встроенный офисный пакет в Carbonio позволяет совместно редактировать тексты, таблицы и презентации.


Фильтры
Файлы в Carbonio Files можно отмечать для удобства их дальнейшего поиска. Так, в разделе “Фильтры” в левой части интерфейса Carbonio Files можно быстро просмотреть список файлов, которые отмечены флажком, а также файлы, к которым предоставляется общий доступ.

В отличие от таких элементов как письма, события календаря и контакты, файлам в Carbonio Files нельзя присваивать теги.
Таким образом Carbonio представляет пользователям все необходимые инструменты для эффективной работы с файлами. Пользователям Carbonio Files доступно мобильное приложение Carbonio Files для iOS и Android, обзор которого мы опубликуем в одной из наших будущих статей.
Вы можете скачать бесплатную версию Carbonio Community Edition прямо сейчас с веб-сайта Zextras. Если же вы хотите протестировать коммерческую версию Carbonio, свяжитесь с местным представителем.
Эксклюзивный дистрибьютор Zextras SVZcloud. По вопросам тестирования и приобретения Zextras Carbonio обращайтесь на электронную почту: sales@svzcloud.ru

