
Когда передо мной в очередной раз возникла задача собрать небольшой интернет-магазин, я решил провести эксперимент: отойти от привычной связки WordPress + WooCommerce и попробовать специализированный «магазинный» движок, заточенный конкретно под электронную торговлю. Выбор пал на OpenCart. Я устанавливал стандартную английскую версию с последующей руссификацией, хотя рациональнее, наверное, было сразу скачать русскую версию. По результатам эксперимента я написал небольшой мануал для начинающих по развертыванию и базовой настройке интернет-магазина на OpenCart: надеюсь, эта инструкция будет полезна тем, кто сталкивается с этой CMS впервые.
Коротко о CMS
OpenCart — бесплатный проект с открытым исходным кодом, его первая версия была написана в 1998 году программистом Кристофером Манном на языке Perl. Однако со временем создатель утратил к нему интерес, и проект оказался заброшен. В 2009 году независимый разработчик Дэниэл Керр переписал OpenCart на PHP и выпустил его под свободной лицензией GPL. В последующие годы OpenCart претерпел значительные изменения и превратился в надежную и широко распространенную платформу для интернет-магазинов.
Первые версии OpenCart включали лишь базовые функции интернет-магазина, такие как управление товарами, заказами и простая панель администрирования. Пользователи могли легко создавать категории товаров, загружать их изображения, устанавливать цены. CMS также предлагала возможности обработки заказов, позволяя покупателям управлять заказами и отслеживать их исполнение. Со временем функциональность движка расширилась, было добавлено несколько платежных шлюзов, появилась многоязыковая поддержка и дополнительные возможности SEO.
Успех OpenCart во многом объясняется поддерживающим этот проект сообществом. Разработчики и пользователи со всего мира активно участвовали в развитии и совершенствовании OpenCart, создавая темы и плагины. Сегодня OpenCart является зрелым и стабильным продутом, для которого можно найти широкий ассортимент дополнительных модулей, расширяющих его функциональность.
Особенности и функции
Современный интерфейс: OpenCart CMS имеет простой и интуитивно понятный пользовательский интерфейс, что делает его доступным для пользователей с разным уровнем технической подготовки. Панель администрирования обеспечивает быстрый доступ к основным функциям и настройкам, позволяя администратору эффективно управлять своими интернет-магазинами.
Управление продуктами: OpenCart упрощает процесс добавления и управления продуктами. Администраторы могут легко создавать категории товаров, загружать изображения, устанавливать цены, а также определять атрибуты товаров. CMS также поддерживает множество вариантов однотипных продуктов, позволяя создавать настраиваемые продуктовые группы.
Управление заказами: OpenCart предоставляет широкие возможности управления заказами, позволяя продавцам обрабатывать заказы, генерировать счета, отслеживать поставки и управлять возвратами. Кроме того, движок имеет встроенную поддержку нескольких валют и налоговых ставок, что позволяет предпринимателям продавать товары по всему миру.
Платежные шлюзы и варианты доставки: OpenCart CMS интегрируется с широким спектром популярных платежных шлюзов, облегчая продавцам безопасный прием платежей. Движок также предлагает гибкие настройки доставки, поддерживая различные способы получения товаров, тарифы и географические зоны.
Расширяемость и настройка: модульная архитектура OpenCart позволяет легко настраивать и расширять интернет-магазин. CMS имеет обширную библиотеку расширений, тем и шаблонов, благодаря которым можно адаптировать интернет-магазины в соответствии с уникальными требованиями брендинга и функциональности. Разработчики также могут создавать собственные расширения, используя хорошо документированный API OpenCart.
SEO-оптимизация: OpenCart CMS включает в себя функции поисковой оптимизации (SEO), которые помогают улучшить видимость магазина в интернете. Они включают настраиваемые URL-адреса, мета-теги и ключевые слова, обеспечивающие лучшее индексирование поисковыми системами. Кроме того, модуль SEO автоматически генерирует XML sitemaps, что облегчает поисковым системам поиск и индексацию сайта.
Аналитика и отчетность: OpenCart включает встроенные инструменты аналитики и отчетности, предоставляющие продавцам ценные сведения о работе их магазина. Администраторы могут отслеживать продажи, поведение покупателей, а также создавать различные отчеты, например, отчеты о продажах, о покупателях или о популярности товаров. Эти данные могут служить основой для принятия бизнес-решений и стратегий оптимизации.
Многомагазинная функциональность: OpenCart поддерживает создание и управление несколькими интернет-магазинами из одной панели администратора. Эта функция особенно полезна для компаний с несколькими брендами или ориентированных на разные рынки, позволяя им эффективно управлять всеми своими магазинами из единого центра.
Сообщество и поддержка: OpenCart поддерживается сообществом пользователей и разработчиков. Сообщество активно участвует в создании новых расширений, тем и плагинов, а также предоставляет помощь через форумы, документацию и учебные пособия.
Загрузка и установка
Некоторые провайдеры, предоставляющие услуги виртуального хостинга, позволяют установить OpenCart нажатием буквально одной кнопки из панели администрирования. Однако если такая возможность недоступна, можно установить эту CMS вручную. Загрузить дистрибутив интернет-магазина можно с сайта https://www.opencart.com/ нажатием на кнопку Free Download, а затем выбрав опцию Download and host you own. Скрипты OpenCart будут загружены на ваш компьютер в виде ZIP-архива, их следует распаковать в отдельную папку, а затем загрузить содержимое подкаталога Upload в корневую папку вашего сайта с использованием любого FTP-клиента, например, бесплатной программы FileZilla.
На сервере должен использоваться как минимум PHP версии 8, на более ранних версиях интернет-магазин работать не будет. Также заранее необходимо создать базу данных для интернет-магазина (можно использовать MySQLi, mPDO или PostgreSQL).
Переименуйте файл config-dist.php в config.php, и admin/config-dist.php в admin/config.php. Затем убедитесь, что эти файлы имеют права на запись, назначить эти права можно с помощью следующих консольных команд:
chmod 0777 config.php
chmod 0777 admin/config.php
Либо в окне FileZilla можно щелкнуть на имени файла правой кнопкой мыши, выбрать в появившемся контекстном меню пункт Права доступа к файлу, и указать в поле Числовое значение число 777.

Изменение прав доступа к файлу
Теперь откройте сайт вашего будущего интернет-магазина в браузере, набрав его URL в адресной строке. На экране появится текст лицензионного соглашения, примите его, щелкнув мышью на кнопке Continue.
На следующем экране будет представлена в виде таблицы текущая конфигурация вашего сайта: необходимо проследить, чтобы в колонке Status везде присутствовала зеленая галочка. Если что-то не так, следует исправить соответствующие настройки сервера, если все хорошо, снова нажимаем Continue.

Проверка конфигурации сайта
Теперь необходимо настроить подключение к базе данных. Выберите в меню DB Driver тип используемой вами базы данных, и введите в соответствующие поля требуемые параметры. В разделе Please enter a username and password for the administration укажите имя главного администратора интернет-магазина, его пароль, и действующий адрес электронной почты, к которому будет привязана учетная запись администратора. Снова нажмите Continue.

Настройка подключения к базе данных
Установка CMS OpenCart завершена, интернет-магазин с базовыми настройками создан. Снова откройте FTP-клиент и вручную удалите папку /install на сервере.
Базовые настройки
Чтобы перейти в панель администрирования, наберите в браузере адрес http(s)://yoursite/admin/, и введите указанные в процессе установки интернет-магазина логин и пароль. При первом входе в панель администрирования OpenCart предложит вам перенести системное хранилище в одну из папок внутри текущего сайта — чтобы сделать это, щелкните мышью на кнопке Move. Также движок предложит переименовать папку /admin, в которой по умолчанию располагается админка интернет-магазина — это станет дополнительной мерой защиты от злоумышленников, которые могут попытаться взломать сайт методом перебора паролей. Введите новое название папки, например, godmode, и нажмите Rename.
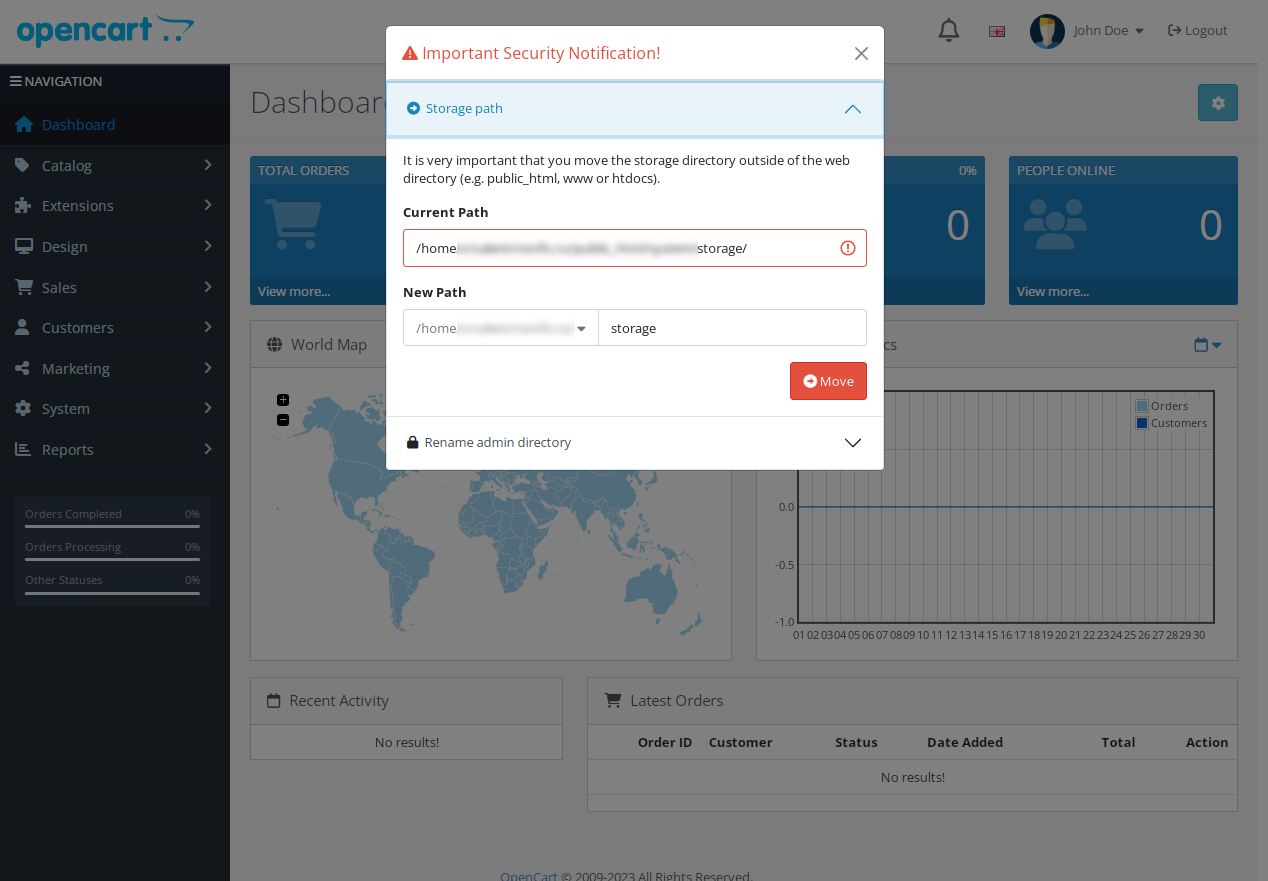
Изменение базовых настроек интернет-магазина
После этого вас автоматически разлогинит из панели администратора, а ее новый адрес будет включать введенное вами имя, в нашем случае yoursite/godmode.
Все настройки интернет-магазина собраны в разделе Settings. Так, в подразделе Sytem → Settings можно изменить название и URL вашего интернет-магазина, щелкнув мышью на синей кнопке в правой части экрана. Если вы хотите настроить несколько интернет-магазинов под управлением OpenCart, зарегистрируйте для отдельного интернет-магазина субдомен, затем нажмите на кнопку с символом «+» в верхней части окна, а затем заполните поля отобразившейся на экране формы: введите URL нового магазина, его название, мета-теги для поисковых систем, логотип магазина, тему оформления и тип страницы, которая будет открываться по умолчанию.

Создание дополнительного интернет-магазина под управлением OpenCart
Помимо Главной (General) эта страница содержит еще несколько дополнительных вкладок:
- Store — позволяет указать название магазина, название компании-владельца, его адрес, контактный телефон и адрес электронной почты, время работы;
- Local — здесь можно задать страну и регион, в котором расположен интернет-магазин, основную валюту и выбрать язык интерфейса;
- Option — настройка количества символов в описании товара, количества товаров на странице, отображение налога в цене товара (и его размер), категория пользователя по умолчанию, отображение веса на странице товара, адрес страницы с пользовательским соглашением и условиями обслуживания, а также другие настройки — например, можно показывать цены товаров только зарегистрированным пользователям.
- Image — этот раздел позволяет задать параметры загружаемых на сайт изображений, в том числе, их геометрические размеры и объем файлов — для изображений товаров и категорий.
Для того чтобы изменения вступили в силу, щелкните мышью на кнопке с изображением дискеты в верхней части окна.
Установка русского языка
Для того чтобы установить русский язык в интерфейсе OpenCart, зайдите на официальный сайт в раздел Marketplace, наберите в строке поиска Russian и найдите языковой пакет для используемой вами версии интернет-магазина (для этого необходимо сначала зарегистрироваться на opencart.com). Затем следует зайти на страницу расширения (в данном случае, перевода) и скачать версию, подходящую для версии вашего интернет-магазина.

Загрузка русского языкового пакета
Языковой пакет загружается в виде ZIP-архива. Извлеките его содержимое в какую-либо папку на вашем компьютере, а затем с использованием FTP-клиента загрузите содержимое папки Upload в корень вашего сайта.
Если после установки вы меняли имя папки /admin, загрузите содержимое папки /upload/admin/ из архива с локализацией в соответствующую папку на сервере.
В панели администрирования интернет-магазина зайдите в раздел System → Localisation → Languages. Нажмите на кнопку «+» в верхней части окна, и введите следующие значения:
- Language Name: Русский
- Code: ru-ru
- Locale: ru_RU.UTF-8,ru_RU,Russian
Передвиньте переключатель Status вправо и нажмите на кнопку с изображение дискеты в верхней части окна.

Добавление русского языка
Теперь переходим в раздел System → Settings и нажимаем на синюю кнопку справа от названия нашего интернет-магазина. Открываем вкладку Local, и выбираем русский язык в разделах Language и Administration Language. Там же следует выбрать страну и регион расположения магазина и российский рубль в качестве валюты. Нажмите на кнопку с дискетой в верхней части окна.

Включение русского языка в настройках интернет-магазина
Далее я буду приводить описание настройки для двух языковых версий интерфейса.
Добавление шаблона оформления
Перейдите на сайт OpenCart в раздел Marketplace, или посетите другой каталог расширений для OpenCart, и найдите шаблон, который соответствует вашим потребностям. Убедитесь, что шаблон совместим с вашей версией OpenCart. Проверьте, поддерживает ли шаблон необходимые вам расширения и функции. После того как вы выбрали шаблон, загрузите его на свой компьютер — он сохранится в виде ZIP-архива.
Распакуйте содержимое этого архива на своем компьютере, после извлечения у вас появится папка с файлами шаблона. Установите соединение с сервером с помощью FTP-клиента (например, FileZilla), перейдите в каталог, в который вы установили OpenCart на своем сервере, а затем загрузите содержимое папки Upload в корень вашего сайта.
Войдите в панель администратора OpenCart. Перейдите в раздел Extensions («Расширения») и нажмите на кнопку Extensions («Расширения») в открывшемся меню.
В меню Choose the extension type («Выберите тип расширения») выберите пункт Themes («Темы»), а затем нажмите на синюю кнопку Edit справа от названия вашего магазина в нижней части экрана.

Добавление шаблона оформления
В поле Theme Directory («Директория темы») выбирите свой шаблон вместо шаблона default и нажмите на кнопку с изображением дискеты в правом верхнем углу. Затем откройте главную страницу панели администратора (Dashboard), нажмите на кнопку с шестеренкой в правом верхнем углу, а затем щелкните на кнопке «обновить» рядом с надписью Theme.
После успешного обновления шаблона перейдите в раздел System («Система») и нажмите на Settings («Настройки») в выпадающем меню. Нажмите на кнопку «Редактировать» справа от названия вашего магазина.
На вкладке General («Общие») найдите поле Template («Шаблон») и выберите в выпадающем меню только что установленный шаблон. Сохраните изменения нажатием на кнопку в правой верхней части окна.

Выбор альтернативной темы
Теперь, когда ваш новый шаблон установлен и активирован, вы можете настроить его параметры и внешний вид. Ассортимент возможных настроек зависит от установленного вами шаблона. Перейдите в раздел Extensions («Расширения») и изучите доступные опции, чтобы настроить шаблон в соответствии с вашими предпочтениями. Измените цвета, шрифты, макеты страниц и другие параметры, чтобы они соответствовали вашим требованиям. Не забудьте сохранить изменения по ходу работы.
Управление категориями
Если ассортимент интернет-магазина ограничен небольшим количеством товаров, их можно опубликовать одним списком, но когда товаров много, целесообразно распределить их по тематическим категориям. Все управление товарами и товарными категориями в OpenCart сосредоточено в разделе Catalog («Каталог»), а категории можно отыскать в одноименном разделе — Categories («Категории»).

Категории товаров
Чтобы создать новую категорию, нажмите на кнопку «+» в правом верхнем углу страницы категории. Если на сайте установлено несколько языков, вы сможете задать настройки категории отдельно для каждого из них. Страница добавления категории содержит несколько вкладок, первой из которых является General («Основное»).

Создание новой категории
Эта вкладка включает следующие поля для заполнения:
- Category Name («Категория») — наименование категории;
- Description («Описание») — произвольное описание данной категории товаров;
- Meta Tag Title («Мета-тег Title») — тег, определяющий заголовок в панели заголовка браузера, который будет отображаться при открытии страницы категории в интернет-магазине;
- Meta Tag Description («Мета-тег Description») — содержимое тега Description, содержит краткое описание категории для поисковых систем;
- Meta Tag Keywords («Мета-тег Keywords») — содержимое тега Keywords, список ключевых слов, по которым в поисковых системах можно отыскать эту категорию товаров.
Вкладка Data («Данные») содержит технические сведения о представлении этой категории:

Вкладка Data («Данные») раздела управления категориями товаров
- Parent (Родительская категория) — здесь можно указать родительскую категорию в иерархии категорий товаров, если эта категория не является основной. Для главной категории поле следует оставить пустым.
- Filters (Фильтры) — позволят добавить фильтры (способы сортировки) для данной категории товаров. Фильтры позволяют покупателям отсортировать списки товаров на основе определенных атрибутов, таких как ценовой диапазон, размер, цвет и т. д. Чтобы назначить фильтры, выберите подходящие фильтры из доступного списка. По умолчанию они выключены.
- Stores (Магазины) — позволяет указать, в каких из настроенных на сайте интернет-магазинов отображать данную категорию (если их несколько).
- Image (Изображение категории) — позволяет загрузить изображение для этой категории товаров. Добавление изображений к категориям может повысить визуальную привлекательность вашего интернет-магазина.
- Top (Главное меню) — если переключатель включен, категория будет отображаться в Главном меню интернет-магазина
- Columns (Столбцы) — этот пункт используется только для главных категорий товаров: он определяет количество столбцов в Главном меню интернет-магазина для отображения дочерних категорий.
- Sort Order (Порядок сортировки) — определяет порядок отображения категорий и подкатегорий внутри раздела. Вы можете определить порядок, в котором категории будут отображаться на вашем сайте, указав соответствующую цифру (начиная с 0) в этом поле.
- Status (Статус) — если этот переключатель выключен, данная категория не будет отображаться на сайте.
На вкладке SEO можно задать URL этой категории для всех языковых версий интернет-магазина. Наконец, вкладка Design («Дизайн») позволяет выбрать схему расположения элементов внутри категории, и по умолчанию не настраивается.
OpenCart позволяет создавать иерархическую структуру, назначая родительские категории дочерним категориям. Это поможет создать логичную и структурированную систему навигации в вашем интернет-магазине.
Если вам нужно удалить категорию из магазина, найдите ее в списке категорий и установите флажок рядом с ней. Затем нажмите на кнопку «Удалить» в правом верхнем углу страницы категории. Подтвердите удаление, когда появится запрос.
Следуя шагам, описанным в этом разделе, вы сможете создавать, редактировать и оптимизировать категории, что позволит вам структурировать товары на сайте. Не забывайте поддерживать категории в актуальном состоянии.
Настройка производителей
Если в вашем интернет-магазине продаются товары нескольких производителей, вы можете заранее создать их список и задать набор параметров, чтобы впоследствии назначать определенного производителя отдельным товарам. Для того чтобы создать нового производителя или управлять существующими, перейдите в раздел Catalog → Manufacturers («Каталог» → «Производители») в панели управления интернет-магизином.

Управление производителями
Чтобы создать нового производителя, нажмите на кнопку «+» в правом верхнем углу страницы. Вкладка General («Основное») содержит следующие элементы настройки:
- Manufacturer Name (Производитель) — наименование производителя.
- Stores (Магазины) — позволяет указать, в каких из настроенных на сайте интернет-магазинов отображать производителя (если магазинов несколько).
- Sort Order (Порядок сортировки) — порядок отображения производителей в админке и на сайте, начиная с 0.
Как и в предыдущем разделе, вкладка SEO позволяет задать URL этого производителя для всех языковых версий интернет-магазина, а вкладка Design («Дизайн») — настроить его отображение на сайте. OpenCart предоставляет несколько способов отображения производителей на вашем сайте. Одним из вариантов является создание отдельной страницы производителей, на которой покупатели могут просматривать и изучать продукцию. Чтобы создать страницу производителей, перейдите во вкладку Design («Дизайн») на панели администратора и в меню Layout Override выберите модуль Manufacturer («Производитель»).
Чтобы связать производителя с товаром, перейдите на страницу редактирования продукта. На вкладке Data («Данные») найдите поле Manufacturer («Производитель») и выберите соответствующего производителя из выпадающего меню. Сохраните товар, чтобы изменения вступили в силу.
Управление атрибутами товаров
Атрибуты — это заданные администратором параметры, по которым покупатель может сравнить различные товары. Чтобы создать группу атрибутов (для товаров разных категорий), перейдите в раздел Catalog → Attributes →Attribute groups («Каталог» → «Атрибуты» → «Группы атрибутов»).

Создание группы атрибутов
Чтобы создать новую группу, нажмите на кнопку «+» в правом верхнем углу страницы, затем введите название группы атрибутов и число, соответствующее порядку ее отображения.
Новый набор атрибутов можно создать в разделе Catalog → Attributes → Attributes («Каталог» → «Атрибуты» → «Атрибуты») — за добавление атрибутов также отвечает кнопка «+».

Создание нового атрибута
Эта страница содержит следующие настройки:
- Attribute Name (Название атрибута) — произвольное название атрибута (например, «цвет», «размер» и т. д.).
- Attribute Group (Название группы атрибутов) — группа, к которой относится атрибут.
- Sort Order (Порядок сортировки) — число начиная с 0, определяющее порядок отображения атрибута в списке.
Создание карточки товара
Самое важное для администратора или владельца любого интернет-магазина — это добавление нового товара и редактирование существующих. Чтобы создать новый товар, перейдите в раздел Catalog → Products («Каталог» → «Товары») и нажмите на кнопку «+» в верхней части окна. Откроется страница добавления товара, содержащая несколько вкладок. Начнем с вкладки General («Основное»).

Страница добавления товара
Эта вкладка содержит следующие поля для заполнения:
- Product Name («Название товара») — здесь рекомендуется вписать полное название товара, поскольку это поможет покупателю в процессе поиска товара на сайте;
- Description («Описание») — произвольное описание товара, чем более полным оно будет, тем лучше. Помните, что описание прекрасно индексируется поисковыми системами;
- Meta Tag Title («Мета-тег Title») — тег, определяющий заголовок в панели заголовка браузера, который будет отображаться при открытии страницы товара в интернет-магазине;
- Meta Tag Description («Мета-тег Description») — содержимое тега Description, содержит краткое описание товара для поисковых систем;
- Meta Tag Keywords («Мета-тег Keywords») — содержимое тега Keywords, список ключевых слов, по которым в поисковых системах можно отыскать товар.
- Yotube Video Code («Код Youtube») — здесь можно указать код для интеграции в карточку товара видео с демонстрацией его работы, предварительно загруженное на Youtube;
- Product Tags («Теги») — можно присвоить разным товарам определенные теги и добавлять их в этом поле: теги облегчают навигацию по товарам для покупателей. Например, если вы продаете книги, можно ввести такие тематические теги, как «фантастика», «фентези», «попаданцы», «ромфант» и т. д.
Вкладка Data («Данные») содержит подробные сведения о характеристиках товара. Они объединены в следующие категории:
- Model («Модель») — здесь можно задать конкретные характеристики товара: его модель, артикул, универсальные обозначения товаров в международных торговых системах (например, ISBN для книг), расположение (если товар размещается на удаленном складе);
- Price («Цена») — цена товара, а также размер налога, который входит (или не входит) в стоимость;
- Stock («Количество») — тут можно указать количество товара на складе, минимальное количество единиц товара в заказе, дату, когда товар будет автоматически снят с продажи, а также здесь можно указать, что товар в данный момент не доступен для заказа (out of stock). Если включен переключатель Subtract Stock («Вычитать со склада»), при каждом заказе количество товара, указанное в разделе Stock («Количество») будет уменьшаться на 1; когда число товарных запасов достигнет 0, товар автоматически перейдет в состояние «недоступен» (out of stock);
- Specification («Спецификация») — здесь можно указать, вес, геометрические размеры товара, единицы измерения этих параметров, а также доступность доставки для этого товара.
Вкладка Links («Связи») позволяет настроить связи товара с другими тематическими разделами интернет-магазина:
- Manufacturer («Производитель») — здесь можно выбрать из списка производителя данного товара;
- Categories («Показывать в категориях») — укажите категории, к которым относится данный товар (можно выбрать несколько категорий);
- Filters («Фильтры») — здесь можно привязать товар к заранее созданному набору фильтров для сортировки товаров на страницах интернет-магазина;
- Stores («Магазины») — позволяет выбрать, в каких интернет-магазинах (при наличии нескольких) будет доступен товар;
- Downloads («Загрузки») — позволяет добавить дополнительные файлы, доступные для загрузки на странице товара: драйверы, инструкции по эксплуатации, и т. д. Файлы необходимо предварительно добавить в разделе Catalog →Downloads («Каталог» → «Загрузки»);
- Related Products («Сопутствующие товары») — здесь можно выбрать товары, которые будут демонстрироваться покупателю в списке предложений.
Оставшиеся вкладки на странице добавления товаров имеют следующие назначения:
- Attribute («Атрибуты») — в этом разделе можно привязать к товару ранее настроенные характеристики;
- Option («Опции») — здесь можно задать для товара доступные опции: цвет, размер, и т. д. Опции должны быть заранее настроены в соответствующем разделе;
- Subscription («Периодичность») — эта вкладка предназначена для товаров, требующих регулярное обновление подписки;
- Discount («Скидка») — здесь можно настроить скидку для данного товара. Скидку можно назначить как всем покупателям, так и определенным группам (например, оптовым клиентам);
- Special («Акции») — в этом разделе можно управлять акциями, промокодами и распродажами;
- Image («Изображения») — здесь можно загрузить изображения товара;
- Reward Points («Бонусы») — этот раздел позволяет настроить программу лояльности: начисление покупателям бонусов за заказы и их списание для полной или частичной оплаты покупки;
- SEO — данный раздел позволяет указать набор ключевых слов, по которым товар смогут найти пользователи поисковых систем;
- Design («Дизайн») — здесь можно выбрать шаблон отображения товара на странице интернет-магазина;
- Report («Отзывы») — этот раздел позволяет управлять оставленными покупателями отзывами. Поощряйте покупателей делиться своим опытом и оценками, так как положительные отзывы могут укрепить доверие и повысить конверсию.
Управление продажами
Вся информация о продажах в интернет-магазине собрана в разделе Sales → Orders («Продажи» → «Заказы») в виде таблицы. Щелчком мыши на заголовках столбцов вы можете сортировать список заказов согласно этому параметру.

Список заказов
С помощью набора фильтров, расположенных в правой части экрана, вы можете выбирать заказы из списка по заданным вами критериям. В некоторых ситуациях вам может понадобиться создавать заказы вручную от имени клиентов, например, для заказов по телефону. Чтобы создать новый заказ, нажмите на кнопку "+" в правом верхнем углу страницы Заказы. Заполните необходимую информацию о клиенте и товаре, включая данные для выставления счета и доставки, количестве и стоимости. Сохраните заказ — ему автоматически будет присвоен новый номер.
От момента оформления до момента исполнения заказ проходит в интернет-магазине через несколько этапов, вы можете настроить их в разделе System → Localisation → Order Statuses («Система» → «Локализация» → «Статусы заказа»). Вы можете отредактировать их, удалив ненужные и оставив только необходимый минимум.

Управление статусами заказа
По мере исполнения заказа вы можете менять его статус на странице управления заказами. Чтобы обновить статус, выберите заказ из списка и нажмите кнопку справа. Выберите соответствующий статус в выпадающем меню и сохраните изменения. Например, когда заказ получен и готов к обработке, вы можете изменить его статус на «Обработка». Это означает, что вы активно работаете над выполнением заказа. Когда заказ упакован и отправлен, вы можете обновить его статус до «Завершено», что свидетельствует об успешном выполнении заказа. Клиенты могут получать уведомления по электронной почте об обновлении статуса заказа.
OpenCart обеспечивает интеграцию с различными платежными шлюзами. При управлении заказом вы можете просмотреть способ оплаты, используемый клиентом, и детали транзакции. При необходимости можно вручную принять или вернуть платежи прямо со страницы заказа. Платежные шлюзы можно добавить в виде расширений к интернет-магазину, а затем выбрать доступные способы оплаты в его настройках.
На странице заказа вы можете просмотреть историю заказа, которая представляет собой хронологический обзор изменений и обновлений статуса. Кроме того, можно добавлять примечания к заказам для записи любой специфической информации.
Если клиент требует возврата денег или хочет вернуть товар, OpenCart позволяет обрабатывать эти запросы в разделе Sales → Refunds («Продажи» → «Возвраты»).
OpenCart предлагает встроенные возможности для создания отчетов. На панели администратора перейдите в раздел Reports («Отчеты»). Здесь вы можете просматривать отчеты по продажам, клиентам, товарам и т. д., чтобы анализировать тенденции, отслеживать эффективность работы магазина и принимать обоснованные решения о его дальнейшем развитии.
Заключение
Благодаря удобному интерфейсу, широким возможностям настройки и большому спектру функций, OpenCart может использоваться в качестве движка для создания интернет-магазина как для малого бизнеса, так и для крупных предприятий. Одной из сильных сторон OpenCart является его гибкость и масштабируемость. Платформа обладает огромным количеством тем и расширений (значительная часть из которых, впрочем, платные), позволяя владельцам магазинов гибко настраивать интернет-магазин и адаптировать его к своим конкретным потребностям.
Однако, несмотря на все достоинства, интерфейс панели администрирования OpenCart все-таки достаточно сложен для новичков, а настройка интернет-магазина может вызвать сложности у неподготовленного пользователя. Кроме того, далеко не все плагины и модули подключаются «из коробки», а некоторые работают не совсем так, как от них ожидаешь.
В целом можно сказать, что эта CMS отлично подойдет для больших интернет-магазинов с широкой номенклатурой товаров, а также для крупных компаний, бизнес которых ориентирован на интернет-торговлю. Предпринимателям, которые только делают свои первые шаги в продажах товаров через интернет, или предлагающим покупателям ограниченное число товаров, на начальном этапе будет, наверное, лучше поискать более простое решение, пусть обладающее меньшим количеством настроек и функций, но зато удобное и не столь сложное в плане сопровождения и поддержки.



aixx
скажите пожалуйста, почему вы выбрали для себя версию 4 ? В интернете много отзывов что она еще "сырая". Может быть вы поделитесь опытом борьбы с "глюками" последней версии?
Вот про версию 3 отзывы только положительные.
CyberPaul Автор
Поскольку я впервые сталкивался с OpenCart, я посчитал, что целесообразно установить последнюю (актуальную) стабильную версию. Но согласен с тем, что сложности в ней есть - во-первых, большинство плагинов и шаблонов пока еще доступны для версии 3, во-вторых, да, подглючивает. Например, русский язык у меня завелся только со второй попытки, после повторного включения-отключения и очистки кеша. В целом, не могу сказать, что OpenCart привел меня в восторг. Буду пробовать PrestaShop.