
Сегодня я расскажу вам про замечательную программу — Hugin. С ее помощью можно без усилий построить даже самые крутые и самые сложные панорамы.
Hugin — является самой популярной программой для построения панорам и кроме того имеет полностью свободную лицензию и ее использование абсолютно бесплатно.
Программа считает EXIF ваших фотографий и автоматически выровняет их относительно фокусного расстояния и угла обзора вашего объектива, разместит их в нужном порядке и без проблем склеит тени, провода, заборы, людей и другие объекты вашей панорамы.
Наконец все построение панорамы, вместо сложной и муторной работы, сведется к игре найди 5 отличий схожестей, а то и вовсе к нажатию всего трех кнопок.

Панорама собранная из 56 снимков
Я уверен многие из вас уже пробовали подружиться с ней и забросили это дело, т.к. Hugin имеет не самый интуинтивный интерфейс. Сегодня мы исправим эту ситуацию.
Как снимать панорамы?
Пара слов о том как получить хорошие снимки для вашей будующей панорамы. Здесь все просто:
Заблокируйте изменение экспозиции — это основное требование.
Переключите ваш фотоаппарат в ручной режим и выставьте статические параметры диафрагмы, выдержки и ISO. Необходимо, чтобы эти параметры были одинаковыми на каждой фотографии из панорамы. Требование не обязательное, но крайне желательное. Тем самым вы убережете себя от возможных проблем при сборке и засветов в конечном результате.
- Снимайте поочередно — слева-направо и сверху вниз.
Не существенно для маленьких панорам, но когда фотографий становиться больше 10… Вам же будет проще их потом разбирать.

Результат неправильно снятой панорамы
Интерфейс
Итак мы скачали и установили Hugin, давайте же его запустим:
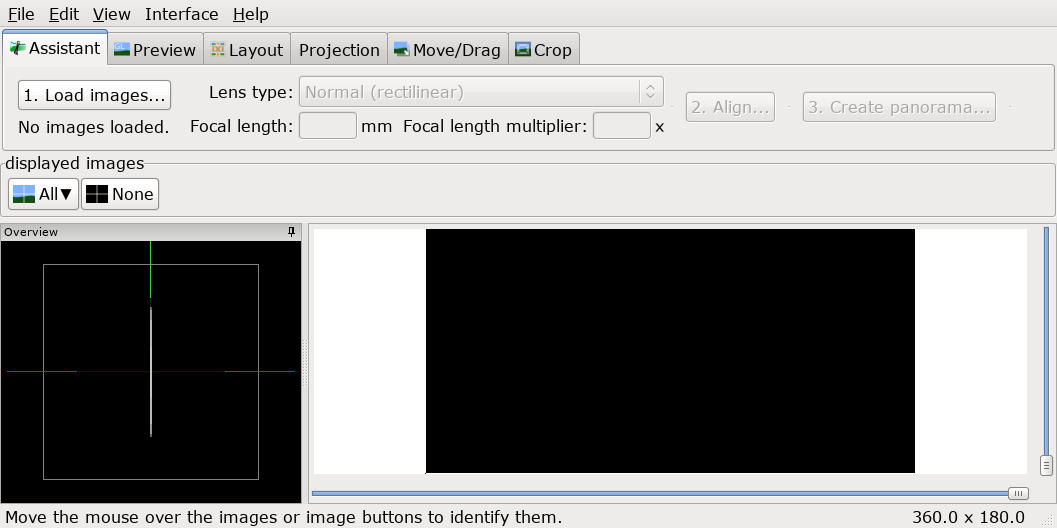
Сразу разберем значение и функции каждой отдельной вкладки:
- Assistant (Ассистент) — Это вид по умолчанию, здесь находятся три основных кнопки и окошко предпросмотра вашей панорамы.
- Preview (Предпросмотр) — Здесь можно включить и отключить показ определённых фотографий, а также перейти в меню фотографии для наложения масок.
- Layout (Размещение) — Здесь мы можем увидеть все связи между фотографиями и быстро перейти к их созданию и редактированию.
- Projection (Проекция) — Тут можно изменить параметры проекции вашей панорамы.
- Move/Drag (Сдвиг/Смещение) — На этой вкладке можно двигать фотографии и размещать их в нужном порядке.
- Crop (Обрезка) — Здесь мы можем выбрать конечную область, которая попадёт на вашу панораму.
Альтернативный интерфейс
Кроме того Hugin имеет еще альтернативный интерфейс "Panorama editor (Редактор панорамы)", который вызывается через панель меню "View (Вид)", или если переключиться в расширенный интерфейс, но об этом чуть позже.

Быстрый старт
Итак, если у вас есть правильно отснятая панорама и если вам повезет, то все ваши действия сведутся к нажатию всего трех кнопок:
1. Загрузить снимки...
Нажимаем на "1. Load images... (1. Загрузить снимки...)" Выбираем наши фотографии для панорамы, они загрузятся в проект.

Загруженные фотографии в проект
2. Выровнять...
Нажимаем на "2. Align... (2. Выровнять...)" Спустя определенный промежуток времени, Hugin просчитает связи и соединит ваши фотографии между собой. Если повезет...

Автоматически выстроенная панорама
Если же этого не произошло, а вместо предполагаемой панорамы вы видите что-то непонятное, вам лучше отменить и перейти к созданию панорамы в полуавтоматическом режиме.
При желании вы можете перейти на вкладку "Move/Drag (Сдвиг/Смещение)", чтобы выровнять горизонт и на "Crop (Обрезка)", чтобы выбрать конечную область панорамы.
3. Создать панораму...
Нажимаем на "3. Create panorama... (3. Создать панораму...). И сохраняем нашу готовую панораму.
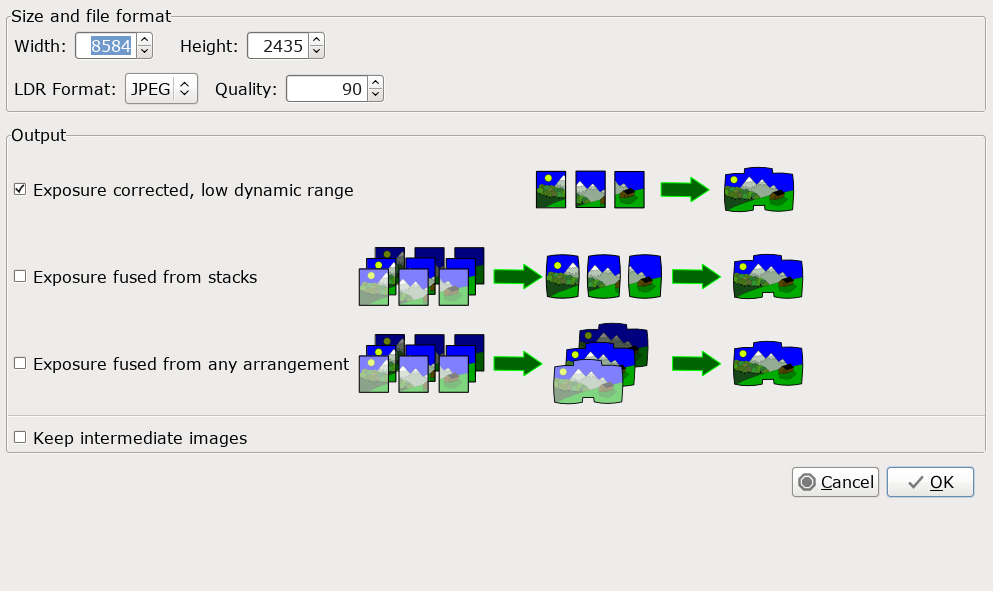
Опции сохранения панорамы
Обычно этих трех простых шагов бывает достаточно, но что делать если у нас достаточно большая и сложная панорама, которая не хочет собираться в полностью автоматическом режиме? — давайте разберемся!
Теория
Для начала нам нужно понять как работает Hugin.
Среди ваших фотографий загруженных в проект, при нажатии кнопки "2. Align... (2. Выровнять...)", Hugin при помощи определенного алгоритма ищет некие контрольные точки между вашими фотографиями и сдвигает их в соответсвии с ними. Контрольные точки — это не что иное, как одинаковые места на двух фотографиях.
Две фотографии имеющие контрольные точки между ссобой — считаются связанными.
Получается, что каждая фотография должна имееть связь с одной или несколькими другими фотографиями в проекте. Контрольные точки можно так же выставлять вручную.
Связанные контрольными точками фотографии образуют группу, и ведут себя уже как отдельная фотография. Изначально, число групп равно числу несвязанных ссобой фотографий, ваша задача — свести число таких групп к одной.
Следующим шагом Hugin начинает сведение панорамы и чем больше контрольных точек будет на ваших фотографиях — тем лучше.
Сборка панорамы
Итак, давайте попробуем собрать панораму в полуавтоматическом режиме.
Проекция
Первым делом загрузим фотографии в проект и перейдем на вкладку Projection (Проекция) и настроим поле зрения.
Поле зрения — это черное окошко в котором вы видите все ваши фотогафии. Оно представляет ссобой не что иное, как угол обзора вашей панорамы. Измеряется он в градусах и и как правило больше чем 360° по ширине и 180° по высоте он быть не может.
Именно поэтому фотографии которые приближаются к полюсам так прикольно спплющиваются.
Изменять поле зрения можно в любое время из любого режима полузнками справа и внизу интерфейса Hugin.
Расстановка фотографий
Переходим на вкладку "Move/Drag (Сдвиг/Смещение)", и начинаем сдвигать фотографии в нужном порядке.
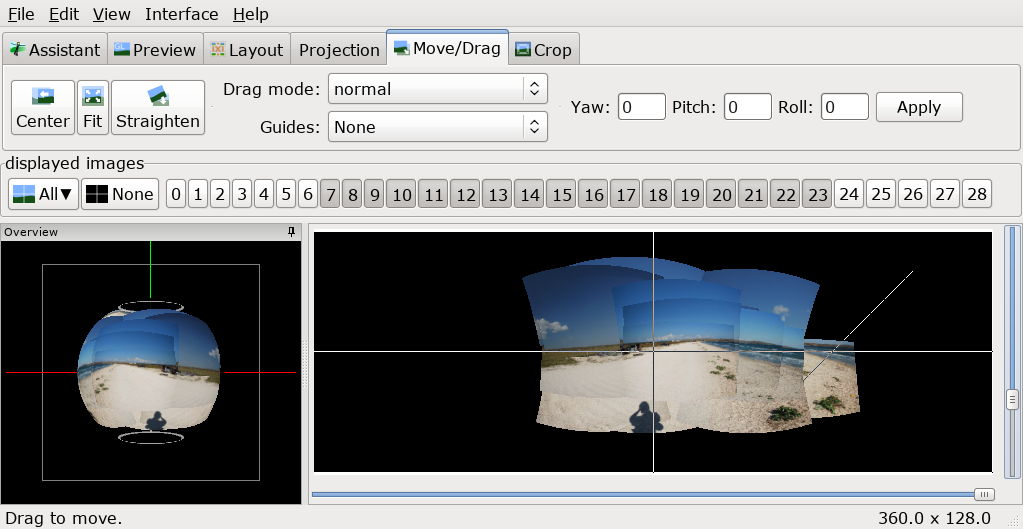
Процесс расстановки изображений в нужном порядке
Стоит заметить, что вам не нужно стараться попадать пиксель в пиксель при соединении фотографий. Ваша задача — соединить фотографии так, чтобы Hugin "понял" какая фотография с какой имеет связь, для этого достаточно чтобы они просто касались друг-друга.
Проверить связи можно переключившись на вкладку "Layout (Размещение)".
Есть два режима перемещения:
- normal (Нормальный) — можно перемещать группы фотографий простым перетаскиванием за нее.
- normal, individual (нормальный, настраиваемый) — в этом режиме можно выбрать отдельные фотографии и работать непосредственно с ними.
Если вам необходимо повернуть фотографию, сделать это можно во втором режиме выбрав нужную фотографию и потянув за пустое место вдали от нее.
Сборка
После того как вы выстроили ваши фотографии в нужном порядке, можно снова попробовать автоматический режим:
Переключимся на вкладку "Preview (Предпросмотр)" и нажмем "2. Align... (2. Выровнять...)", тем самым инициализировав процесс автоматического поиска контрольных точек.
Результат
Таким образом у вас может образоваться одна или несколько групп связанных ссобой изображений.
Связанные контрольными точками фотографии в первом режиме можно двигать только все скопом, куда как во втором, по прежнему можно двигать по отдельности.
Если у вас образовалось больше одной группы изображений, программа вас об этом предупредит:
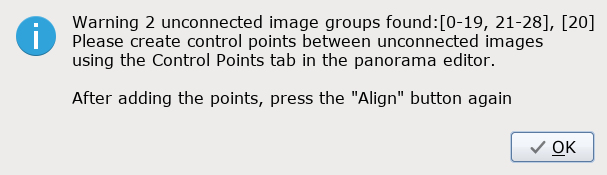
Выровняйте их относительно друг-друга и переходите к следующему пункту.
Если фотографии соединились неправильно и образовали непонятное нечто, отмените автоматическое выравнивание и переходите к проставлению контрольных точек вручную.
- В случае же если все прошло нормально просто переходите к этапу создания панорамы
Создание контрольных точек вручную
Итак, по прошествии прошлых шагов мы получили несколько несвязанных между ссобой групп изображений. Сейчас мы научимся их связывать.
Связи

Связи между фотографиями
Переходим на вкладку Layout (Размещение) и здесь мы видим все связи между вашими фотографиями.
Серыми линиями отмечены предполагаемые связи — это те самые связи которые должны существовать, исходя из расположения фотографий на вкладке Move/Drag (Сдвиг/Смещение), но еще не имеют своих контрольных точек.
Их то нам и нужно разрешить: выбираем одну такую связь, после чего у вас откроется окно с двумя фотографиями.
Теперь нам нужно найти несколько одинаковых мест на фотографиях и проставить на них контрольные точки. 2-3 точки будет вполне достаточно, для каждой пары фотографий. Инода можно обойтись и вовсе одной.
Создание точек
Алгоритм простой:
Выбираем точку на левом снимке, выбираем точку на правом снимке. Нажимаем Add (Добавить). Можно воспользоваться функцией Fine-tune (Точно скорректировать).
Добавляем 2-3 точки, закрываем, переходим к следующей связи.

Процесс создания контрольных точек
После того как все фотографии будут связанны контрольными точками, переходим на вкладку Assistant (Ассистент) и нажимаем "2. Align... (2. Выровнять...)"
Как показывает практика не всегда нужно обрабатывать абсолютно все связи, порой достаточно соединить лишь некоторые, остальные hugin достроит сам.
Результат
- Если все прошло хорошо, переходите к этапу создания панорамы
- Если же нет, то добавляйте дополнительные контрольные точки и пробуйте повторить выравнивание.
Дополнительные возможности и удобности
На этом список функций Hugin не заканчивается, есть еще несколько полезных и удобных дополнений, о некоторых из них я вам расскажу.
Клавиша Ctrl
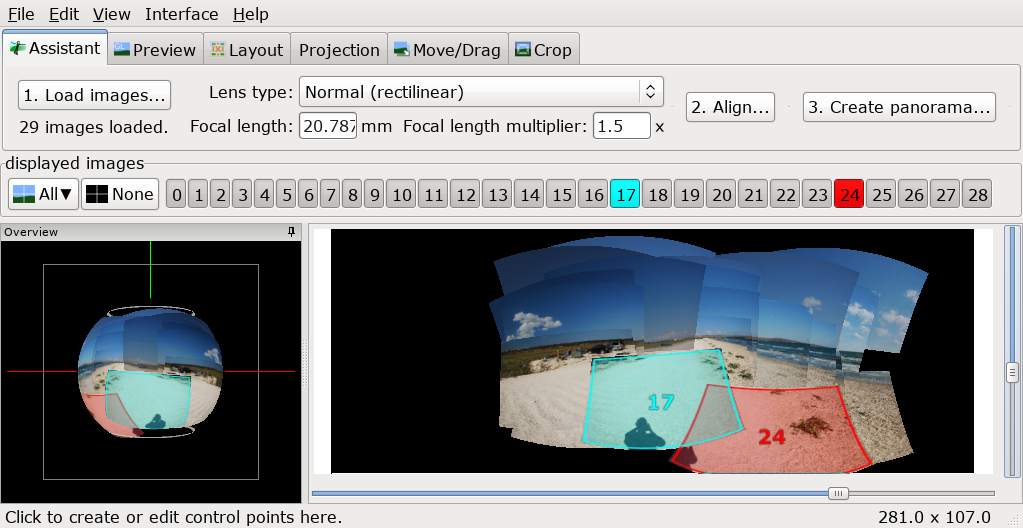
Подсвечивание клавишей Ctrl
Когда вы зажимаете Ctrl, вы можете навести курсор на фотографию и моментально увидеть ее номер и ее содержимое. Если кликнуть по ней, вы попадете в режим редактирования конкретной фотографии.
Маски
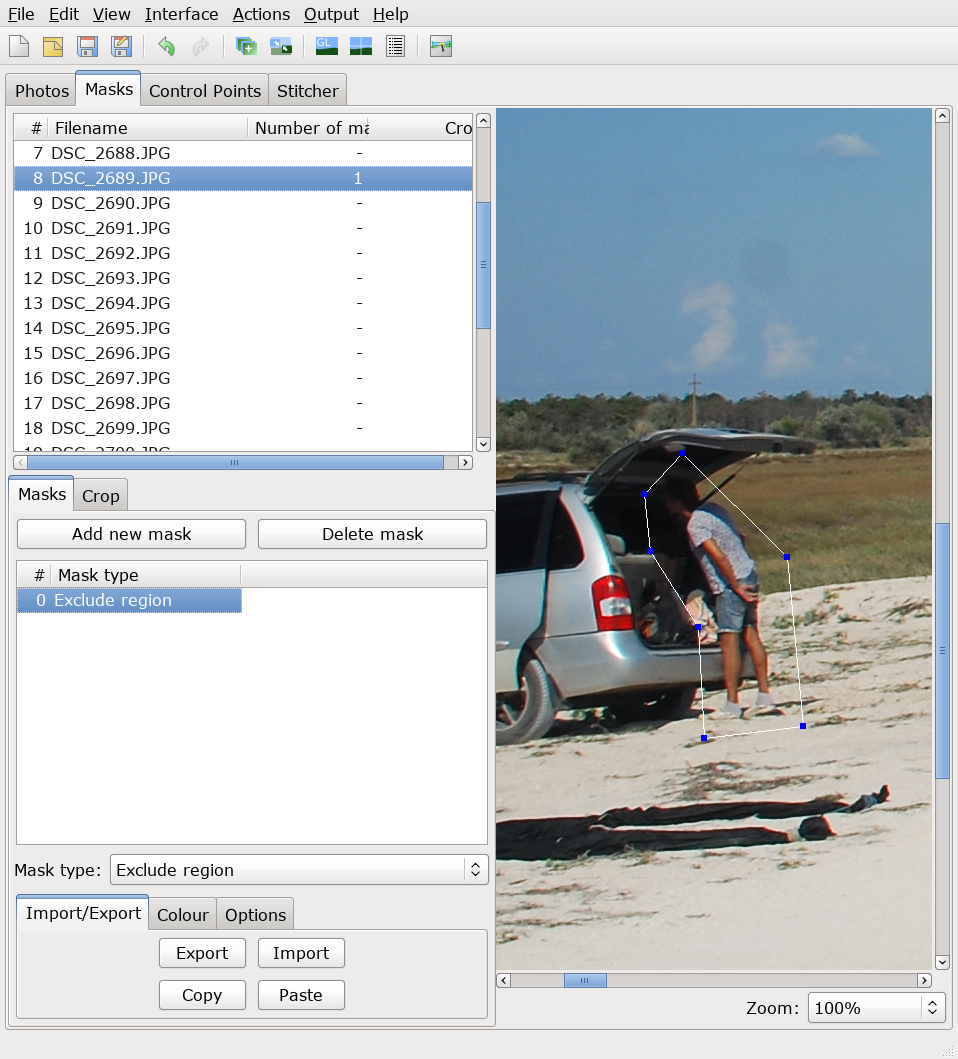
Наложение масок
Вы можете использовать маски, если хотите исключить или в обязательном порядке включить какие-то области из ваших фотографий, для этого перейдите в альтернативный интерфейс, на вкладку "Masks (Маски)". Выберите нужную фотографию, нажмите на "Add new mask (Добавить новую маску)", затем выберите нужную область, и выберите тип маски:
- Exclude region (Исключенная область)
- Include Region (Включенная область)
- Exclude region from stack (Исключенная область из стопки)
- Include Region from stack (Включенная область из стопки)
- Exclude region from all images of this lens (Исключенная область из всех снимков этого объектива)
Обрезка фотографий
Вы можете настроить обрезку краев у ваших фотографий, для этого перейдите в альтернативный интерфейс, на вкладку "Masks (Маски)" и в нижнем окне выберите "Crop (Обрезка)", эти параметры можно применить сразу для нескольких фотографий, если их предварительно выбрать в верхнем окне.
Разные типы проекций панорамы
На вкладке "Projection (Проекция)" вы можете выбирать различные типы проекций панорамы, например вы можете выбрать что-нибудь экзотическое, что позволит ей выглядеть довольно необычно.
Режимы вывода панорамы
- Exposure corrected, low dynamic range (Коррекция экспозиции, узкий динамический диапазон)
- Exposure fused from stacks (Сначала сведение экспозиций, затем объединение)
- Exposure fused from any arrangement (Сначала объединение, затем сведение экспозиций)
Как показала практика, первый режим работает лучше других двух других. К сожалению он не всегда доступен из вкладки "Assistant (Ассистент)", но его все равно можно вызвать через альтернативный интерфейс, на вкладке "Stitcher (Сшивка)"
Форматы вывода
- TIFF
- JPEG
- PNG
По умолчанию всегда стоит TIFF, но он достаточно "тяжелый", по этому можно изменить его на JPEG.
Заключение
Мы только что рассмотрели профессиональный инструмент для построения панорам и разобрали его функции. Таким образом, с помощью данной последовательности действий у вас соберется даже самая большая и непростая панорама. Теперь вы знаете как делать это правильно и больше не будете бояться снимать панорамы. Спасибо за внимание и делитесь результатами :)

Результат последней панорамы из скриншотов
Ссылки
Только зарегистрированные пользователи могут участвовать в опросе. Войдите, пожалуйста.



MaxxONE
А DNG она не склеит? Недавно разлочил в телефоне возможность съемки в этом формате, было бы интересно поиграться. Или придется пакетно фотки обрабатывать и после уже клеить?
kvaps
Думаю — нет, но есть поддержка .hdr и .exr, можно конвертировать сначала в какой-нибудь из них.
Но я уверен, что он и из .tiff соберет вам отличную hdr-панораму. Посмотрите официальную галерею.
green_tree
Когда выбирал софт для панорам, отказался от Hugin как раз по причине того, что она DNG не клеит. Остановился на PTGui. И имхо лучше склеивает, чем Hugin
chieftain_yu
Пару лет назад крутил Hugin, но авторежим там был намного хуже одного из бесплатных конкурентов.
Где конкурент все прекрасно распознавал и сам выстраивал необходимые маски на идущих людях, Hugin не мог уследить взаимосвязи снимков.
Работа в авторежиме с тех пор улучшилась?
kvaps
По моим ощущениям улучшилось даже в течении последних месяцев.
Сначала я хотел показать как сшивать одну из таких проблемных панорам, но на момент написания статьи она все прекрасно склеила :)
alexvoz
а что за бесплатный аналог? ICE?
chieftain_yu
Да.
DrZlodberg
А вот как раз наоборот. Заблокированная экспозиция очень легко даёт засветы при больших углах. Сам отказался от этой фигни в итоге. С разблокированной при нормальном блендинге картинка получается немного неествественная (отдаёт немного хдр-ом), однако без пересветов на сколько это возможно в текущих условиях.
kvaps
Согласен, это имеет место быть. Но выбор скорее зависит от конкретной ситуации.
Все панорамы которые я привел в этой статье, были сняты на полном автомате.
DrZlodberg
Кстати в примере неправильной панорамы можно было просто снимать на автомате в 2 ряда. Тогда верхний ряд дал бы небо, а нижний землю.
grayich
Склеить пано это только полдела, вторая часть как показать, причём разного типа в одной связке, без флеша, с разбивкой большой пано на меньшие части. В итоге есть krpano, но 130евро для личного пользования…
Может всё-таки существуют достойные opensource альтернативы krpano?
vlivyur
Вот тут и на предыдущей странице есть несколько панорам, собранных в Хугине 4 года назад. И ещё кучка отдельных фоток лежат дома, ждут, когда всё же руки дойдут и соберут. Уже тогда можно было в автоматическом режиме клеить, редко когда не сходилось. В основном косяки были за счёт изменения пейзажа (уплыло облако, ушёл человек) или провода не срастались (тут при фотографировании с рук вообще ничего не подскажу).
leggiermente
Пользовался Hugin ещё лет 7-8 назад. Сейчас использую встроенный в Lightroom сшиватель панорам. Если бы в Hugin была поддержка RAW, то не задумываясь перешёл бы обратно. Сначала склейка, а затем обработка единого псевдо-RAW, только так.
xDimus
Панорамы 360 градусов тоже делает?
kvaps
Да, умеет
shikhalev
По моему личному опыту лучше снимать со стекингом по экспозиции. Ну, не хватает одной зафиксированной экспозиции для панорамы с разными по освещенности участками. А в Hugin выставлять сведение и объединение обе галочки — т.е. и в том порядке и в другом. А затем выбрать лучший вариант из получившихся.
kvaps
Ну кстати да — отличная идея!
DrZlodberg
Из личного опыта — проще снимать в несколько рядов с автоэкспозицией. После блендинга получается псевдо-hdr.
Хотя если прицел на очень качественную панораму, то да, запас лишним не бывает.
shikhalev
Зависит от снимаемого. Иногда (причем заранее при съемке угадать трудно) получается нехорошо. Со стекингом у блендинга все же больше информации. Мне спокойней всегда его использовать при пейзажной съемке, даже если потом я все равно оставлю только первый кадр — с основной автоэкспозицией.
DrZlodberg
Кстати стоило бы упомянуть, что для идеального результат всё-же желателен штатив. Иногда без него палаллакс при смещении камеры несколько гадит и сводить потом без ручного замазывания нереально. Правда это касается только случаев наличия объектов рядом с камерой. Если до них хотя бы метров 5 — уже и с рук нормально.
realscorp
Ну, тогда все же не просто штатив, а штатив со специальной головой, чтобы можно было вращать фотоаппарат вокруг нодальной точки.
DrZlodberg
Даже обычный штатив (нормальный, устойчивый) очень сильно улучшает результат по сравнению со съёмкой с рук. Панорамная голова — это уже для тех, кому нужен идеальный вариант. Чтобы ни к одному пикселу придраться нельзя было :)
lanseg
Именно хугином объединяю панорамы из своих путешествий, получается довольно неплохо. Например, на этой фотографии было где-то 20 снимков с отличающимися параметрами, но хугин их прожевал и привёл экспозицию к какому-то общему значению.

Оригинал
vazhnov
Давно использую Hugin, непрофессионально, просто на автомате.
Летом сделал кучу кадров, хотел сделать огромную панораму — и оказалось, что шире 30 тысяч пикселей просто так не сделать. Потом, всё же, как то смог указать ширину больше, в результате получил много тонких чёрных горизонтальных полос. Оказывается, надо было во вкладке Stitcher (Сшивка) увеличить cache size для enblend (Совмещение > Сведение), например указать -m 8000 (8 ГБ). Но и с ней были проблемы, кажется яркость менялась по квадратам. В общем, панорамы шире 30000 я так и не осилил.
1801BM1
С большими панорамами в Hugin проблем хватает. Я, например, уперся в ограничение размера выходного файла enblend в 2 гигабайта. И если снимков много (счет на сотни), то enblend ну очень долго «думает» — cутками. Пробовал multiblend — собирает мгновенно, но у него ограничение на 256 входных снимков. В-общем, нащупанный практический предел панорам собираемый в Hugin — примерно 500 Mpx.
engine9
Хугин (хъюджин) сейчас стала вполне себе удобной и юзабельной программой, и сама вполне справляется. Есть такой вопрос, кто-набудь знает как можно поменять цвет линий сетки с вырвиглазного бирюзового на более нейтральный? Под линукс.
vanyatwo
ошибка сшивки
горизонт, особенно по воде видно
ошибка сшивки
Как говорится, «АСТАНАВИТЕСЬ»!
kvaps
Как выровнять горизонт я в статье написал.
Что бы убрать замеченные вами ошибки склейки, достаточно просто добавить несколько дополнительных контрольных точек на этот участок.
Не вижу никаких проблем, Сэр.
vanyatwo
Почему вы тогда не исправили эти ошибки до публикации статьи?
Если бы вы не рассматривали Hugin в контексте «профессионального» инструмента, не заявляя как делать «правильно» — я бы вам ничего не сказал. Но заявлять о «профессионализме», «правильности», демонстрируя при этом такие простые ошибки…
kvaps
Очень просто: сосредоточившись на смысловом содержании статьи, я их просто не заметил.
Вы меня конечно простите, но я ничем вам не обязан, все вышесказанное является моим личным мнением. Я лишь захотел рассказать миру о таком замечательном инструменте как Hugin и как им пользоваться.
Порой люди склеивают панорамы просто накладывая их слоями в фотошопе и даже не знают что можно как-то иначе.
Если вы знаете более правильный и более профессиональный инструмент для склейки панорам, пожалуйста, почему бы вам не написать про это статью?
vanyatwo
Зачем ставить смысловое содержание на чашу весов с корректностью материала?
Вы не мне лично обязаны, а аудитории, которой пишите. Если соизволили говорить о профессионализме и правильности именно вашего результата — будьте добры сами этому соответствовать.
Почему вы у меня спрашиваете? "Сначала добейся"?
Если съёмка с рук — лучше телефона на android/iOS с приложением от Google — Street view (Просмотр улиц) панораму не сделает ни одна программа, при той же простоте и качестве.
Если со штатива — только с панорамной головой с сохранением нодальной точки. Сшивать — уже кто где привык. Лидирующие позиции у PTGui и Giga. Вы конечно можете возразить, что они платные. Но если кто-то решил снимать с таким уровнем качества — это явно не любительский уровень. Для любителей — первый вариант (Street View).
dm9
А как у Hugin качество по сравнению с Фотошопом?
И еще глупый вопрос — а что вы дальше делаете с большими панорамами? Печать с суперкачеством — это скорее редким профессионалам для задач оформления. Смотреть на компе — сложно. Делать видео из статической панорамы — смотрится мертво. Я иногда делаю прикольные панорамы в горах, но потом они так и лежат на диске. На практике же у меня востребованы склейки из 2 фото, причем чаще всего из-за того, что не хватило ширины угла объектива.
kvaps
Панорамы можно выложить на фотохостинг и показать друзьям, Google Photos и Flickr умеют показывать 360° панорамы в интерактивном режиме.
А в остальном обычно панорамы в таком большом разрешении не нужны, гораздо чаще это делается из-за стремления охватить побольше, или соединить что-то, что не влезло на один снимок.
А так же можно смело эксперементировать, и получать такие фотографии.
SHVV
На мой взгляд, прелесть Хьюджина ещё и в том, что в отличии от фотошопа он может на автомате компенсировать искажения объектива, причём не только перспективные, но и бочку. Это, кстати, в статье, я не увидел.
А хорошие панорамы можно и распечатать. У меня дома висит пара штук, склееных Хьюджином лет 8 назад.
Но в те времена интерфейс был по-сложнее и часть консольных утилит приходилось доставлять и настраивать вручную.
binariti
Я использовал панорамную съемку для фотографирования на расстоянии очень близко от стены в коридоре, чтобы все влезло в кадр:

Sunny-s
по характерным элементам интерфейса узнал PTGui, что была еще лет 10 назад. Это потомок?
kvaps
Нет, это два разных продукта, но оба используют Panorama Tools.
xDimus
На wiki пишут, что последние версии PTGui на собственном алгоритме
justicebest
Тоже узнал PTGui с её ручным выбором контрольных точек. Кстати, она продолжает развитие после некоторого перерыва. Месяц назад вышла новая версия 10.0.15 и появился русский язык в портативной.
RusikR2D2
А не планируется ли сравнительного обзора подобных имеющихся программ (в том числе и платных)
P.S. Может, кто-то сможет подсказать: Что-нибудь существует бесплатное для создания 360 видео? (или просто сравнения программ) (поиск в интернете выводит или что-то древнее, или что-то очень дорогое — под 500 долларов)
Konqere
Да, хотелось бы увидеть в сравнении с Image Composite Editor.
victorghost
Пробовал пересесть с PTGui на Hugin, но так и не привык к нему… Одни и те же панорамы первая клеила в автоматическом режиме, а в Hugine приходилось добавлять контрольные точки (версия начала этого года). Но если выбирать из бесплатных, то эта — лучшая, да.
п.с. чтобы панорамы клеить было легче, нужно использовать штатив с панорамной головой. У связки фотоаппарат-объектив определить нодальную точку (или несколько, если это зум) и уже от нее плясать. Снимать в мануальном режиме, естественно. Желательно с брекетингом хотябы в один стоп (но от условий зависит) и с пульта. Я так в помещении 3х3 делал сферические панорамы (для экскурсий) и клеил в автоматическом режиме. Было 4 ряда по 12 кадров + нодальная точка, а пол дорисовывал :)
chieftain_yu
Какие именно вы еще пробовали?
Меня лично вполне устраивает ICE.
aryanatha
Делаю панорамы с помощью Panorama Studio 2 Pro.
В отличие от Hugin она может формировать не только картинки, но и интерактивные веб панорамы
Делаю просто — становлюсь и снимаю 10-12 кадров, поворачиваясь так, что бы кадры были «внахлест»,
запихиваю это все в программу и она сама их правильно склеивает, выравнивает уровни яркости и пр.
и формирует круговую панораму. Заливаю её на сайт.
Сам процесс занимает до 10 минут.
Проблемы могут быть, например, если снимаешь на берегу моря и там сложно понять как склеивать кадры. тогда можно руками помочь
Вот примеры, снимал смартфоном samsung galaxy s2
http://ayurveda-india.ru/ru/foto-galereya/panoramy/panoramy-also
Что бы прокручивать панораму нужно «схватить» мышкой и крутить в нужную сторону. колесико мышки приближает-удаляет. На планшетах и смартфонах скорее всего работать не будет (((
demoded
Да, иногда пользую Хугин, когда PTGui не справляется на автомате, хугин в 50% помогает. если оба не осилили, то начинаю руками точки расставлять
slav1k
Autopano Pro, Giga.
Большинство панорам клеится в авторежиме, причем — правильно.
А если нет — там внутри тоже есть эти навороты с ручной настройкой.
До того как нашел Autopano, перепробовал кучу других. На мой взгляд она лучшая из автоматических.
Так что «Hugin — лучшая программа для создания панорам» — это несколько субъективно.)
RusikR2D2
так autopano — платные. а у автора про бесплатные речь идет.
slav1k
Если бы заголовок был «Hugin — лучшая бесплатная программа для создания панорам», я бы не придирался. Хотя и тут наверняка есть разные мнения.
kvaps
Пожалуй вы правы, заголовок изменил)
idiv
Этими весной-летом искал программу для склеивания панорам. Hugin не смог склеить две не совсем корректно сделанные фотографии в автоматическом режиме (сместился и одно из фото под углом). Однако майкрософтский Image Composite Editor справился на отлично с теми же фотографиями в его режиме в пару кликов, еще и проезжающую машину смог убрать из одного из кадров (т.е. ее нет вообще на панораме).
P.S: Я пользовался версией 2016-0-0 Hugin, может 2016-2-0 и лучше стала в этом плане, не знаю.