Zimbra Open-Source Edition является популярным почтовым сервером мирового уровня. Сегодня мы расскажем, как реализовать в Zimbra OSE функции Lawful Interception, поиск по вложениям и персонализацию веб-клиента Zimbra.

Lawful Interception или перехват сообщений из почтового ящика, позволяет в автоматическом режиме копировать отправляемые и получаемые сообщения пользователя в другой почтовый ящик и благодаря этому следить за его перепиской. Эта функция может использоваться для проведения расследований или контроля за сотрудником во время испытательного периода, а с помощью почтовых фильтров можно выявлять различные нарушения в работе сотрудников.
Включить эту функцию для учетной записи можно изменив её параметр zimbraInterceptAddress и указав почтовый ящик, на который будут приходить перехваченные сообщения. К примеру команда zmprov ma user@example.ru zimbraInterceptAddress target@example.ru позволяет настроить перехват сообщений таким образом, что сообщения от user@example.ru будут дублироваться в почтовый ящик пользователю target@example.ru. Этот параметр можно настроить для целого Класса обслуживания используя команду zmprov mс default zimbraInterceptAddress target@example.ru. В данном случае все письма пользователей, относящихся к Классу обслуживания default, помимо прямых адресатов, будут приходить в почтовый ящик пользователя target@example.ru.

При необходимости можно увеличить количество получателей перехватываемых писем с помощью команды zmprov ma user@example.ru +zimbraInterceptAddress target2@example.ru. Можно настроить получение только заголовков письма с помощью команды zmprov ma user@example.ru zimbraInterceptSendHeadersOnly TRUE. В таком случае на почтовый ящик для перехвата писем не будет приходить тело письма, а только его метаданные. Все эти настройки можно использовать и для Классов обслуживания.
Перехватываемые письма будут приходить в виде текстовых вложений, а отправителем приходящих на целевой почтовый ящик писем всегда значится Postmaster и поэтому их получатель в любой момент может создать простой почтовый фильтр, который бы перенаправлял сообщения Lawful Interception в отдельную папку.
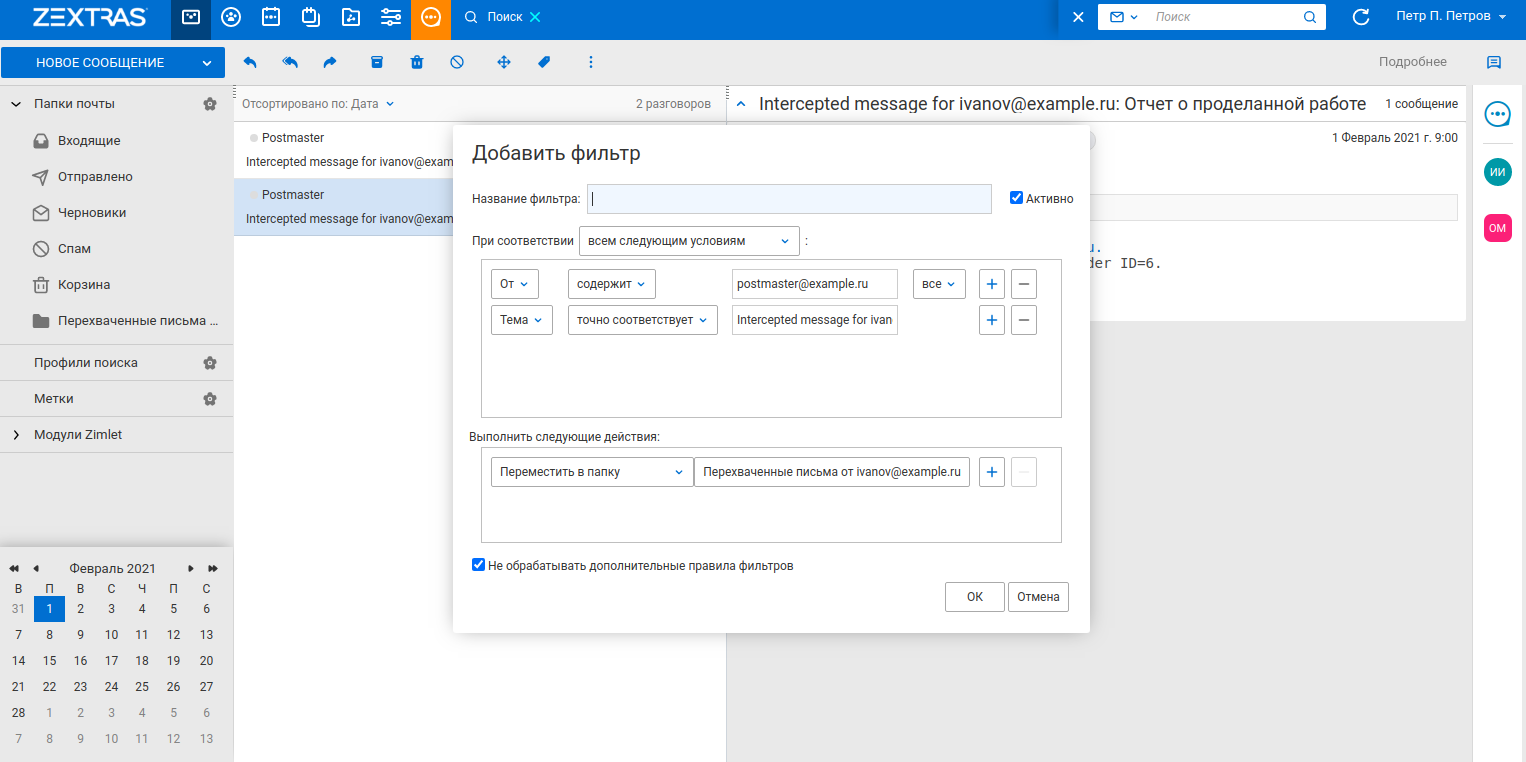
Ранее мы рассказывали о том, как реализовать эту функцию с помощью Postfix BCC. У Lawful Interception есть несколько значительных плюсов по сравнению с Postfix BCC. Lawful Interception позволяет перехватывать не только отправляемые и получаемые письма, но и черновики. Еще один минус BCC заключается в том, что его настройки не резервируются дополнением Zextras Backup, а значит после миграции на новый сервер или после аварийного восстановления вашей Zimbra OSE, перехват писем с помощью Postfix BCC придется настраиваться заново.
Тем не менее, у Lawful Interception есть и значительный минус — письма, которые отправляются по протоколу SMTP, минуя почтовые папки пользователя, не перехватываются. Одновременное использование Postfix BCC и Lawful Interception позволяет добиться перехвата всех писем пользователя. Для архивирования электронной почты Postfix BCC подходит гораздо лучше, так как при пересылке электронной почты с его помощью поля «От:» и «Кому:» и структура писем не изменяются.
Получаемая по электронной почте информация содержится не только в теле письма, но и во вложениях — текстовых и pdf-файлах, таблицах и презентациях. При использовании поиска в обычной Zimbra OSE пользователи сталкиваются с тем, что информация из вложений не попадает в поисковую выдачу. Всё дело в том, что в Zimbra OSE не встроены парсеры, которые позволяли бы просматривать файлы во вложениях и индексировать их содержимое. Эту проблему решает расширение Zextras Powerstore, входящее в Zextras Suite Pro.
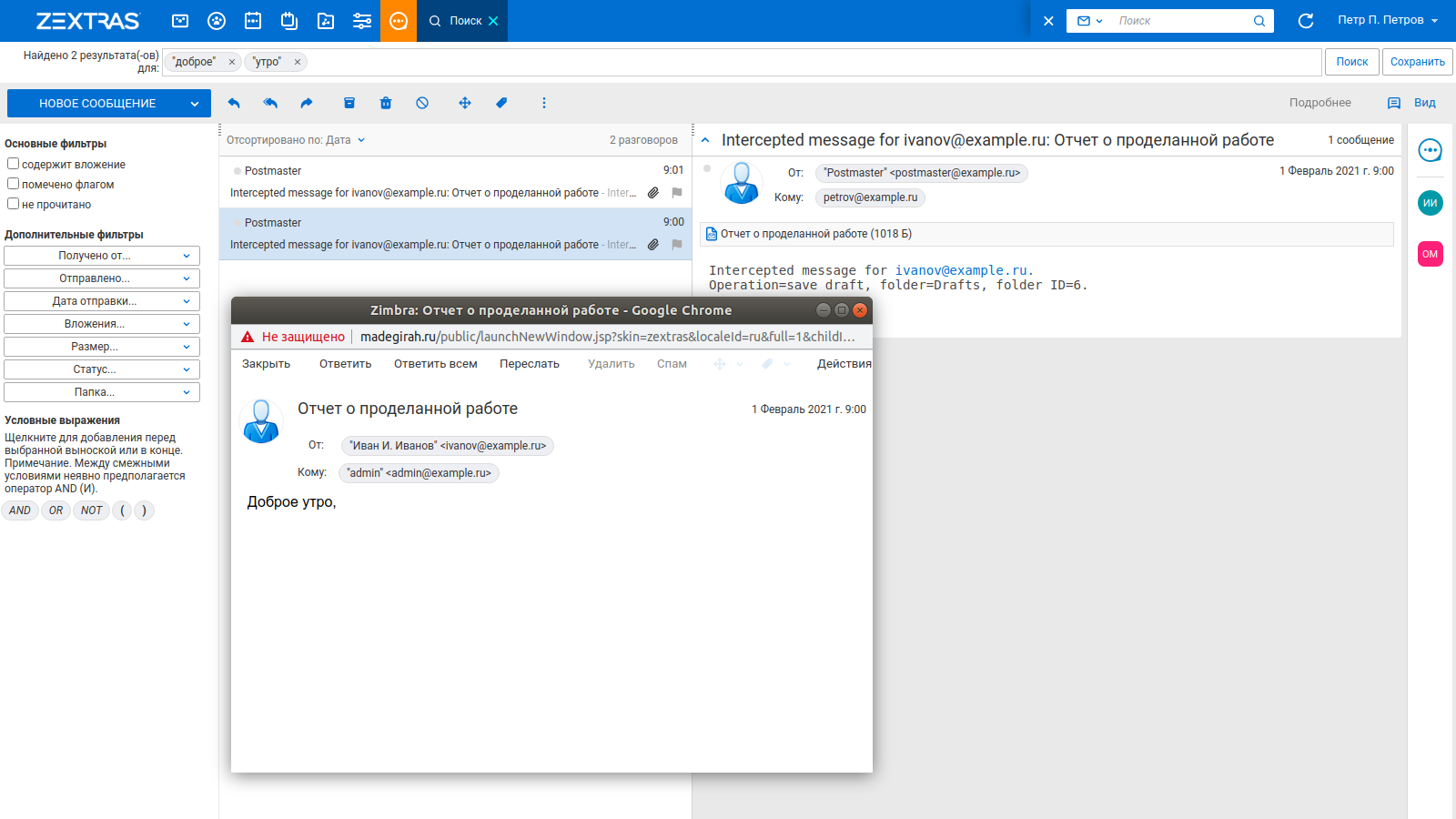
Помимо иерархического управления хранилищами и дедупликации данных, Zextras Powerstore добавляет в Zimbra OSE парсеры, позволяющие автоматически просматривать совместимые файлы и индексировать их содержимое. Благодаря этому в результатах выдачи начнут появляться письма с вложениями, содержимое которых соответствует поисковому запросу. Помимо обычных файлов индексируются и не защищенные паролями архивы.

По умолчанию включены все парсеры и поэтому индексируются все совместимые вложения. Администратор может отключать парсинг определенных файлов. Для этого следует воспользоваться следующими командами:
Чтобы вновь включить парсеры, необходимо ввести ту же команду со значением true.
Замена стандартного логотипа Zimbra в веб-клиенте и на странице аутентификации Zimbra OSE на логотип своего предприятия актуальна для многих компаний. Изначально в Zimbra OSE не предусмотрена возможность персонализации веб-клиента, такая функция доступна для тех, кто использует Zextras Suite Pro. Чтобы изменить логотипы, необходимо зайти в Консоль администратора и перейти в раздел «Настройка — Глобальные настройки». В открывшемся окне выберите раздел «Темы» и обратите внимание на раздел «Customize the logo of the themes». Здесь располагаются пять параметров, каждый из которых имеет определенную функцию:
Изменить логотипы можно и для отдельных доменов. Для этого нужно перейти в раздел «Настройка — Домены» и дважды кликнуть по домену, который вы намерены брендировать. В открывшемся окне выберите раздел «Темы» и обратите внимание на раздел «Customize the logo of the themes». Все настройки в нем повторяют описанные выше.
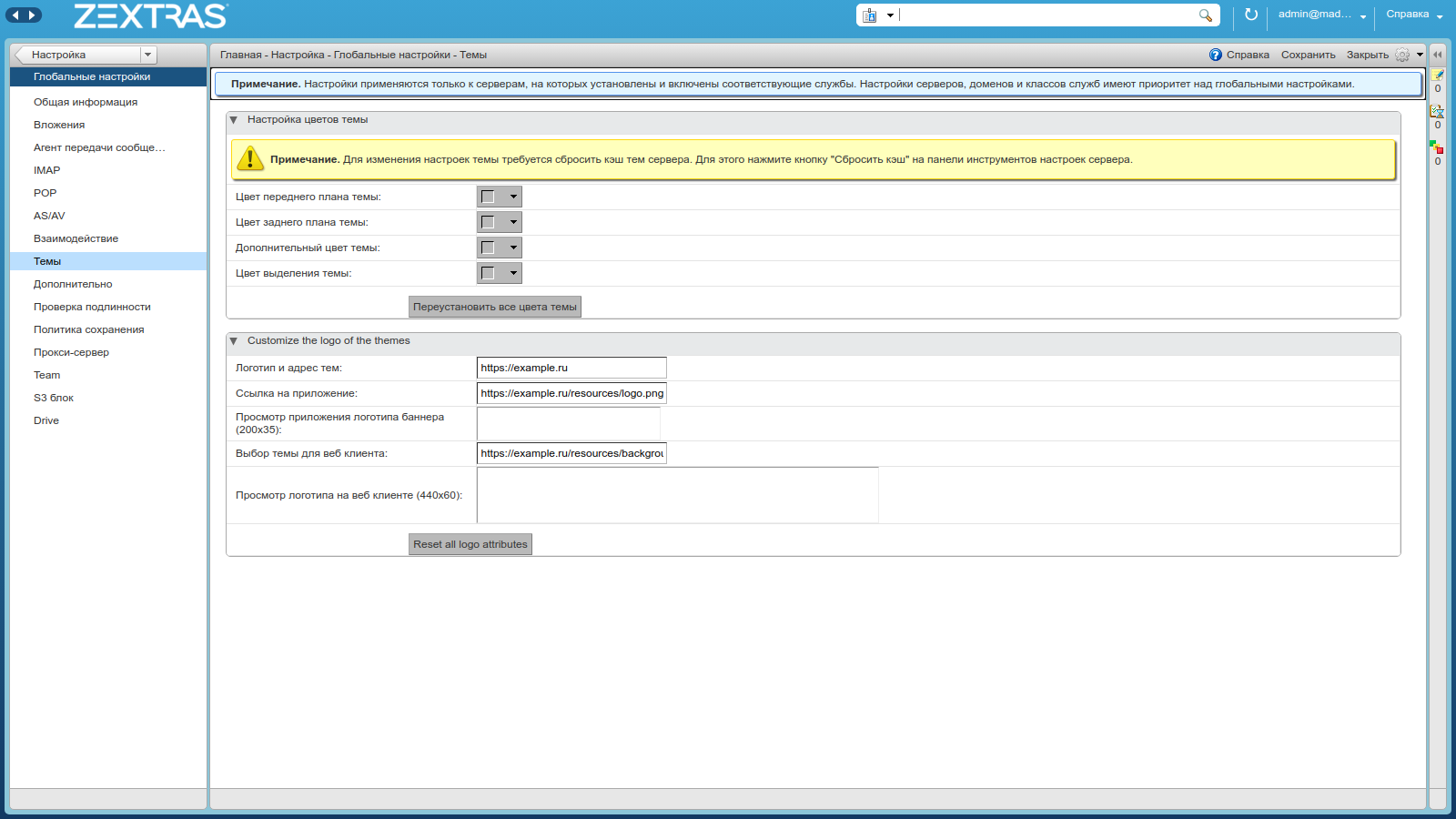
Zextras Suite позволяет настроить и саму страницу аутентификации Zimbra OSE для отдельных доменов. Делается это при помощи командной строки. К примеру, для домена example.ru команда будет иметь следующий вид:
zmprov md example.ru zimbraWebClientLoginURL /zx/login/page/?domain=example.ru
Обращаем ваше внимание на то, что параметры zimbraPublicServiceHostname и zimbraPublicServiceProtocol для вашего домена должны быть корректно настроены, кроме того в пути к странице на данный момент не поддерживаются другие query-параметры кроме ?domain=. В будущем их поддержка будет добавлена.
Настройка страницы аутентификации производится в командной строке. В настоящее время имеется возможность настроить фон, логотип страницы и Favicon. Для этого нужно указать пути расположения используемых для них картинок. Поддерживаются как локальные файлы, так и файлы, расположенные на удаленных серверах. Для расположенных локально файлов используется путь /opt/zimbra/jetty/webapps/zimbra/. Например, указанный при настройке путь к локальному файлу /public/logo.png на самом деле будет иметь вид /opt/zimbra/jetty/webapps/zimbra/public/logo.png
Для настройки фона нужно использовать картинку с разрешением не меньшим, чем разрешение мониторов, используемых сотрудниками предприятия. При использовании картинки с меньшим разрешением страница аутентификации будет отображаться на них с вертикальными и/или горизонтальными полосами.
В качестве логотипа рекомендуется использовать картинку с разрешением 320x80 пикселей. Допускается использование и других разрешений, однако из-за растягивания или уменьшения картинки может пострадать её качество. В картинке обязательно должно соблюдаться соотношение сторон 4:1.
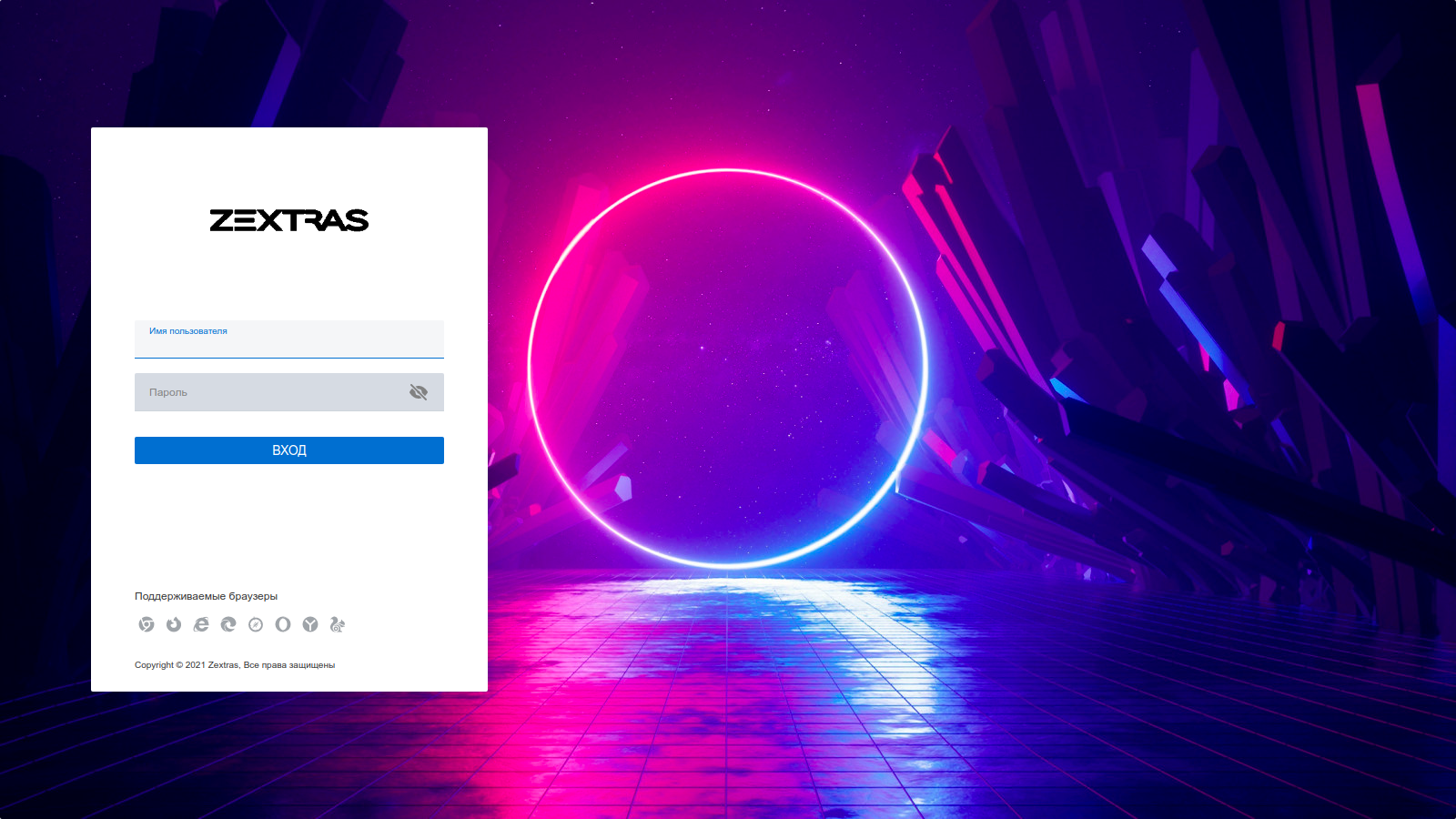
Favicon — это значок страницы, отображающийся на вкладке и при добавлении страницы в закладки. Для него традиционно используется файл иконки с соотношением сторон 1:1.
Просмотреть текущие настройки страницы аутентификации можно с помощью команды zxsuite auth loginPage getConfig domain example.ru

Lawful Interception
Lawful Interception или перехват сообщений из почтового ящика, позволяет в автоматическом режиме копировать отправляемые и получаемые сообщения пользователя в другой почтовый ящик и благодаря этому следить за его перепиской. Эта функция может использоваться для проведения расследований или контроля за сотрудником во время испытательного периода, а с помощью почтовых фильтров можно выявлять различные нарушения в работе сотрудников.
Включить эту функцию для учетной записи можно изменив её параметр zimbraInterceptAddress и указав почтовый ящик, на который будут приходить перехваченные сообщения. К примеру команда zmprov ma user@example.ru zimbraInterceptAddress target@example.ru позволяет настроить перехват сообщений таким образом, что сообщения от user@example.ru будут дублироваться в почтовый ящик пользователю target@example.ru. Этот параметр можно настроить для целого Класса обслуживания используя команду zmprov mс default zimbraInterceptAddress target@example.ru. В данном случае все письма пользователей, относящихся к Классу обслуживания default, помимо прямых адресатов, будут приходить в почтовый ящик пользователя target@example.ru.

При необходимости можно увеличить количество получателей перехватываемых писем с помощью команды zmprov ma user@example.ru +zimbraInterceptAddress target2@example.ru. Можно настроить получение только заголовков письма с помощью команды zmprov ma user@example.ru zimbraInterceptSendHeadersOnly TRUE. В таком случае на почтовый ящик для перехвата писем не будет приходить тело письма, а только его метаданные. Все эти настройки можно использовать и для Классов обслуживания.
Перехватываемые письма будут приходить в виде текстовых вложений, а отправителем приходящих на целевой почтовый ящик писем всегда значится Postmaster и поэтому их получатель в любой момент может создать простой почтовый фильтр, который бы перенаправлял сообщения Lawful Interception в отдельную папку.
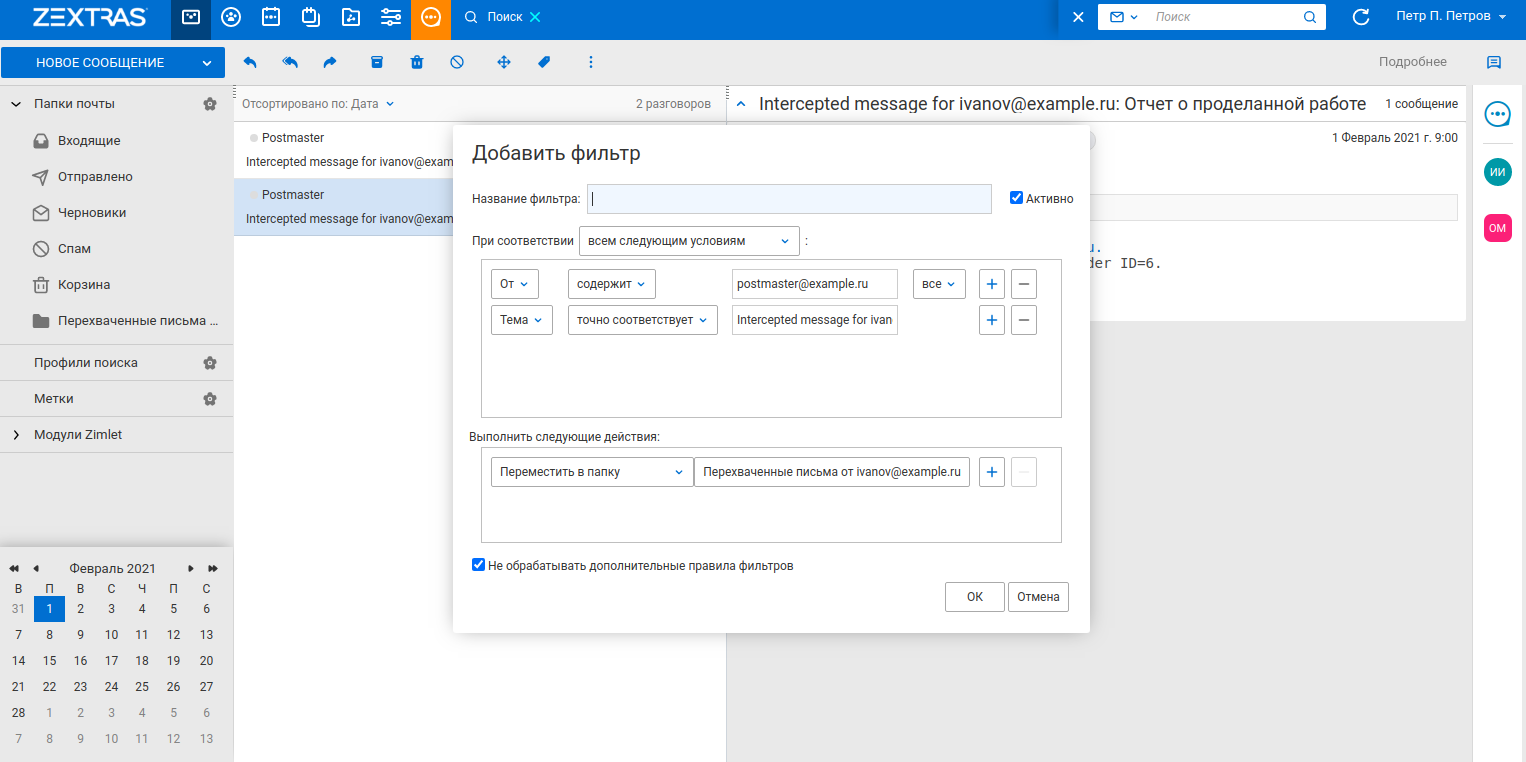
Ранее мы рассказывали о том, как реализовать эту функцию с помощью Postfix BCC. У Lawful Interception есть несколько значительных плюсов по сравнению с Postfix BCC. Lawful Interception позволяет перехватывать не только отправляемые и получаемые письма, но и черновики. Еще один минус BCC заключается в том, что его настройки не резервируются дополнением Zextras Backup, а значит после миграции на новый сервер или после аварийного восстановления вашей Zimbra OSE, перехват писем с помощью Postfix BCC придется настраиваться заново.
Тем не менее, у Lawful Interception есть и значительный минус — письма, которые отправляются по протоколу SMTP, минуя почтовые папки пользователя, не перехватываются. Одновременное использование Postfix BCC и Lawful Interception позволяет добиться перехвата всех писем пользователя. Для архивирования электронной почты Postfix BCC подходит гораздо лучше, так как при пересылке электронной почты с его помощью поля «От:» и «Кому:» и структура писем не изменяются.
Поиск по вложениям
Получаемая по электронной почте информация содержится не только в теле письма, но и во вложениях — текстовых и pdf-файлах, таблицах и презентациях. При использовании поиска в обычной Zimbra OSE пользователи сталкиваются с тем, что информация из вложений не попадает в поисковую выдачу. Всё дело в том, что в Zimbra OSE не встроены парсеры, которые позволяли бы просматривать файлы во вложениях и индексировать их содержимое. Эту проблему решает расширение Zextras Powerstore, входящее в Zextras Suite Pro.
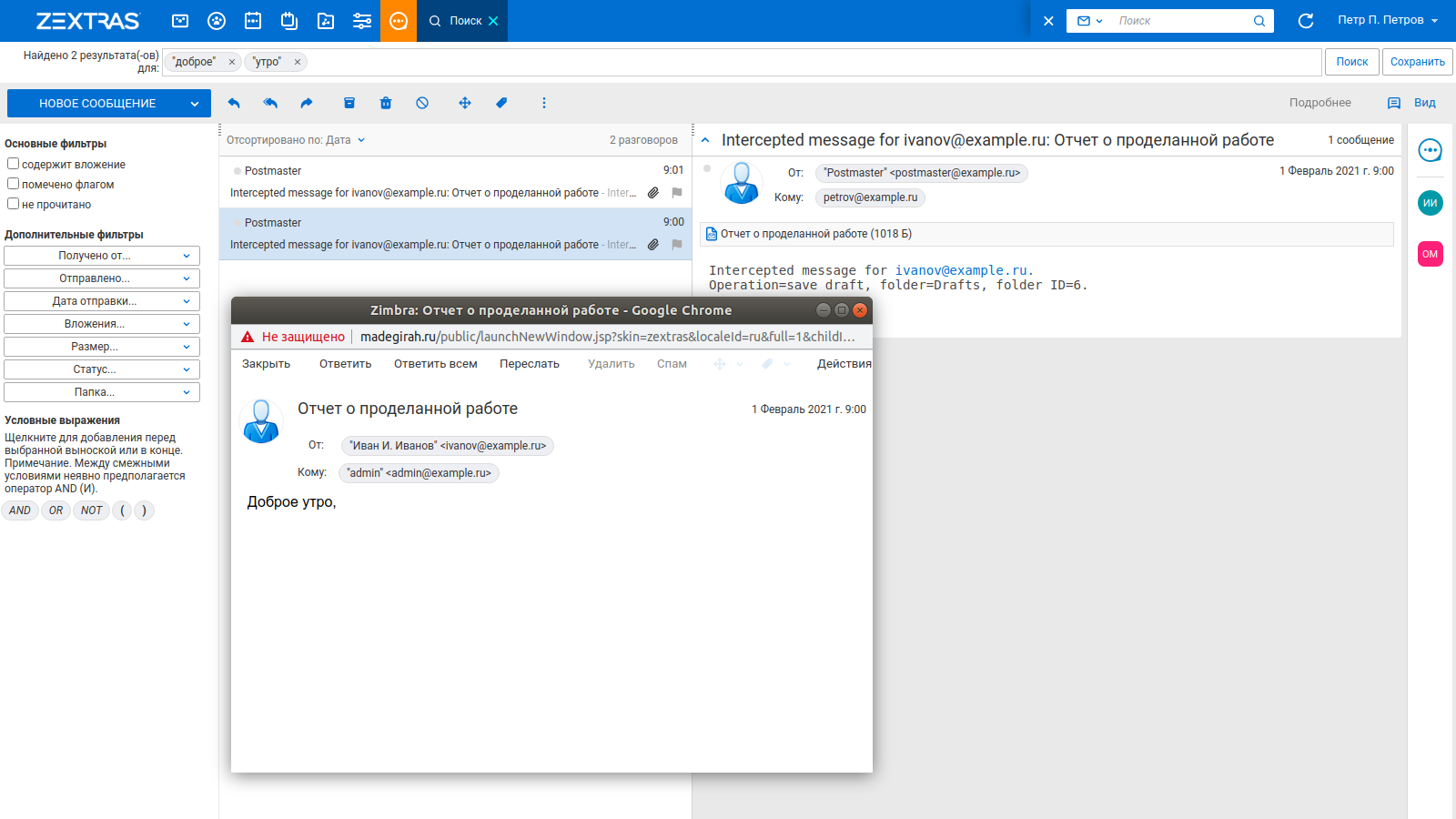
Помимо иерархического управления хранилищами и дедупликации данных, Zextras Powerstore добавляет в Zimbra OSE парсеры, позволяющие автоматически просматривать совместимые файлы и индексировать их содержимое. Благодаря этому в результатах выдачи начнут появляться письма с вложениями, содержимое которых соответствует поисковому запросу. Помимо обычных файлов индексируются и не защищенные паролями архивы.

По умолчанию включены все парсеры и поэтому индексируются все совместимые вложения. Администратор может отключать парсинг определенных файлов. Для этого следует воспользоваться следующими командами:
- zxsuite config server set example.ru attribute pdfParsingEnabled value false — отключает парсинг файлов .pdf
- zxsuite config server set example.ru attribute odfParsingEnabled value false — отключает парсинг файлов, сохраненных в форматах Open Document
- zxsuite config server set example.ru attribute archivesParsingEnabled value false — отключает парсинг архивов без паролей
- zxsuite config server set example.ru attribute microsoftParsingEnabled value false — отключает парсинг текстовых файлов, сохраненных в проприетарных форматах Microsoft
- zxsuite config server set example.ru attribute rtfParsingEnabled value false - отключает парсинг текстовых файлов, сохраненных в формате Rich Text
Чтобы вновь включить парсеры, необходимо ввести ту же команду со значением true.
Персонализация страницы аутентификации веб-клиента Zimbra OSE
Замена стандартного логотипа Zimbra в веб-клиенте и на странице аутентификации Zimbra OSE на логотип своего предприятия актуальна для многих компаний. Изначально в Zimbra OSE не предусмотрена возможность персонализации веб-клиента, такая функция доступна для тех, кто использует Zextras Suite Pro. Чтобы изменить логотипы, необходимо зайти в Консоль администратора и перейти в раздел «Настройка — Глобальные настройки». В открывшемся окне выберите раздел «Темы» и обратите внимание на раздел «Customize the logo of the themes». Здесь располагаются пять параметров, каждый из которых имеет определенную функцию:
- Логотип и адрес тем: Здесь следует указать ссылку, которая будет открываться при нажатии на логотип
- Ссылка на приложение: Здесь следует указать ссылку, по которой располагается логотип в виде картинки разрешением 200х35 (поддерживает прозрачность в PNG)
- Просмотр приложения логотипа баннера: Здесь будет отображаться внешний вид логотипа в верхнем левом углу веб-клиента
- Выбор темы для веб-клиента: Здесь следует указать ссылку, по которой располагается логотип в виде картинки разрешением 440х60 (поддерживает прозрачность в PNG)
- Просмотр логотипа на веб-клиенте: Здесь будет отображаться внешний вид логотипа на экране ввода пароля
Изменить логотипы можно и для отдельных доменов. Для этого нужно перейти в раздел «Настройка — Домены» и дважды кликнуть по домену, который вы намерены брендировать. В открывшемся окне выберите раздел «Темы» и обратите внимание на раздел «Customize the logo of the themes». Все настройки в нем повторяют описанные выше.
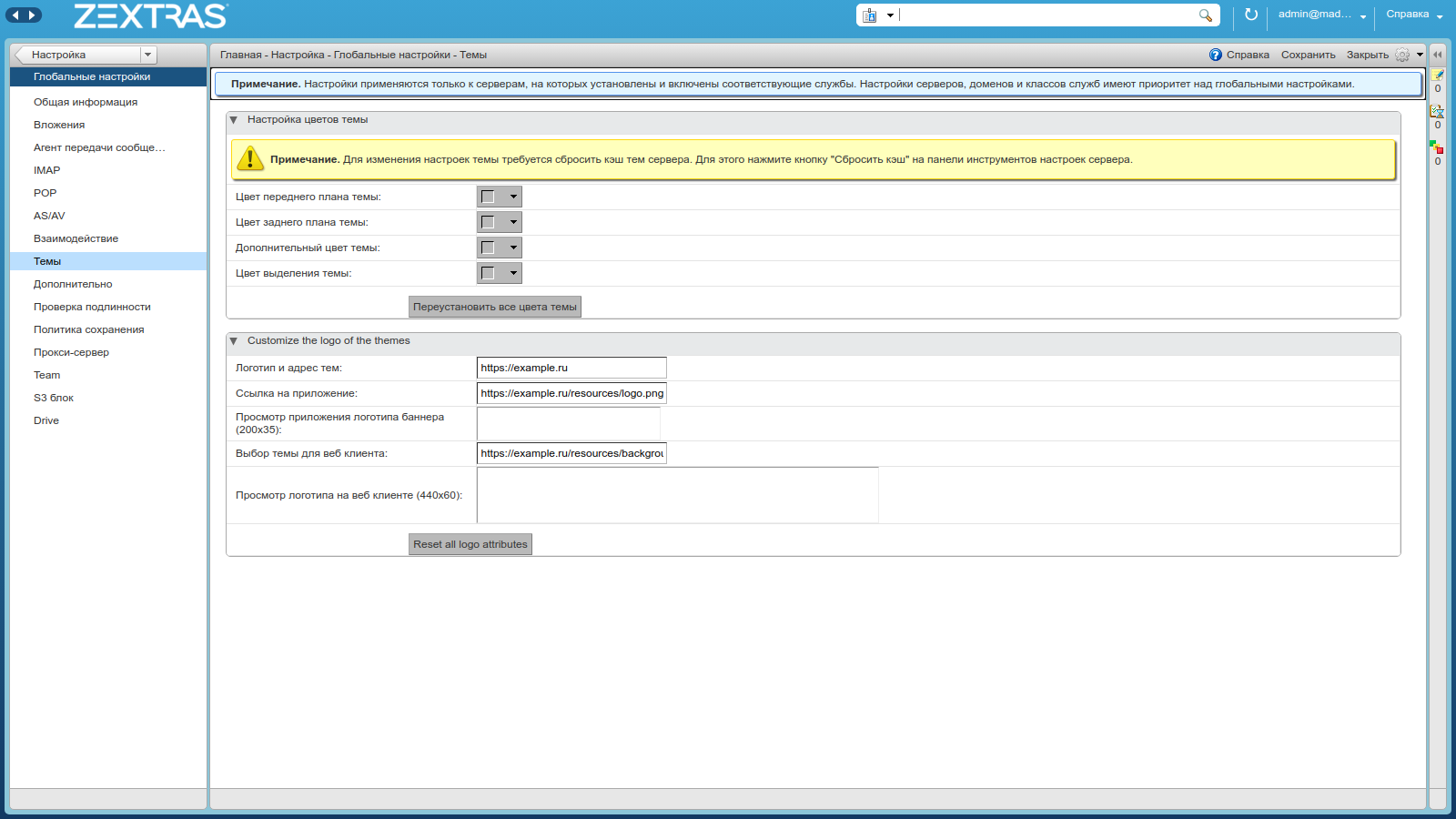
Zextras Suite позволяет настроить и саму страницу аутентификации Zimbra OSE для отдельных доменов. Делается это при помощи командной строки. К примеру, для домена example.ru команда будет иметь следующий вид:
zmprov md example.ru zimbraWebClientLoginURL /zx/login/page/?domain=example.ru
Обращаем ваше внимание на то, что параметры zimbraPublicServiceHostname и zimbraPublicServiceProtocol для вашего домена должны быть корректно настроены, кроме того в пути к странице на данный момент не поддерживаются другие query-параметры кроме ?domain=. В будущем их поддержка будет добавлена.
Настройка страницы аутентификации производится в командной строке. В настоящее время имеется возможность настроить фон, логотип страницы и Favicon. Для этого нужно указать пути расположения используемых для них картинок. Поддерживаются как локальные файлы, так и файлы, расположенные на удаленных серверах. Для расположенных локально файлов используется путь /opt/zimbra/jetty/webapps/zimbra/. Например, указанный при настройке путь к локальному файлу /public/logo.png на самом деле будет иметь вид /opt/zimbra/jetty/webapps/zimbra/public/logo.png
Для настройки фона нужно использовать картинку с разрешением не меньшим, чем разрешение мониторов, используемых сотрудниками предприятия. При использовании картинки с меньшим разрешением страница аутентификации будет отображаться на них с вертикальными и/или горизонтальными полосами.
- Чтобы настроить фон страницы аутентификации с использованием удаленного файла, воспользуйтесь командой zxsuite auth loginPage setBackgroundImage domain example.ru «example.ru/resources/background.png»
- Чтобы настроить фон страницы аутентификации с использованием локального файла, воспользуйтесь командой zxsuite auth loginPage setBackgroundImage domain example.ru "/public/background.png"
В качестве логотипа рекомендуется использовать картинку с разрешением 320x80 пикселей. Допускается использование и других разрешений, однако из-за растягивания или уменьшения картинки может пострадать её качество. В картинке обязательно должно соблюдаться соотношение сторон 4:1.
- Чтобы настроить логотип страницы аутентификации с использованием удаленного файла, воспользуйтесь командой zxsuite auth loginPage setLogo domain example.ru «example.ru/resources/logo.png»
- Чтобы настроить логотип страницы аутентификации с использованием локального файла, воспользуйтесь командой zxsuite auth loginPage setLogo domain example.ru "/public/logo.png"
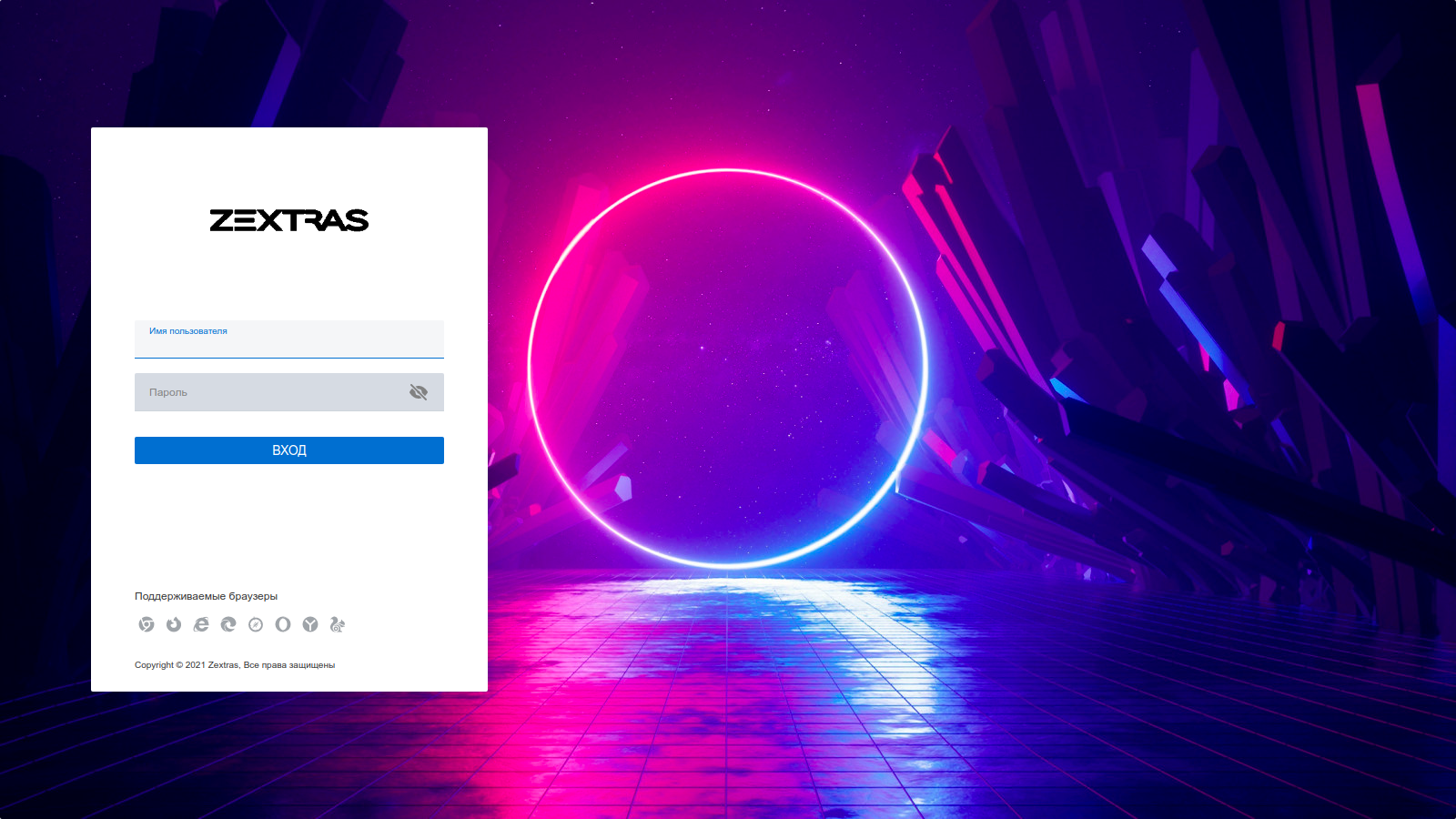
Favicon — это значок страницы, отображающийся на вкладке и при добавлении страницы в закладки. Для него традиционно используется файл иконки с соотношением сторон 1:1.
- Чтобы настроить фавикон страницы аутентификации с использованием удаленного файла, воспользуйтесь командой zxsuite auth loginPage setFavicon domain example.ru "/public/favicon.ico"
- Чтобы настроить фавикон страницы аутентификации с использованием локального файла, воспользуйтесь командой zxsuite auth loginPage setFavicon domain example.ru «example.ru/resources/favicon.ico»
Просмотреть текущие настройки страницы аутентификации можно с помощью команды zxsuite auth loginPage getConfig domain example.ru

