
А вы знаете, что многофункциональный модуль Simulation может решать задачи термического исследования? Он не только позволяет увидеть, как температура распространяется по деталям, но и дает возможность узнать, за какое время деталь нагревается. Обо всем этом и многом другом – в нашей статье.
Введение
В качестве модели взята сборка микрочипа, которая состоит из теплоотвода (снизу) и собственно чипа (сверху) – рис. 1.

Добавив модуль Simulation в интерфейс SOLIDWORKS, создаем Новое исследование и выбираем Термический анализ. У нас загрузилось дерево исследования, в котором мы можем задавать настройки для проведения анализа (рис. 2).
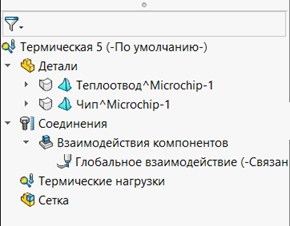
Сразу скажу, что если чтению учебных материалов вы предпочитаете просмотр уроков, – добро пожаловать на наш YouTube-канал «Школа SOLIDWORKS». По ссылке вы найдете видео, где мы учимся проводить термическое исследование в SOLIDWORKS Simulation и задавать различные термические нагрузки, такие как температура, тепловая мощность и конвекция
Задание материала
Первое, что нам необходимо сделать, – это задать материал. Щелкаем правой кнопкой мыши по одной из деталей и нажимаем Применить/редактировать материал. В нашем примере выберем для теплоотвода алюминий, а именно Сплав 1060. Материалом для чипа пусть будет оцинкованная сталь. Потребуется указать теплопроводность – такие обязательные параметры выделяются красным цветом в открывающейся таблице (рис. 3). Скопируем «оцинкованную сталь» в папку Настроенный пользователем материал и добавим материалу теплопроводность: 50.
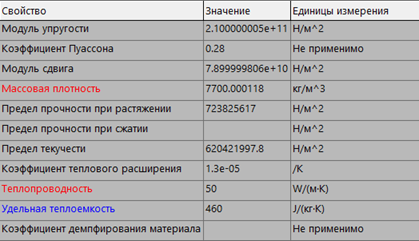
Задание граничных условий
Для удобства задания граничных условий разнесем чип и теплоотвод друг от друга. Для этого переходим во вкладку Конфигурации (рис. 4) и, нажав правую кнопку мыши, добавляем Новый вид с разнесенными частями. Выбираем в настройках, что именно мы хотим сместить. Потянув за стрелку, выполняем смещение. И нажимаем кнопку Применить.
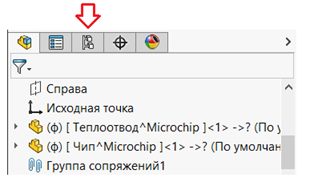
Следующим шагом зададим тепловую мощность микрочипа. Щелкнем правой кнопкой мыши по кнопке Термические нагрузки и перейдем в настройки тепловой мощности. Выберем в дереве сборки весь элемент «Чип» и укажем 15 ватт (рис. 5). Тепло будет выделяться из этого элемента.

Далее задаем набор контактов. Для этого щелкаем правой кнопкой мыши по кнопке Соединения, выбираем тип контакта Тепловое сопротивление и указываем грани, где чип и теплоотвод соприкасаются. Устанавливаем тепловое сопротивление равным 2,857е-6 К/Вт.
Теперь вновь соединим наши детали через вкладку Конфигурации и перейдем к определению конвекции этих деталей. По правой кнопке мыши выбираем Термические нагрузки, а затем открываем меню Конвекция. Выбираем грани теплоотвода, которые не касаются нагревающегося чипа.
Задаем коэффициент конвективной теплоотдачи: 200 Вт/м2К. Этот коэффициент характеризует интенсивность теплообмена между поверхностью тела и окружающей средой. Указываем массовую температуру окружающей среды, то есть температуру, которая окружает нашу модель. Для этого параметра установим 300 К (рис. 6).
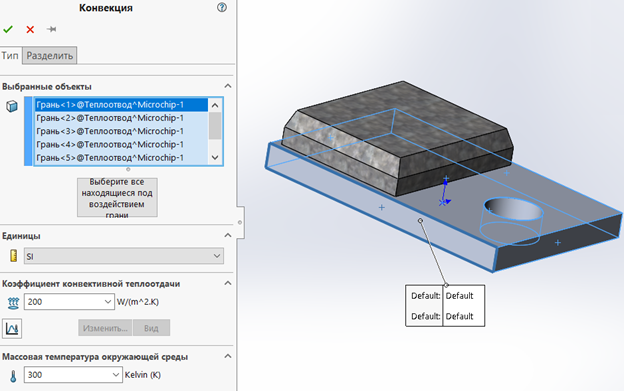
То же самое сделаем и для чипа. Выбираем внешние грани чипа, задаем коэффициент конвективной теплоотдачи равным 90 Вт/м2К, а массовую температуру окружающей среды, как и в предыдущем случае, – 300 К.
Результаты
Запустим исследование (рис. 7). По умолчанию сетка будет построена автоматически.

Исследование завершено, можно ознакомиться с распределением температуры. Для этого выберем параметр Ограничение сечения по плоскости «справа» (рис. 8).
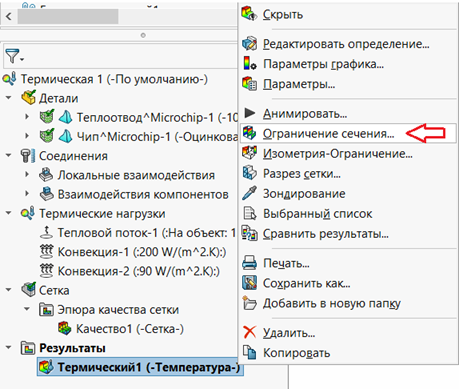
Теперь мы видим, как температура распространяется от чипа по теплоотводу (рис. 9).
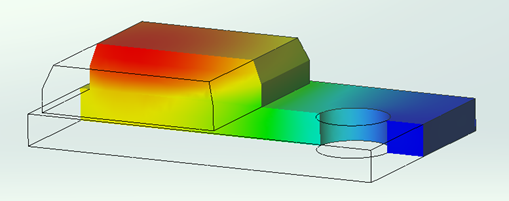
Задание переходного процесса
Если мы хотим узнать, за какое время нагревается теплоотвод, нужно задать переходный процесс. Для этого скопируем наше исследование (рис. 10).
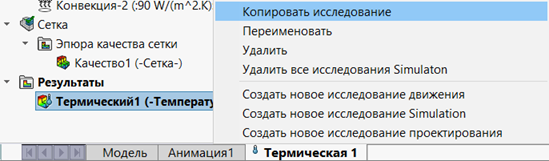
Щелкнув по исследованию правой кнопкой мыши, зайдем в его свойства (рис. 11).

Изменим тип решения на Переходный процесс. Укажем общее время (например, 100 секунд) и установим пятисекундный временной интервал (рис. 12).
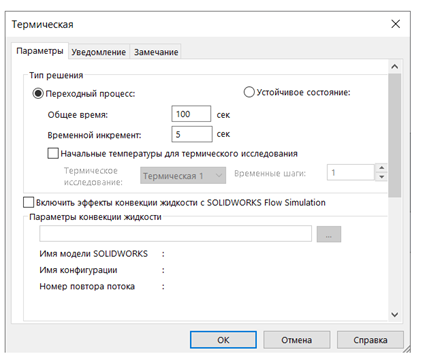
Теперь для выполнения нестационарного термического исследования требуется использовать начальную температуру. Выбираем температуру в Термических нагрузках и задаем начальную температуру для всех тел: 22 °C (рис. 13).
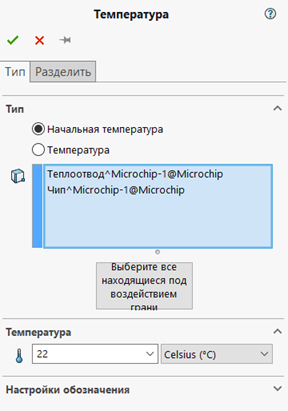
Запускаем решение. Получив результат, можем посмотреть распределение температуры и ее значение в выбранный момент времени (рис. 14).
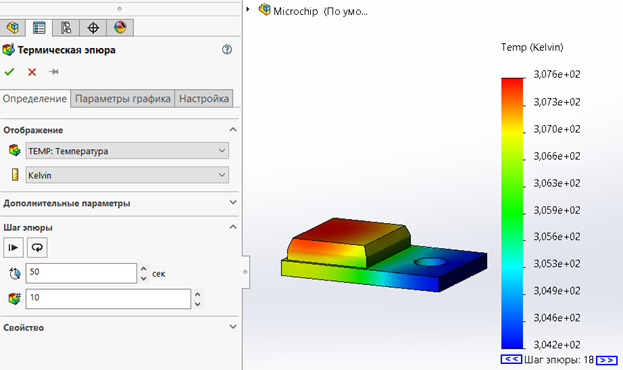
Вывод
Инженерный модуль SOLIDWORKS Simulation позволяет проводить термический анализ, анализировать распространение температуры по деталям, исследовать изменение температуры с течением времени и многое другое. Если вы хотите смоделировать тепловые потоки, которые исходят из деталей, вам потребуется другой модуль: SOLIDWORKS Flow Simulation. Но о нем мы расскажем в следующий раз.
Автор: Максим Салимов, технический специалист по SOLIDWORKS, ГК CSoft. email: salimov.maksim@csoft.ru


milssky
К сожалению, пример выглядит как пример ради примера. Даже на лабу в универе не особо тянет. А жаль, интересно было бы посмотреть более подробно.